Introducción
Esta guía tiene la intención de ayudarle a instalar una solución QVD por sí mismo. Se pretende que este documento sea lo más sencillo de seguir posible y que usted pueda prácticamente copiar y pegar los comandos de la documentación a la consola.
En este sentido, hemos obviado cualquier referencia la arquitectura del producto, y se da por hecho que usted ha leido previamente el Manual de Arquitectura.
|
|
Tenga en cuenta que mientras las versiones de QVD desde la versión 3.1 son capaces de soportar la virtualización LXC, esta guía solo explica cómo configurar el entorno para la virtualización predeterminada KVM, para que las cosas sean lo más simples posible. Si está interesado en configurar su instalación de QVD para aprovechar LXC, consulte el capítulo titulado Uso de LXC Virtualization en QVD en el Manual de administración de QVD |
QVD está en desarrollo continuo. Si bien tratamos de mantener toda nuestra documentación actualizada con la versión actual, es posible que se proporcione alguna nueva funcionalidad antes de actualizar la documentación. Si hay secciones en este documento que se han vuelto obsoletas, o si encuentra que algunas de las instrucciones proporcionadas no funcionan como se esperaba, no dude en ponerse en contacto con nosotros.
El método fácil y rápido
QVD proporciona un dispositivo VirtualBox de demostración en forma de una imagen OVF que puede descargar y ejecutar con un mínimo de esfuerzo dentro del software VirtualBox disponible gratuitamente. Si no tiene VirtualBox instalado, puede descargarlo desde el sitio web https://www.virtualbox.org/wiki/Downloads o seguir las instrucciones allí obtenerlo para su sistema operativo particular. Dado que usted va a estar ejecutando la demostración de un entorno puramente virtualizado, esto significa que usted será capaz de probar el software de una amplia gama de entornos diferentes y sin tener que hacer cambios sustanciales a su propia configuración.
La imagen VM se puede encontrar aquí (Apartado Appliances):
Una vez descargado, inicie el software VirtualBox y seleccione "Importar servicio virtualizado" en el menú Archivo. Elija la demostración de QVD que ha descargado y haga clic en Siguiente. Esto le llevará a la pantalla Configuración de importación de dispositivos.
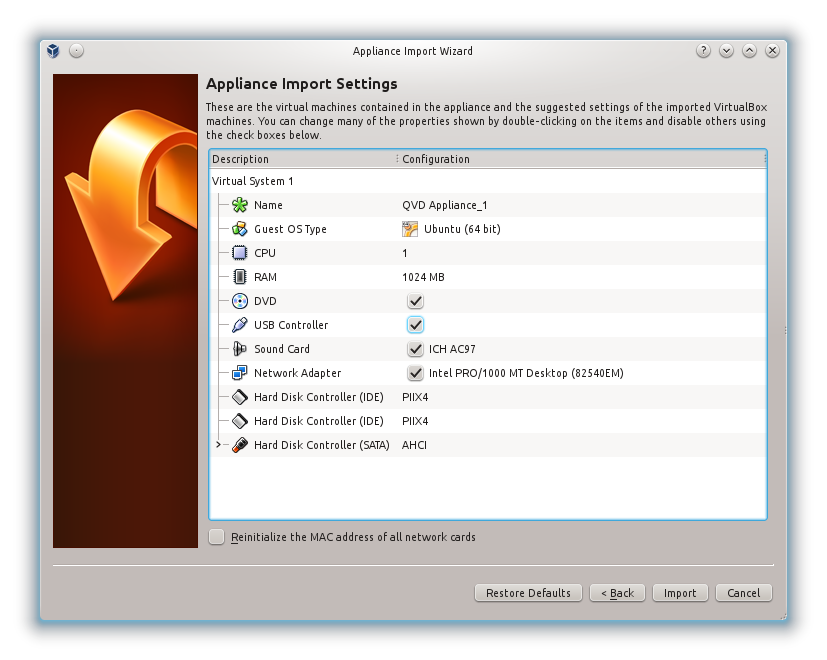
No recomendamos que cambie nada en esta pantalla, así que haga clic en el botón Importar y dé a VirtualBox un par de minutos para completar la importación. De vuelta en la pantalla principal de VirtualBox, ahora debe tener la nueva máquina "QVD Appliance".
|
|
De forma predeterminada, la versión de QVD del appliance utiliza los puertos 8443 para el enrutador de capa 7 y el puerto 7443 para la herramienta de administración Web. Además, el puerto 2222 se utiliza para el acceso ssh. Proporcionar el acceso a estos puertos en un sistema operativo invitado en VirtualBox puede lograrse mediante NAT y establecer el motor de red VirtualBox para asignar estos puertos al invitado. Esto ya está configurado en el QVD Appliance. Es importante tener en cuenta que estos puertos no deben estar ya en uso en la máquina local o esto no funcionará correctamente. |
Para iniciar el dispositivo QVD, simplemente selecciónelo en la lista de máquinas virtuales en VirtualBox y haga clic en el botón Inicio. Esto arrancará la máquina y lo llevará a una pantalla de inicio de sesión de la consola. El nombre de usuario y la contraseña predeterminados son qvd, aunque no debería tener que iniciar sesión todavía para probar el software. Puede conectarse al puerto 8443 de su máquina local con el cliente de QVD para verificar directamente el funcionamiento del producto como usuario. También puede conectarse al puerto 7443 con un navegador web para ver la interfaz de administración WAT.
Le dejamos los datos del appliance para que pueda experimentar con libertad:
SYSTEM |
USER |
PASSWORD |
Console |
qvd |
qvd |
Console |
root |
root |
Web Administration Tool (https://localhost:7443) |
superadmin@* |
superadmin |
Si lo desea, puede usar el cliente QVD para conectarse a la máquina virtual pre-configurada con los siguientes datos:
HOST |
USER |
PASSWORD |
localhost |
qvd-demo |
|
|
Por defecto no hay acceso como root a los escritorios virtuales. Si necesita hacer pruebas de este tipo, puede cambiar la contraseña desde el filesystem de la vm que está montado sobre el filesystem del appliance QVD: |
Acceda como root a la consola del appliance QVD y ejecute lo siguiente: $ chroot /var/lib/qvd/storage/rootfs/10000-fs $ passwd Enter new UNIX password: root Retype new UNIX password: root passwd: password updated successfully $ exit $ cd / Ahora puede usar el usuario root, con contraseña root en la VM de demostración.
|
|
Si decide utilizar el dispositivo de demostración QVD, puede omitir una gran parte de este documento. Tenga en cuenta, sin embargo, que esta demo no tiene soporte y de ninguna manera proporciona una solución preparada para producción. Para entender completamente cómo funcionan los componentes de QVD, recomendamos encarecidamente que continúe leyendo este documento, pero si simplemente desea ver el software funcionando, debería ser capaz de seguir la demo en Instalando y configurando QVD Client. |
Guía de instalación de QVD
1. Requisitos para esta guía
En esta guía, suponemos que desea configurar su primer entorno de demostración de QVD. Por este motivo, asumiremos que los componentes del lado del servidor dentro de la solución se hospedarán en el mismo servidor físico. Llamamos a esto una instalación mononodo. Con el fin de mantener las cosas lo más simple posible, también asumiremos que probará la solución utilizando el Cliente QVD instalado en una estación de trabajo independiente. Aunque es posible tener todos los componentes incluyendo el cliente en ejecución en la misma máquina, es más fácil demostrar las capacidades de la VDI si se conecta desde una estación de trabajo distinta.
Dado que todos los componentes se ejecutarán en el mismo sistema, no estaremos demasiado preocupados por el almacenamiento compartido. Sin embargo, es importante entender que QVD hace uso de algún almacenamiento común entre los diferentes componentes de la solución y que para maximizar el potencial de su solución, es probable que algunos de estos directorios de almacenamiento se ubiquen en un recurso compartido de archivos de red en un NAS o SAN.
Con todo esto en mente, seguiremos construyendo esta solución en un solo host para mantener las cosas lo más simples posible. En realidad, es más que probable que un entorno de producción mantenga cada uno de los diferentes componentes en diferentes sistemas y el almacenamiento se gestione a través de cada uno de ellos. Si se siente cómodo configurando las comparticiones NFS y construyendo e instalando cada componente en una máquina diferente, no dude en hacerlo.
Actualmente, QVD tiene paquetes para los componentes de servidor disponibles para las distribuciones de SUSE Linux y Ubuntu Linux. Esta guía asumirá que usted está instalando los paquetes en Ubuntu 16.04. Las instrucciones serán principalmente similares para SUSE Linux, pero donde sea diferente, intentaremos proporcionar comandos SUSE directamente.
En resumen:
-
Un único nodo con todos los componentes (Ubuntu o Suse)
-
Una máquina cliente para probar
-
Sin almacenamiento compartido
-
Muy sencillo
-
Listo para producción
1.1. Sistemas operativos
1.1.1. Ubuntu Linux
Los componentes QVD requieren el sistema operativo GNU / Linux de Ubuntu 16.04.
En primer lugar, agregue la clave pública de los paquetes QVD a sus claves de confianza (como root):
# wget -qO - https://www.theqvd.com/packages/key/public.key | sudo apt-key add -
Ahora, agregue el repositorio:
# echo "deb http://theqvd.com/packages/ubuntu-xenial QVD-4.0-current main" > \ /etc/apt/sources.list.d/qvd.list # apt-get update
|
|
Aquí, QVD-4.0-current siempre apunta a la última versión de la release 4.0 de QVD. En futuras actualizaciones del producto, debería actualizar esta versión para instalar la más moderna posible. También puede por supuesto instalar la versión que prefiera, buscando siempre primero qué versiones están disponibles en nuestros repositorios. Ejemplos de estas versiones podrían ser QVD-4.0.0 o QVD-4.0.4. |
Ejecute apt-get update después de agregar el repositorio QVD Ubuntu.
El repositorio QVD proporciona los siguientes paquetes:
-
perl-qvd-client: software de cliente de QVD GUI
-
perl-qvd-hkd: demonio de mantenimiento
-
perl-qvd-admin: herramientas de línea de comandos para administrar usuarios, máquinas virtuales, sistema operativo
-
perl-qvd-db: base de datos central para la plataforma
Cada uno de estos paquetes tendrá varias dependencias que pueden ser satisfechas por otros paquetes provistos por los repositorios usuales de Ubuntu. A continuación se muestra un resumen de otros componentes de código abierto requeridos por QVD:
-
El RSGBD de PostgreSQL.
-
KVM: Hipervisor.
-
LXC: Contenedores Linux basados en las herramientas de espacio de usuario de los Kernels recientes
-
libvirt0: una biblioteca para la interfaz con diferentes sistemas de virtualización
-
NX: protocolo que maneja las conexiones de escritorio remoto.
-
Ebtables: una utilidad de cortafuegos basada en IP para puentes ethernet
|
|
QVD versión 4 sólo funciona en PostgreSQL 9.2 o superior. |
1.1.2. SUSE Linux
El entorno del nodo HKD también se puede instalar en SUSE Linux Enterprise Server 11 (SP2 x86_64).
Los paquetes para el entorno del nodo HKD están disponibles en
http://theqvd.com/packages/sles/12SP1/stable
En primer lugar, agregue la clave pública de los paquetes QVD a sus claves de confianza (como root):
# rpm --import https://www.theqvd.com/packages/key/public.key
Ahora, agregue el repositorio:
# zypper ar http://theqvd.com/packages/sles/12SP1/stable QVD # zypper ref
Es posible que deba proporcionar su disco de instalación para completar la operación.
El repositorio OpenBuild utilizado por QVD proporciona los siguientes paquetes principales (junto con las dependencias no cubiertas en los repositorios SLES predeterminados):
-
perl-qvd-client: software de cliente de QVD GUI
-
perl-qvd-hkd: demonio de mantenimiento
-
perl-qvd-admin: herramientas de línea de comandos para administrar usuarios, máquinas virtuales, sistema operativo
-
perl-qvd-db: base de datos central para la plataforma
Como anteriormente, los componentes de código abierto requeridos por QVD son los que siguen:
-
El RSGBD de PostgreSQL.
-
KVM: Hipervisor.
-
NX: protocolo que maneja las conexiones de escritorio remoto.
-
Ebtables: una utilidad de cortafuegos basada en IP para puentes ethernet
1.2. Hardware del sistema
Los componentes del nodo HKD normalmente se deben ejecutar en sistemas independientes para garantizar que cuentan con recursos adecuados para ejecutarse y los requisitos de hardware variarán en función del número de usuarios que desee servicio, el número de imágenes de disco del sistema operativo que desee y varios factores más.
Por lo que respecta a esta guía, que supone que está evaluando QVD que sólo instalará una imagen y configurará uno o dos usuarios como máximo, le recomendamos los siguientes requisitos de hardware del sistema como guía:
-
Procesador del sistema: Procesador de 64 bits, preferiblemente multi-core. Puede soportar alrededor de 8 usuarios por núcleo. Los paquetes de 32 bits están disponibles para pruebas, pero la limitación de 4 GB de RAM para los modos no PAE de los procesadores x86 significa que sólo una cantidad limitada de clientes será posible, y ciertamente no es viable para un entorno de producción.
-
Memoria del sistema: Al menos 2 GB de RAM. Esto debe ser suficiente para un máximo de 4 usuarios.
-
Espacio en disco: Al menos 4 GB de espacio en disco deben estar disponibles para contener la imagen del sistema operativo, etc. Muy probablemente, deberá tratar de duplicar esto para trabajar cómodamente con las herramientas implicadas en la importación de una imagen.
-
Interfaz de red: Necesitará al menos una interfaz de red disponible. Un NIC Ethernet 10/100 debe ser perfectamente suficiente. Hemos tenido éxito en servir los escritorios sobre conexiones inalámbricas también.
Puede utilizar cualquier sistema cliente soportado para ejecutar el software QVD Client. Actualmente soportamos Linux , Microsoft Windows y OSX. También clientes beta para Android e iOS.
1.3. Red
Los nodos HKD utilizan interfaces de puente de red y de red virtual para facilitar la interconexión en red de cada una de las máquinas virtuales que se ejecutan en el nodo. Con el fin de proporcionar automáticamente direcciones IP a las máquinas virtuales, QVD también ejecuta un servidor DHCP que asignará direcciones IP dentro del rango de la red virtual a los hosts virtuales a medida que se inician. Por lo tanto, es muy importante que elija un rango de red que sea poco probable que entre en conflicto con cualquier otra de su infraestructura existente.
|
|
Los servicios que se ejecutan en sistemas de la misma red IP pueden verse afectados por QVD o cualquiera de las máquinas virtuales que se ejecutan en QVD. |
Los pasos de conexión en red se tratan con más detalle más adelante en este documento, sin embargo lo más importante a tener en cuenta en este momento es que debe asegurarse de que tiene un rango de IP de red dedicado que se puede utilizar para las máquinas virtuales que se ejecutarán dentro de QVD.
Además, en una instalación mononodo, como la que estamos describiendo aquí, necesitará configurar algún tipo de NAT para que las máquinas virtuales tengan acceso a la red. Esto se logra generalmente configurando reglas iptables en el host. En este documento le proporcionaremos un ejemplo, pero usted puede encontrar que un enfoque alternativo es más adecuado para su entorno.
2. Instalación y configuración de QVD DB
Dado que uno de los componentes más fundamentales de la solución QVD es la base de datos, le sugerimos que instale esto primero. La base de datos se utilizará para vincular todos los demás componentes y para permitirles interactuar. El software QVD tiene una base de datos PostgreSQL en su núcleo. Toda la información de configuración y tiempo de ejecución se almacena en la base de datos y si falla, la plataforma al completo dejará de funcionar.
En los sistemas de producción, se recomienda encarecidamente que la base de datos se instale en una configuración de alta disponibilidad, de modo que no se convierta en un posible punto de fallo para su solución VDI. En general, los requisitos reales de hardware son muy modestos, cualquier servidor moderno con sólo dos núcleos de CPU y 2 GB de RAM será capaz de soportar la carga de la base de datos.
En esta configuración de demostración, es poco probable que genere mucha carga y asumiremos que su plataforma de prueba será capaz de hacer frente a los requisitos.
2.1. Instalación
La forma recomendada de instalar la base de datos central es con el paquete perl-qvd-db. Para instalar ejecutar como root:
root@myserver:~# apt-get install perl-qvd-db
Después de instalar perl-qvd-db, tiene que realizar varios pasos manuales. Son
-
crear una cuenta de usuario,
-
crear una base de datos,
-
cambiar la configuración de la base de datos y
-
desplegar el esquema de la base de datos de QVD.
Debido a que QVD está diseñado para ejecutarse desde uno o más nodos servidor, el paquete perl-qvd-db no requiere el servidor postgresql como dependencia. Sin embargo, para los propósitos de esta guía de instalación, necesitaremos el servidor instalado en la máquina local. Por supuesto, podría utilizar un servidor en otra máquina y adaptar su configuración en consecuencia. Instale lo siguiente para Ubuntu:
# apt-get install postgresql
Y para SLES:
# zypper install postgresql-server
Ahora, inicie el servidor postgresql:
# service postgresql start
|
|
Deseamos recordarle nuevamente que la versión mínima de PostgreSQL para QVD 4 es la 9.2. |
Necesitará crear una cuenta de usuario y una base de datos en postgres, así que haga su a la cuenta de postgres (use sudo si no es root):
# su - postgres
2.2. Crear una cuenta de usuario
Si desea utilizar una cuenta de usuario existente, puede saltarse este paso.
Una vez que tenga acceso a la base de datos, puede crear cuentas de usuario con el comando createuser. Se le pedirá una contraseña para el nuevo usuario y algunos detalles sobre la cuenta de usuario. Puede responder n a todo.
Por ejemplo, para crear un usuario llamado qvd, utilice el siguiente comando.
postgres@myserver:~$ createuser -SDRP qvd Enter password for new role: passw0rd Enter it again: passw0rd
El nuevo usuario ahora puede ser asignado como propietario de una base de datos. Primero tenemos que crear la base de datos QVD.
2.3. Creación de la base de datos QVD
Utilice el comando createdb para crear una base de datos para QVD. Utilice el modificador -O para establecer el propietario de la base de datos a la cuenta que desea utilizar. En este caso, estableceremos el propietario en el nuevo usuario que creamos en el paso anterior.
postgres@myserver:~$ createdb -O qvd qvddb postgres@myserver:~$ exit
2.4. Cambiar la configuración de PostgreSQL
En un entorno en producción en el que múltiples sistemas interactúan con la base de datos QVD, QVD utiliza transacciones de forma extensiva y requiere un nivel de aislamiento de transacciones superior al configurado por defecto. Además, por lo general, necesita que PostgreSQL sea accesible por otros hosts de su red. Si bien este paso es opcional en la solución independiente que estamos creando en esta guía, quizás desee realizar esta configuración para asegurarse de que su sistema esté preparado para gestionar nodos HKD adicionales. Para ello debe editar el archivo de configuración PostgreSQL postgresql.conf. Asumiremos que está utilizando PostgreSQL 9.2, aunque puede que necesite ajustar algunas rutas según sea necesario.
En Ubuntu los archivos de configuración se encuentran en /etc/postgresql/9.2/main.
En los archivos de configuración de SLES se encuentran en /var/lib/pgsql/data
El nivel de aislamiento de la transacción se controla con la configuración default_transaction_isolation. Para habilitar el acceso de red a PostgreSQL en general, cambie la configuración listen_addresses de localhost a *.
Para Ubuntu:
root@myserver:~# cd /etc/postgresql/9.2/main root@myserver:/etc/postgresql/9.2/main# vi postgresql.conf listen_addresses = '*' default_transaction_isolation = 'serializable'
Y para SLES:
root@myserver:~# cd /var/lib/pgsql/data root@myserver:/var/lib/pgsql/data # vi postgresql.conf listen_addresses = '*' default_transaction_isolation = 'serializable'
|
|
Aunque el paso anterior era opcional para una configuración independiente, el siguiente paso no lo es. Deberá configurar el acceso de red para el usuario de QVD que haya creado. |
Para habilitar el acceso de red para el usuario qvd, busque el archivo pg_hba.conf. Para Ubuntu esto será en /etc/postgresql/9.2/main y para SLES, /var/lib/pgsql/data. Editar este archivo y agregar al principio la línea siguiente:
host qvddb qvd 192.168.0.0/24 md5
|
|
Asegúrese de reemplazar la red predeterminada 192.168.0.0/24 con la red que utiliza su plataforma. El formato es el siguiente: [host] [base de datos] [usuario] [CIDR-address] [auth-method] [auth-options] |
Reinicie PostgreSQL para que los cambios surtan efecto.
root@myserver:~# service postgresql restart
2.5. Configuración básica
Cada nodo QVD utiliza un archivo de configuración /etc/qvd/node.conf desde donde se obtiene, entre otros ajustes que cubriremos más adelante, las credenciales de la base de datos y el nombre del host. Una vez que haya terminado de configurar postgresql, necesitará crear este archivo de configuración de nodo. Debe tener perl-qvd-config-core instalado en este punto como una dependencia. Contiene un archivo de muestra node.conf. Cree la carpeta qvd en /etc, y copie esta configuración de plantilla allí:
root@myserver:~# cp -v /usr/lib/qvd/config/sample-node.conf /etc/qvd/node.conf
Obviamente, los permisos en este archivo deben ser tan restrictivos como sea posible.
root@myserver:~# chown root:root /etc/qvd/node.conf
Ahora, haga el archivo ilegible por cualquier persona fuera del propietario y del grupo:
root@myserver:~# chmod 0640 /etc/qvd/node.conf
Ahora necesitará editar el archivo /etc/qvd/node.conf para incluir los detalles necesarios para acceder a la base de datos. El archivo de configuración debería tener este aspecto:
# # QVD Node Configuration # # Name of this node in QVD. Usually the machine's hostname. nodename = mycomputer # Database connection information. # database.host: where the QVD database is found database.host=mycomputer # database.name: the name of the QVD database database.name=qvddb # database.user: the user account needed to connect database.user=qvd # database.password: the password needed to connect database.password=passw0rd # Log level. One of ALL, DEBUG, INFO, WARN, ERROR, FATAL, OFF log.level = ALL log.filename = /var/log/qvd/qvd.log
En primer lugar, la entrada nodename y la entrada database.host deben coincidir con el nombre de su máquina, por lo que el ejemplo anterior necesitará algún tipo de edición.
El host de base de datos también debe coincidir con el nombre de host o la dirección IP del sistema en el que se encuentra su base de datos. De forma predeterminada, el nombre de la base de datos se establece normalmente en qvddb, pero para instalaciones personalizadas, esto puede ser diferente. También deberá establecer el nombre de usuario y la contraseña de la base de datos que configuró al crear la base de datos.
Finalmente, podría también agregar un nivel de logging para propósitos de depuración de problemas.
2.6. Instalación de las tablas de QVD
Ahora es el momento de poblar la base de datos con las tablas que se utilizarán para almacenar datos para QVD. Antes de poder usar cualquiera de las herramientas de QVD, tendremos que configurar la base de datos, el nombre de usuario y la contraseña en los archivos de configuración de QVD.
Una vez hecho, ejecute qvd-deploy-db.pl. Esto creará la estructura de tabla que QVD necesita.
# /usr/lib/qvd/bin/qvd-deploy-db.pl
|
|
En este punto obtendrá un error de autenticación si no ha utilizado la combinación de nombre de usuario y contraseña como el ejemplo anterior. Para cambiar los detalles para que coincidan con los que ha utilizado, edite el archivo /etc/qvd/node.conf. Entraremos en más detalles sobre este archivo en breve. |
2.7. Prueba de acceso
Inicie sesión en postgresql e introduzca el siguiente comando para enumerar las tablas utilizadas por QVD:
# psql -U qvd -W -h localhost -d qvddb Password for user qvd: psql (9.2.0) qvd=> \d<return>
3. Instalación y configuración del nodo
3.1. Instalación del HKD
Ahora es el momento de instalar el HKD. Para ello, asegúrese de tener privilegios de root:
root@myserver:~# apt-get install perl-qvd-hkd
Para Ubuntu, y para SLES:
root@myserver:~# zypper install perl-QVD-HKD
Esto instalará el HKD, así como todas las dependencias necesarias para ejecutar un nodo HKD.
3.2. Instalación de las herramientas de administración
3.2.1. API
La API es un pre-requisito para los dos siguientes componentes, por lo que debe ser lo primero que instale. Puede hacerlo mediante el siguiente comando:
root@myserver:~# apt-get install perl-qvd-api
Para SLES:
root@myserver:~# zypper install perl-QVD-API
Al instalar la API, necesitará configurarla. Para ello, debe crear el fichero /etc/qvd/api.conf y añadir las siguientes líneas:
# Database connection information. # database.host: where the QVD database is found database.host=mycomputer # database.name: the name of the QVD database database.name=qvddb # database.user: the user account needed to connect database.user=qvd # database.password: the password needed to connect database.password=passw0rd api.user = root api.group = root path.api.ssl=/etc/qvd/certs
Obsérvese que hemos repetido aquí los datos de configuración de la base de datos, ya que la API requiere este acceso. Además, hemos añadido las dos líneas que marcan el usuario con el que se ejecutará la API (root en este caso siguiendo con el ejemplo anterior), y una línea más con la ruta donde están los certificados que la API necesita para arrancar. Si no dispone de un certificado, puede ver como crear uno en la sección Creación de un certificado autofirmado de la presente guía.
Para ejecutar tanto el CLI como el WAT deberemos arrancar la API.
service qvd-api start
3.2.2. CLI
La utilidad de administración en línea de comandos de QVD se incluye en el paquete perl-qvd-admin.
root@myserver:~# apt-get install perl-qvd-admin
Para SLES:
root@myserver:~# zypper install perl-QVD-Admin
Esta útil herramienta permite realizar en línea de comandos todas las operaciones que se pueden realizar usando la herramienta de administración web del paquete qvd-wat. Puede instalarlo en cualquier host que desee utilizar para administrar su instalación de QVD. Por ejemplo, es posible que desee integrar QVD con una herramienta de supervisión externa como Nagios, por lo que la instalación de la utilidad QVD CLI Administration en este host haría esto posible.
La utilidad de Administración de QVD requiere un archivo de configuración que le diga dónde está instalada la API QVD. Vamos a configurar esto en el siguiente paso, pero vale la pena tener en cuenta que si desea instalar esta utilidad en cualquier otro host, el acceso a la API sigue siendo necesario para su funcionamiento.
Cree el fichero /etc/qvd/qa.conf:
qa.url = https://localhost:443/ qa.tenant = * qa.login = superadmin qa.password = superadmin qa.format = TABLE qa.insecure = 1
En este ejemplo hemos asumido que la API ha sido configurada para escuchar en localhost en el puerto 443. También hemos asumido cuál es la contraseña del usuario superadmin e incluso que la configuración SSL ya se ha llevado a cabo. Además, hemos configurado qa.tenant = *, por lo que veríamos todos los tenants de la plataforma en caso de que estuviese configurada como multitenant. Veremos cómo se configuran algunas de estas cosas más adelante en esta misma guía. Para más información sobre el concepto de multitenant refiérase también al manual de configuración del CLI y el WAT. El parámetro qa.insecure deberá ser sustituido por el parámetro qa.ca con la ruta de su Autoridad de certificación.
3.2.3. WAT
La Herramienta de Administración de Web de QVD (QVD-WAT) es una interfaz sencilla que facilita la administración de los nodos HKD y el monitoreo de sesiones activas de clientes dentro de su infraestructura. También le ofrece la posibilidad de administrar nodos HKD desde ubicaciones remotas.
Aunque no es estrictamente necesario para ejecutar QVD, sin duda le ayudará a empezar con el producto, por lo que lo instalaremos y configuraremos en nuestro nodo servidor.
Instale el paquete con apt-get:
# apt-get install qvd-wat
O usando zypper en SLES:
# zypper install QVD-WAT
El WAT se instala en /usr/lib/qvd/lib/wat/. Dentro de esta localización se encuentra su fichero de configuración: config.json, que mostramos a continuación:
{
"apiUrl": "https://localhost:443"
}
Para el ejemplo mononodo que estamos preparando, no es necesario cambiar este fichero. Tan solo asegúrese de que está ahí.
El WAT es independiente de la API en cuanto a instalación. Se pueden instalar en máquinas distintas y funcionar sin problemas, siempre que el WAT tenga en su configuración la dirección de la API. No obstante, y puesto que también se pueden instalar juntos, como es nuestro caso en mononodo, la API sirve por defecto el WAT, no siendo necesario configurar ningún servidor apache o nginx que lo sirva.
Para arrancar el WAT en nuestro ejemplo por tanto solo es necesario tener la API arrancada. Pruebe la conexión en su navegador, visitando https://localhost:443
Para iniciar sesión, puede usar el nombre de usuario y la contraseña predeterminados:
-
user: superadmin@*
-
password: superadmin
Puede cambiar esta contraseña desde el propio WAT.
4. Configuración básica e indispensable
Ahora que tiene instaladas las herramientas administrativas, vamos a utilizarlas para configurar su nodo.
4.1. Parámetros de configuración internos de QVD
Si bien es posible agregar otros parámetros de configuración al archivo de configuración de nodo QVD que hemos editado anteriormente, este archivo simplemente se utiliza para arrancar el servidor y posteriormente el servidor se referirá a la base de datos para encontrar cualquier otra entrada de configuración, por lo que es mejor práctica establecer los parámetros de configuración QVD dentro de la base de datos.
Hay algunos parámetros que deben definirse para informar a QVD acerca de su entorno (por ejemplo, el rango de direcciones IP disponibles para las máquinas virtuales o su puerta de enlace predeterminada). Estos parámetros son obligatorios y los demonios QVD se negarán a iniciarse a menos que estén definidos. Son los siguientes:
-
vm.network.ip.start: Primera IP del rango reservado para máquinas virtuales
-
vm.network.netmask: Máscara de red del rango
-
vm.network.gateway: IP del router que permite acceder al exterior. Será transmitido por DHCP a las máquinas virtuales
-
vm.network.bridge: Nombre de la interfaz puente reservada para QVD
Estas entradas se pueden establecer en la base de datos utilizando el comando qa disponible en el paquete perl-qvd-admin de la siguiente manera:
# qa4 config set tenant_id=-1,key=vm.network.ip.start,value=10.3.15.50 # qa4 config set tenant_id=-1,key=vm.network.netmask,value=24 # qa4 config set tenant_id=-1,key=vm.network.gateway,value=10.3.15.1 # qa4 config set tenant_id=-1,key=vm.network.bridge,value=qvdnet0
4.2. Requisitos de red
Los nodos servidor QVD hacen uso de un puente de red y de interfaces de red virtuales para facilitar interfaces de red a cada una de las máquinas virtuales que se ejecutan en el nodo. Con el fin de proporcionar direcciones IP a máquinas virtuales, QVD también ejecuta un servidor DHCP que asignará las direcciones IP dentro del rango de la red virtual a los hosts virtuales a medida que se inician. Por lo tanto es muy importante que elija un rango de red que sea poco probable que entre en conflicto con cualquiera de sus otras infraestructuras existentes para este fin.
|
|
Los servicios que se ejecutan en sistemas de la misma red IP pueden verse afectados por QVD o cualquiera de las máquinas virtuales que se ejecutan en QVD. |
Hay una serie de pasos de configuración que puede ser necesario realizar manualmente para configurar correctamente la red para un nodo servidor QVD. A menudo hay otras maneras de lograr una configuración de red apropiada, por lo que los proporcionamos sólo como directrices.
4.2.1. Establecer dnsmasq para ser controlado por QVD
QVD utiliza dnsmasq como servidor DHCP y DNS para las máquinas virtuales que se ejecutan en un nodo. Para funcionar correctamente, dnsmasq necesita ser ejecutado por el proceso HKD.
En primer lugar, compruebe que dnsmasq está instalado. En Ubuntu, ejecute los siguientes comandos y compruebe el estado:
# dpkg -s dnsmasq
En SUSE:
# rpm -q dnsmasq
Si no está instalado, hágalo ahora utilizando su gestor de paquetes, ya sea apt-get install dnsmasq, o zypper install dnsmasq.
De forma predeterminada, el paquete Ubuntu inicia el proceso que se ejecuta como un demonio en segundo plano, así que debe evitar que comience automáticamente. Esto se hace con los siguientes comandos en Ubuntu:
# service dnsmasq stop # sed -i s/ENABLED=1/ENABLED=0/ /etc/default/dnsmasq
En SLES dnsmasq se gestiona bajo el comando chkconfig y se deshabilita de forma predeterminada, por lo que no debería necesito hacer nada. Sin embargo, en caso de que dnsmasq se haya habilitado o por asegurarse, puede comprobar que está desactivado ejecutando el siguiente comando como root:
# chkconfig dnsmasq off
|
|
Este paso es esencial para que QVD funcione utilizando la virtualización KVM. Para LXC es posible especificar si se debe o no hacer uso de DHCP para configurar la red dentro de sus máquinas virtuales. |
4.2.2. Configurar el reenvío IP
La redirección IP (IP Forwarding) es necesaria para encaminar a los clientes a la ubicación correcta. Puede habilitarla rápidamente ejecutando el siguiente comando.
# echo 1 > /proc/sys/net/ipv4/ip_forward
Desafortunadamente, al reiniciar el sistema host, este cambio se perderá. Para que sea permanente, puede editar /etc/sysctl.conf y descomentar la línea:
net.ipv4.ip_forward=1
Puede obligar a sysctl a recargar su configuración después de haber editado este archivo ejecutando:
# sysctl -p
4.2.3. Configurar un puente de red
Hay varias formas de configurar el puente de red y el enrutamiento apropiado para asegurarse de que un cliente QVD se enruta a la máquina virtual correcta.
El método más fácil es configurar una interfaz de red estática y un conjunto de reglas de enrutamiento iptables para realizar el NAT necesario para traducir las direcciones IP entre su red real y virtual.
Para configurar su red en Ubuntu, edite el archivo /etc/network/interfaces y agregue las líneas siguientes:
auto qvdnet0 iface qvdnet0 inet static pre-up brctl addbr qvdnet0 pre-up iptables -t nat -A POSTROUTING -o eth0 -j SNAT --to-source 192.168.0.2 pre-up iptables -t nat -A PREROUTING -d 192.168.0.2 -p tcp --dport 8443 -j DNAT --to-destination 10.3.15.1 post-down brctl delbr qvdnet0 address 10.3.15.1 netmask 255.255.255.0
Es importante señalar que en el ejemplo anterior necesitará cambiar la dirección IP 192.168.0.2 a la dirección IP de la interfaz de red a la que desea que sus clientes se conecten. En el ejemplo de arriba usamos el rango 10.3.15.0/24 para la red virtual utilizada por QVD. Este rango debe ser único dentro de su infraestructura y debe dedicarse al uso de QVD, de modo que los servicios que arranquen en QVD no interfieran en otros sistemas dentro de su red.
Si bien hay otros enfoques más limpios para configurar su red, estos a veces tienen problemas con interfaces de red particulares tales como WIFI. El enfoque mencionado anteriormente debería funcionar para la mayoría de los sistemas.
Una vez que haya escrito la configuración de red en un archivo, debe levantar la interfaz de puente de red.
# ifup qvdnet0
4.2.4. Configurar QVD para su red
Para que QVD administre correctamente la configuración de la máquina virtual y el enrutamiento subsiguiente, necesitará cambiar algunos ajustes de configuración dentro de QVD-DB. Se recomienda que utilice la Utilidad de Administración CLI de QVD para hacer esto. También puede utilizar el WAT si ya lo ha configurado.
Estos ajustes se utilizan para proporcionar un entorno de red dedicado para las Máquinas virtuales. Debe utilizar direcciones IP y rangos de red que no entren en conflicto con su infraestructura de red existente. En el ejemplo a continuación se utiliza el rango 10.3.15.0/24 para la red virtual utilizada por QVD.
# qa4 config set tenant_id=-1,key=vm.network.ip.start,value=10.3.15.50 # qa4 config set tenant_id=-1,key=vm.network.netmask,value=24 # qa4 config set tenant_id=-1,key=vm.network.gateway,value=10.3.15.1 # qa4 config set tenant_id=-1,key=vm.network.dns_server,value=10.3.15.254 # qa4 config set tenant_id=-1,key=vm.network.bridge,value=qvdnet0
|
|
Si está ejecutando AppArmor en su máquina host, podrá comprobar que evita que las máquinas host accedan a Internet. Tenemos un perfil de AppArmor para QVD que está disponible en los paquetes. En cualquier caso, también es posible deshabilitar AppArmor con /etc/init.d/apparmor teardown. Esto detendrá AppArmor y permitirá ejecutar normalmente QVD. Si esto es inaceptable en el entorno en producción, utilice el perfil referido y pida ayuda al equipo de soporte QVD si es necesario. |
Estos ajustes se describen con más detalle en la sección del Manual de administración de QVD titulado Virtual Machine Options en el capítulo Configuración básica de QVD.
4.3. Configuración de SSL
El nodo HKD necesita un certificado x509 y una clave privada para asegurar las conexiones de red. Para una instalación de producción, debe utilizar un certificado emitido por una autoridad de certificación reconocida, como Verisign o Thawte. Para fines de prueba puede utilizar un certificado autofirmado. En esta demostración, vamos paso a paso a través de la creación de un certificado auto-firmado, y utilizaremos esto dentro de nuestra configuración. Si ya tiene un certificado firmado por un tercero, puede omitir este paso y utilizar su certificado firmado.
4.3.1. Creación de un certificado autofirmado
La herramienta openssl es necesaria para crear un certificado autofirmado. Si aún no lo ha instalado, puede hacerlo utilizando los repositorios de Ubuntu:
# apt-get install openssl
O si está utilizando SLES:
root@myserver:~# zypper install openssl
Recomendamos que para trabajar con los certificados, cree un subdirectorio en /etc/qvd.
# mkdir /etc/qvd/certs # cd /etc/qvd/certs
Para crear su certificado, primero debe generar una clave privada.
# openssl genrsa 2048 > key.pem
Dada la clave privada, se crea un certificado autofirmado con el siguiente comando.
# openssl req -new -x509 -nodes -sha256 -days 60 -key key.pem > cert.pem
OpenSSL le pedirá que ingrese los varios campos que requiere para el certificado. Debe introducir información relevante en estos campos. El campo más importante es el campo Nombre común que debe coincidir con el nombre de dominio completo del host que ejecutará su nodo QVD.
You are about to be asked to enter information that will be incorporated into your certificate request. What you are about to enter is what is called a Distinguished Name or a DN. There are quite a few fields but you can leave some blank For some fields there will be a default value, If you enter '.', the field will be left blank. +++-----+++ Country Name (2 letter code) [AU]:ES State or Province Name (full name) [Some-State]:Madrid Locality Name (eg, city) []:Madrid Organization Name (eg, company) [Internet Widgits Pty Ltd]:Qindel Group Organizational Unit Name (eg, section) []:QVD Team Common Name (eg, YOUR name) []:qvd.qindel.com Email Address []:documentation@theqvd.com
Ahora tendrá un certificado auto-firmado y su correspondiente clave privada.
4.3.2. Configurar QVD para usar los certificados SSL
En el paso anterior creamos un directorio /etc/qvd/certs para almacenar nuestro certificado autofirmado. Si está utilizando un certificado firmado por una entidad emisora reconocida, es posible que desee colocar sus certificados en el mismo lugar para que las siguientes instrucciones tengan sentido.
En este paso, configuraremos QVD para que utilice el certificado del servidor y la clave privada. Para ello, utilizaremos la herramienta qvd-admin.
# qa config ssl key=/etc/qvd/certs/key.pem cert=/etc/qvd/certs/cert.pem
Si el certificado no está firmado por una autoridad de confianza, debe agregarse al directorio de certificados de confianza del sistema para que la capa SSL lo pueda validar. Para averiguar cual es ese directorio, ejecute el siguiente comando:
# openssl version -d
El directorio de certificados de confianza siempre es un subdirectorio llamado certs dentro del directorio devuelto por el comando anterior.
Por ejemplo, el comando puede devolver la respuesta siguiente:
OPENSSLDIR: "/usr/lib/ssl"
El directorio SSL predeterminado en SLES:
OPENSSLDIR: "/etc/ssl"
Esto indicaría que los certificados de confianza se almacenan en /usr/lib/ssl/certs en Ubuntu o en /etc/ssl/certs en SLES. En la mayoría de los casos esto es realmente un enlace simbólico a otro lugar, pero esta ruta debe ser suficiente para trabajar con los certificados.
Para que SSL reconozca el certificado, debe ser nombrado correctamente. Los siguientes comandos le ayudarán a asegurarse de que el certificado se denomina correctamente.
# trusted_ssl_path=/usr/lib/ssl/certs # cert_path=/etc/qvd/certs/cert.pem # cert_name=`openssl x509 -noout -hash -in $cert_path`.0 # cp $cert_path $trusted_ssl_path/QVD-L7R-cert.pem # ln -s $trusted_ssl_path/QVD-L7R-cert.pem $trusted_ssl_path/$cert_name
Si está utilizando SLES, debe cambiar el trusted_ssl_path en el código anterior para que coincida con su entorno:
# trusted_ssl_path=/etc/ssl
Por supuesto, independientemente de su distribución, es importante que compruebe el trusted_ssl_path y el cert_path en los comandos enumerados anteriormente. Si es necesario, cámbielos para que coincidan con su entorno.
Los comandos enumerados anteriormente se asegurarán primero de que obtengamos el nombre correcto para su certificado y, a continuación, copiaremos el certificado a la ruta donde se almacenarán los certificados de confianza, renombrándolo a QVD-L7R-cert.pem de manera que tenga un nombre que tenga sentido para usted más adelante. Finalmente, creamos un enlace simbólico desde el certificado hasta el nombre que OpenSSL espera para usar el archivo de certificado.
5. ¿Y ahora qué?
Si ya ha realizado todos los pasos de esta guía, enhorabuena, ya tiene una solución QVD instalada. A continuación debería de:
-
Agregar su nodo HKD a la solución
-
Instalar su primera imagen
-
Agregar su primer usuario
-
Conectarse y probar la solución
Desde la versión 4.0 de QVD, el WAT se ha convertido en la herramienta de administración estándar del producto. Le recomendamos que siga con la guía del WAT para realizar estos pasos, y continuar así con su aprendizaje de QVD.
También necesitará instalar el cliente QVD. En la guía de Administración encontrará un apartado sobre su instalación y uso.
Instalación y configuración del cliente QVD
El cliente QVD está disponible para plataformas Linux, Microsoft Windows y Mac OSX.
Sea cual sea su elección de plataforma para ejecutar la aplicación cliente, lo mejor es que la ejecute en un sistema diferente del que está utilizando para ejecutar componentes del servidor. Esto le dará una imagen mucho mejor de cómo funciona todo el entorno.
1. Cliente Windows
Si utiliza Microsoft Windows como su plataforma base para ejecutar la aplicación cliente QVD, deberá descargar manualmente el instalador del cliente QVD. Puede descargar el instalador de:
Una vez que haya terminado de descargar el instalador, ejecútelo como un archivo ejecutable normal y siga el asistente durante el proceso de instalación.
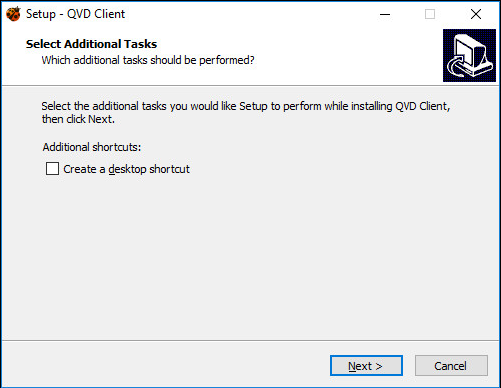
Una vez que haya terminado la instalación, puede ejecutar el cliente desde el acceso directo en el escritorio de Windows (si ha seleccionado agregar el acceso directo) o desde el menú QVD en el menú Aplicaciones. Esto abrirá el cliente para que esté listo para conectarse.
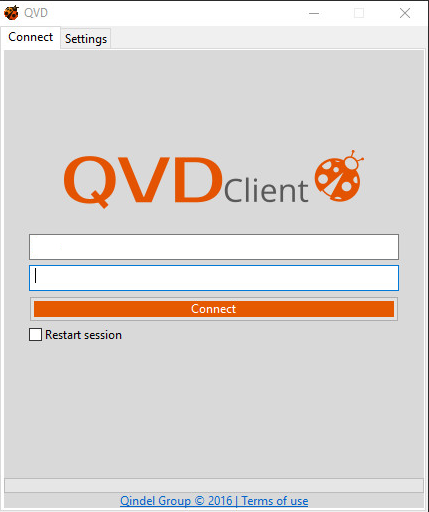
2. Cliente OSX
Si utiliza Mac OSX como su plataforma base para ejecutar la aplicación cliente QVD, deberá descargar manualmente el instalador del cliente QVD. Puede descargar el instalador de:
Una vez que haya terminado de descargar el instalador, ejecútelo como un archivo ejecutable normal y siga el asistente durante el proceso de instalación.
Una vez que haya terminado la instalación, puede ejecutar el cliente desde el Launcher.
3. Cliente Linux
Instalar el cliente de QVD en una plataforma Ubuntu Linux es simple. Debe agregar el repositorio de QVD a las fuentes del repositorio de apt si aún no lo ha hecho.
Ahora podrá instalar el cliente con el siguiente comando:
# apt-get install perl-qvd-client
La instalación del cliente QVD bajo SLES es muy similar ( No olvide configurar si no lo ha hecho el repositorio zypper ).
Ahora instale el Cliente QVD:
# zypper install perl-QVD-Client
Dependiendo del entorno de escritorio, debería poder acceder al cliente dentro del menú "Aplicaciones", normalmente en el submenú "Internet". Como alternativa, puede ejecutar la GUI del cliente desde la consola utilizando el comando /usr/lib/qvd/bin/qvd-gui-client.pl.
4. Cliente Android e IOS
Ambos clientes, están subidos respectivamente a la tienda Google Play y App Store. Siga el procedimiento habitual para instalar aplicaciones en sus dispositivos.
Conclusión
En esta guía, hemos pasado por una instalación básica y la configuración de todos los componentes dentro de una solución QVD. Esperamos que, siguiendo la guía haya logrado configurar su propia solución de escritorio virtual y haya sido capaz de conectarse a ella con un cliente QVD.
QVD se puede utilizar para una amplia gama de propósitos y escalas muy diferentes, por lo que es la primera opción como plataforma de virtualización de escritorio dentro de la empresa. Sus facilidades de administración remota, su capacidad de integración con otras tecnologías y las posibilidades de conexión para usuarios remotos de una manera segura le ayudarán a mejorar la administración de sus usuarios de Linux y Solaris y reducir los costos asociados con la virtualización de escritorios.
Si tiene alguna pregunta o necesita soporte adicional, visite nuestro sitio web en http://theqvd.com/ o póngase en contacto con nosotros en info@theqvd.com.