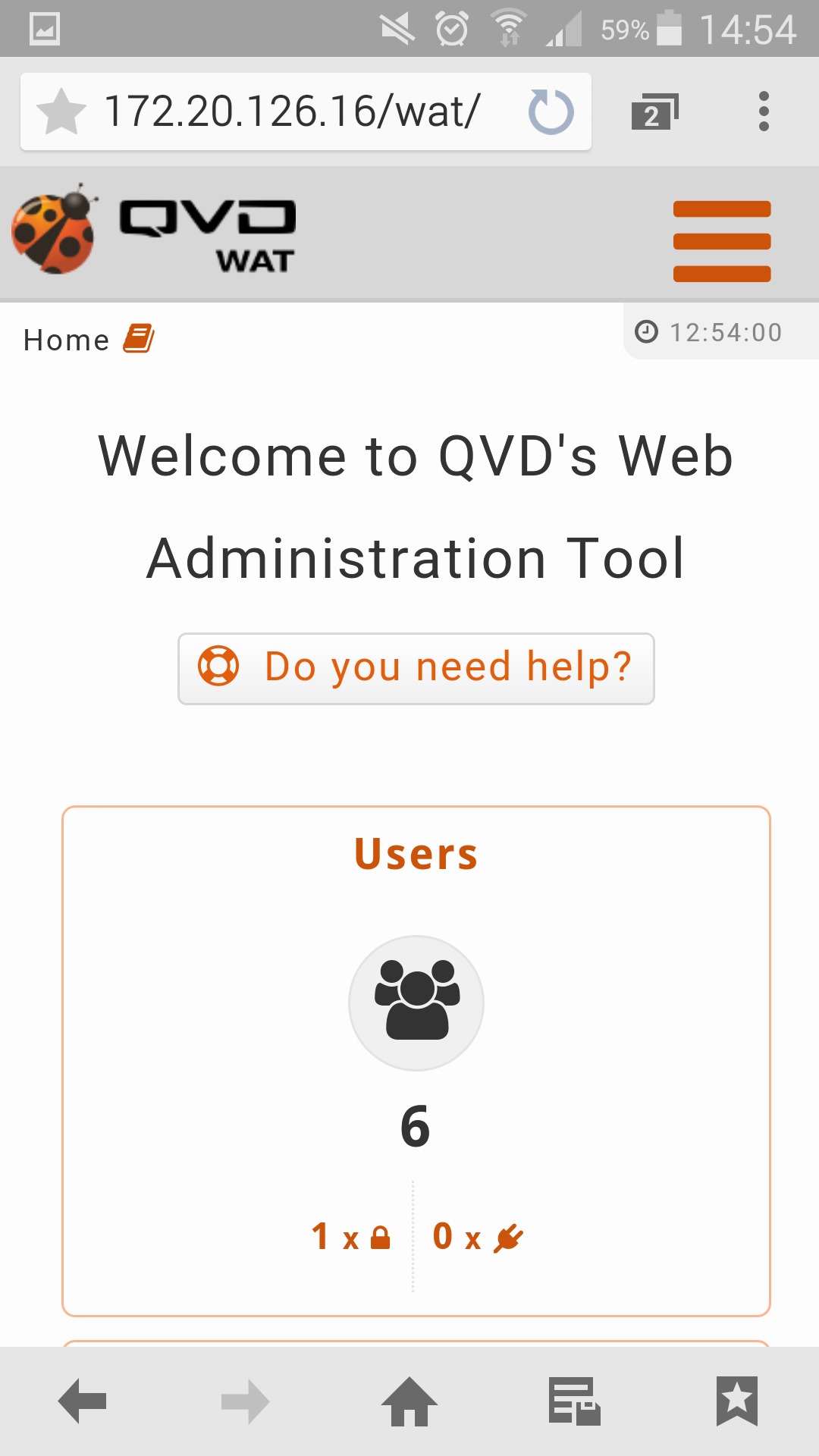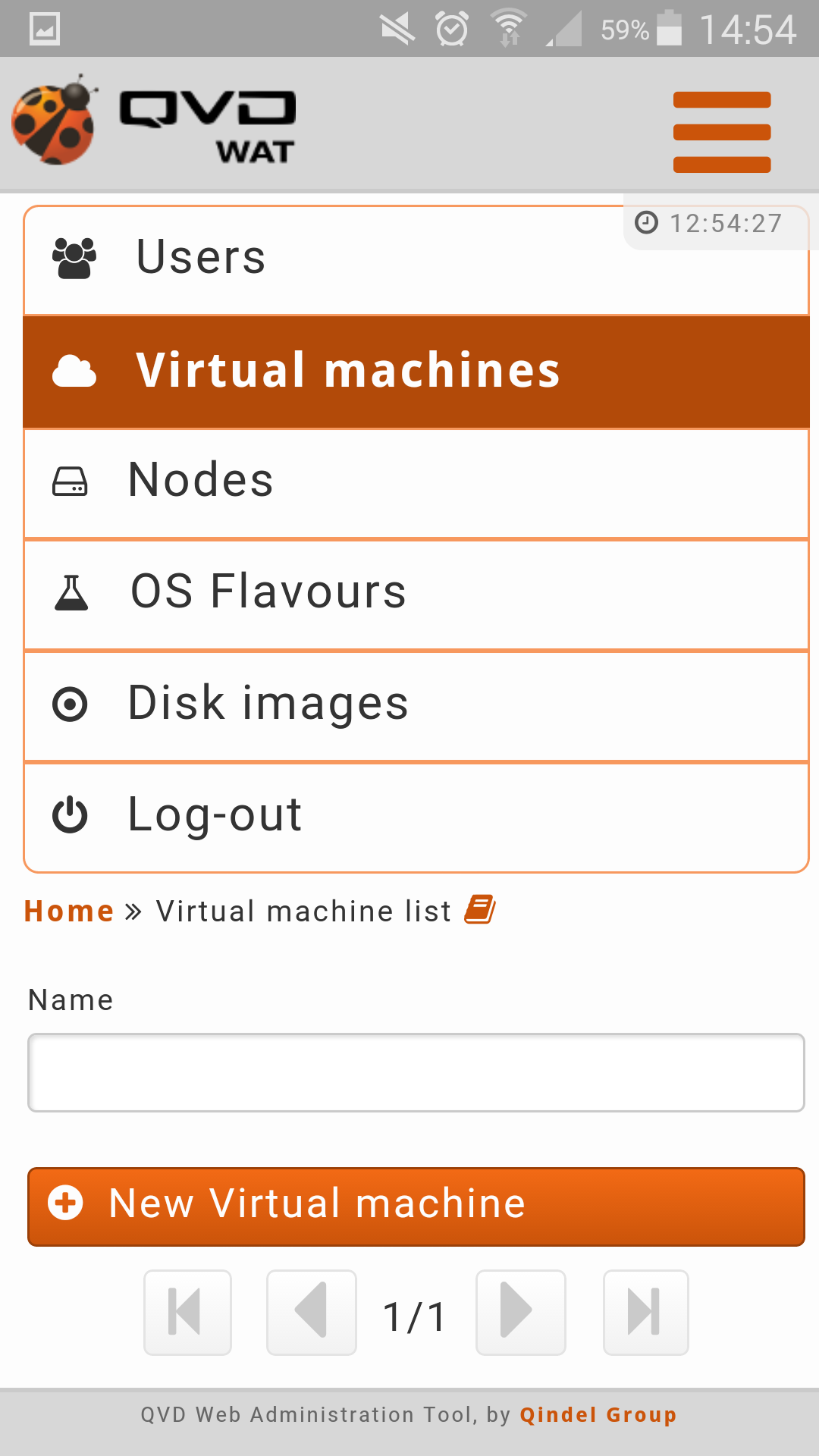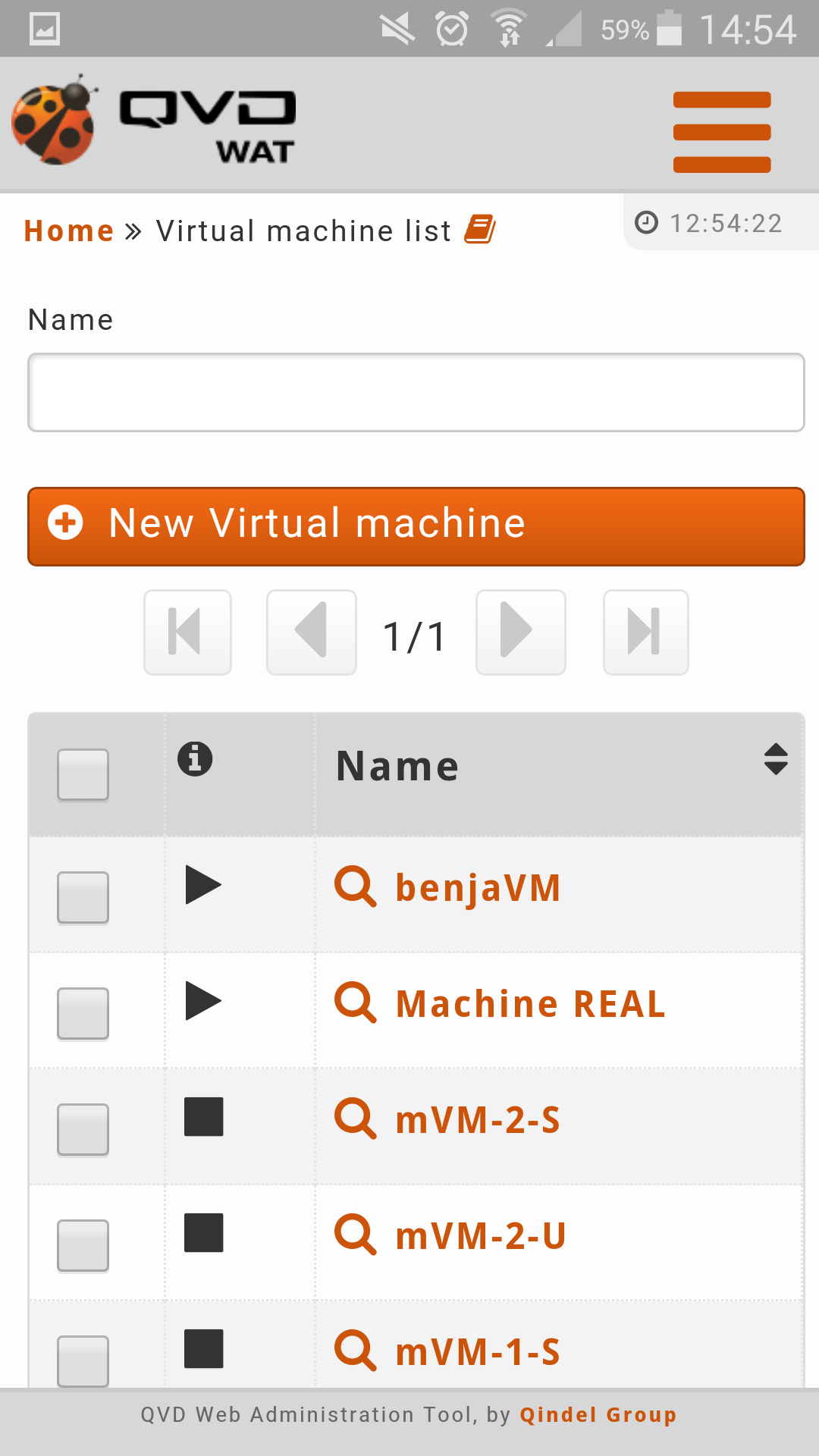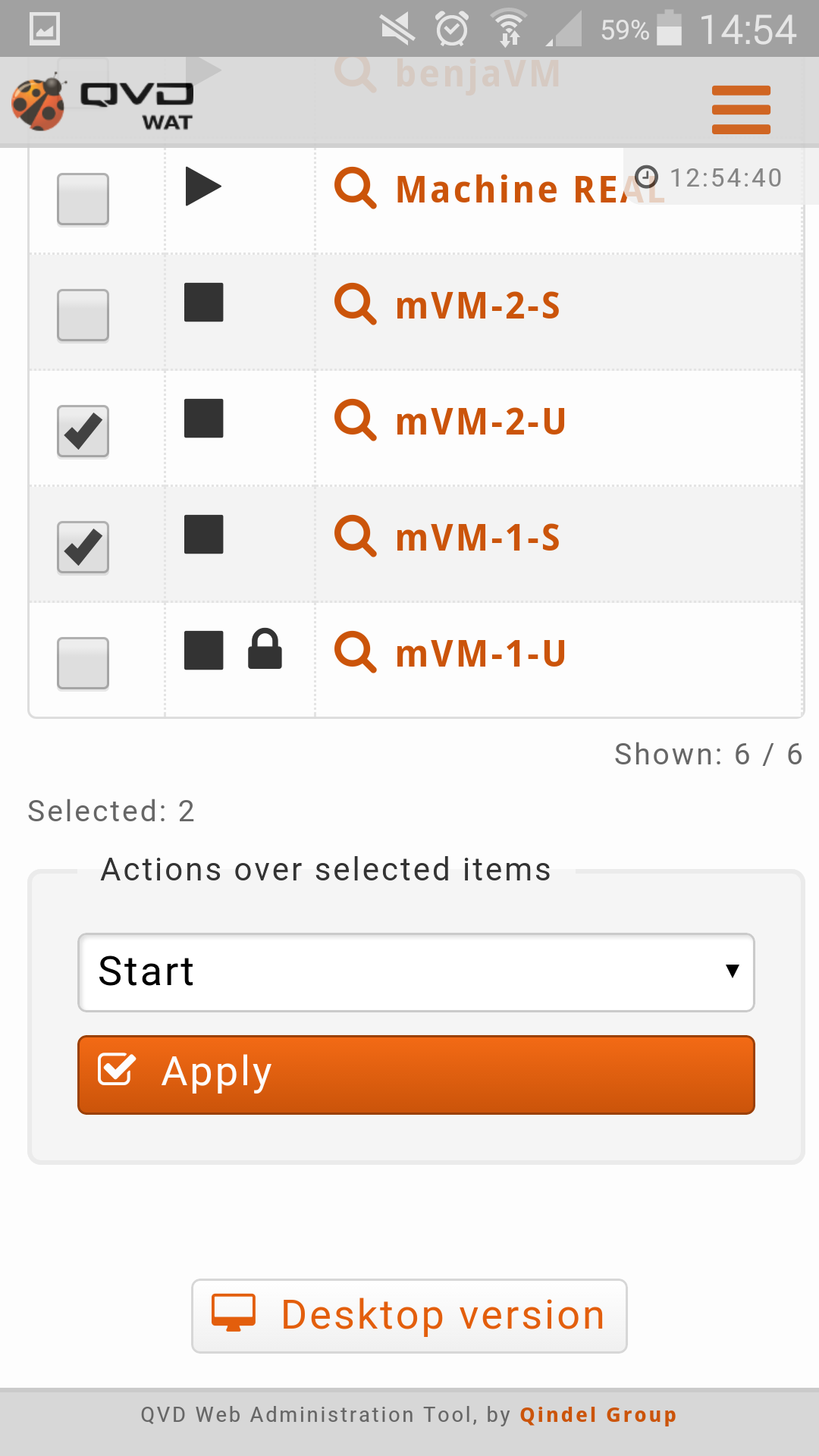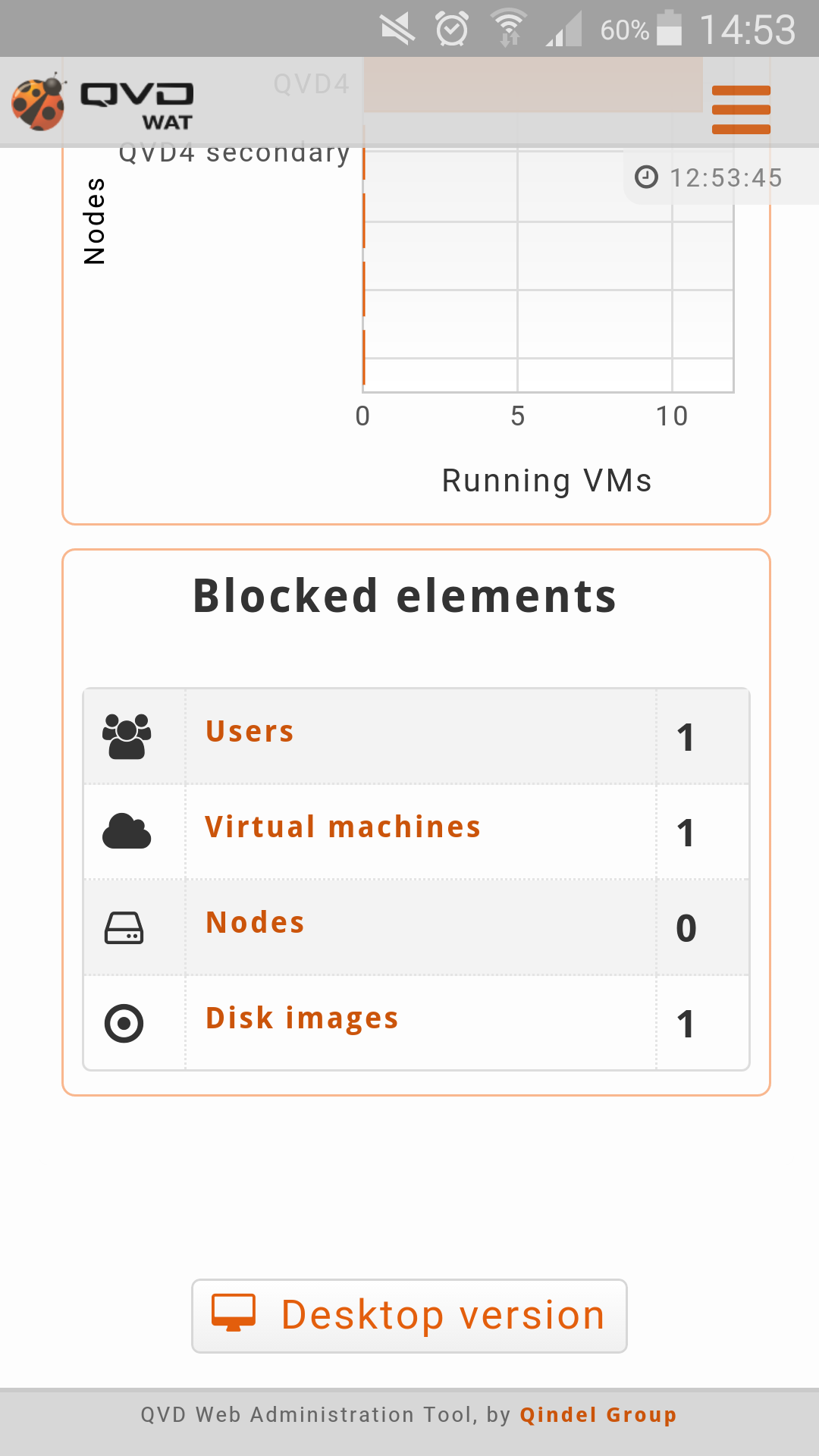Introducción
1. ¿Qué es el WAT?
El WAT es el panel de administración Web de QVD. Una herramienta web con la que se pueden gestionar usuarios, máquinas virtuales, nodos, imágenes y parámetros de configuración de QVD.
Para ello, mostrará en pantalla listados con los elementos del sistema con información suficiente para poder configurarlos así como detectar problemas. Dispondrá de controles de filtrado y multitud de acciones posibles sobre los elementos de QVD así como crear, actualizar o eliminarlas; y otras más específicas como arrancar o parar una máquina virtual, bloquear un usuario por tareas de mantenimiento, etc.
Cliente-Servidor
En la administración de QVD, el WAT corresponde a la parte de cliente, nutriéndose del servidor vía HTTP. De este modo extrae y gestiona la información de QVD a través de llamadas autenticadas a la API del servidor. Esta API también sirve a la aplicación de administración en línea de comandos (QVD CLI).
2. Compatibilidad de navegadores
A continuación se especifican los navegadores soportados para utilizar el WAT con todas sus funcionalidad. La utilización de versiones inferiores y/o otros navegadores no garantiza su correcto funcionamiento.
- Escritorio
| Chrome | Firefox | Internet Explorer | Opera |
|---|---|---|---|
40+ |
31+ |
11+ |
31+ |
- Dispositivos móviles
| iOS Safari | iOS Chrome | Android Browser | Android Chrome |
|---|---|---|---|
8.4+ |
40+ |
4.3+ |
44+ |
3. Estructura general de la interfaz
La estructura de la interfaz del WAT tiene 6 componentes básicos:
-
Captura
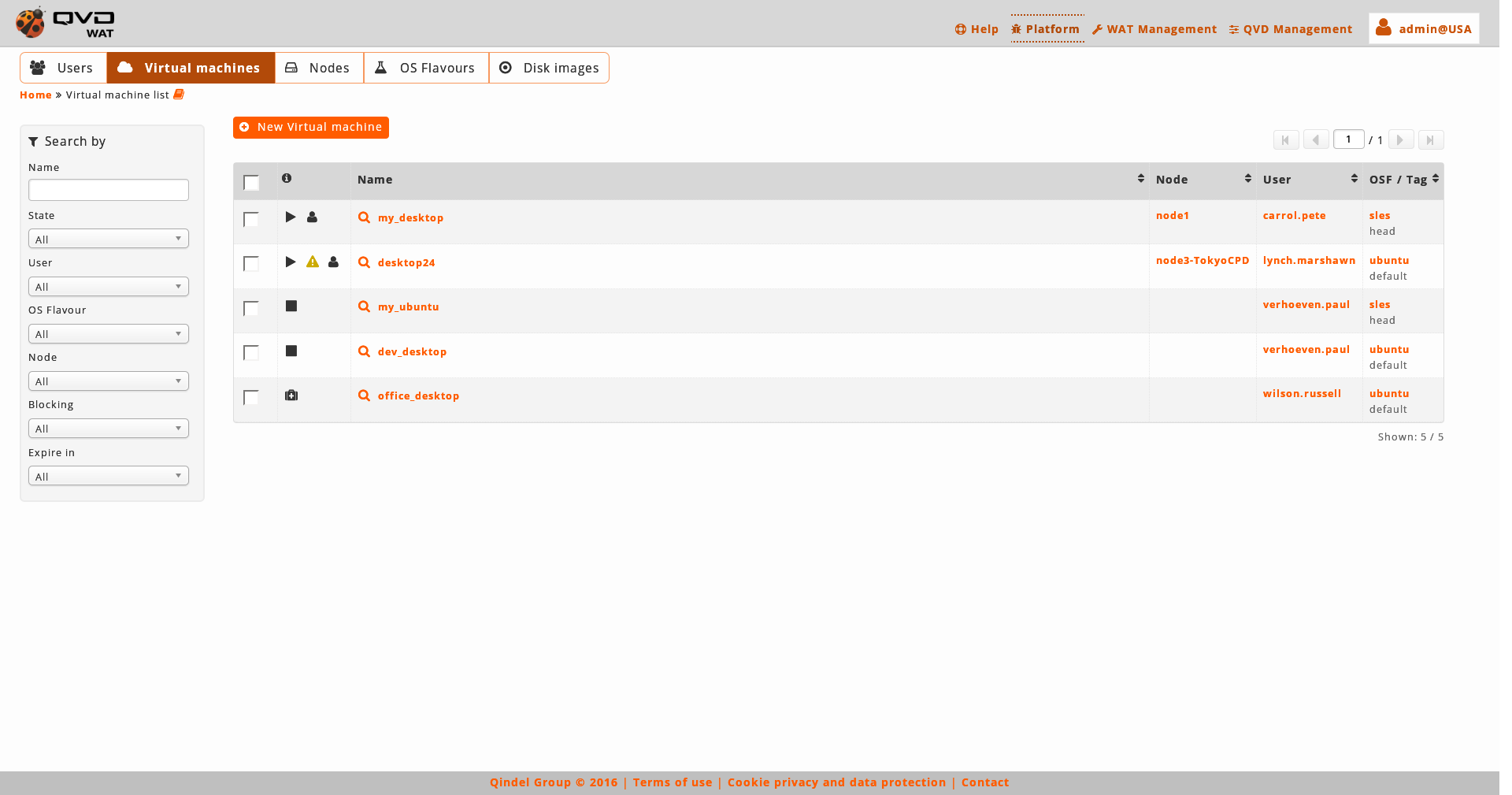
-
Captura por componentes
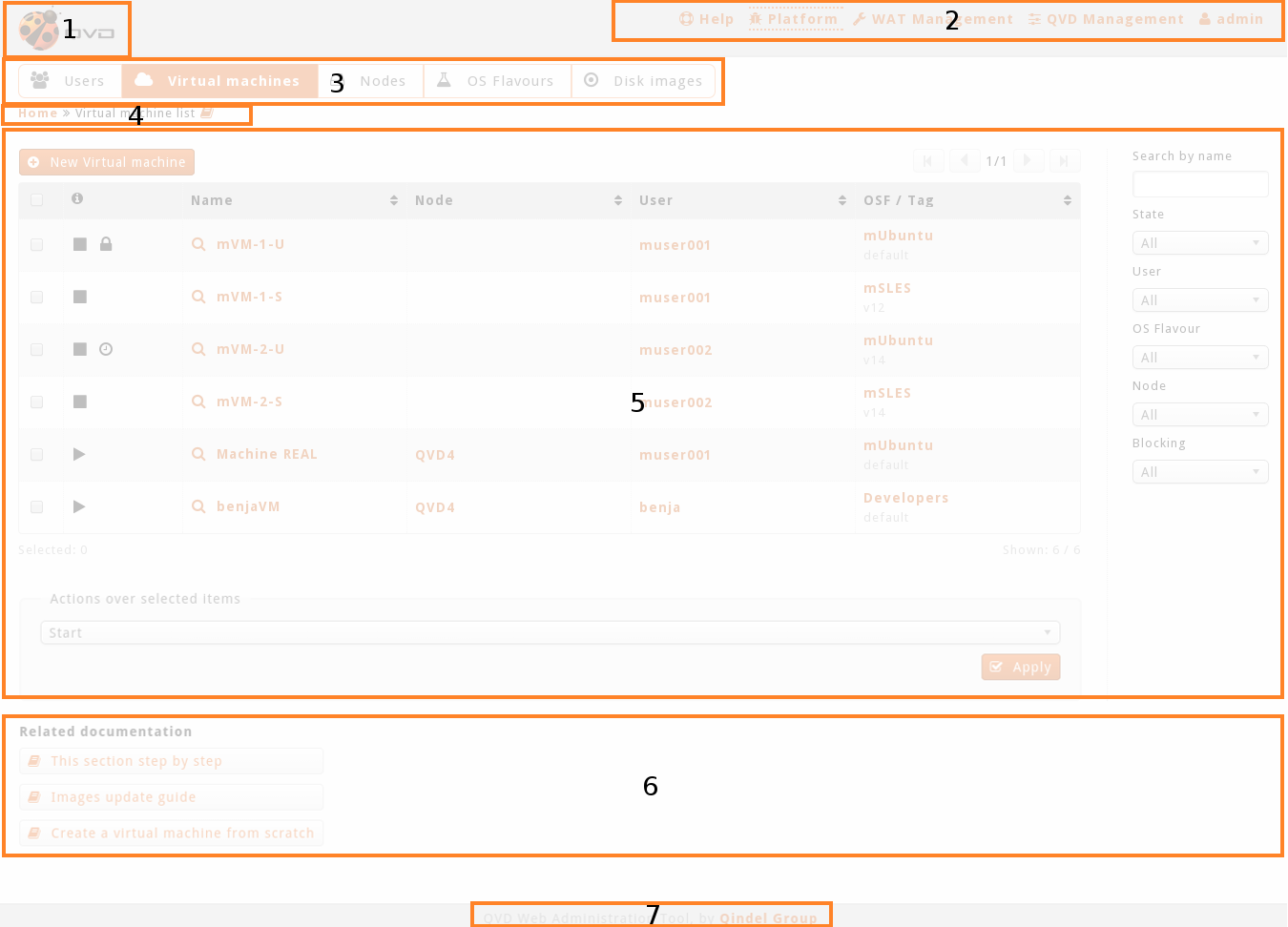
-
Componentes detallados
-
El logo de QVD: Situado a la izquierda de la cabecera, haciendo click en él accederemos a la página principal.
-
Menú general: Menú fijo a la derecha de la cabecera desde el que podremos seleccionar las distintas secciones donde se encuentran clasificadas las diferentes opciones de QVD:
-
Ayuda: Información sobre el sistema y acceso a la documentación.
-
Plataforma: Gestión de los elementos de QVD (Usuarios, Máquinas virtuales, Imágenes…)
-
Gestión del WAT: Secciones de configuración del WAT así como la gestión de sus administradores, permisos, etc.
-
Gestión de QVD: Secciones de configuración de parametros de QVD.
-
Area de administrador: Esta sección tendrá el nombre del administrador logueado y se podrá acceder a su perfil, personalización de vistas o cerrar sesión.
Este menú es desplegable, por lo que se puede acceder directamente a las opciones de cada sección con un solo click.
-
Captura

En la sección El WAT paso a paso, analizaremos cada sección por separado para aprender sus funcionalidades.
-
-
Menú de sección: Según en qué sección del menú general nos encontremos, bajo la cabecera encontraremos un menú con sus diferentes opciones.
-
Captura

-
-
Migas de pan: Bajo el menú de sección, aparecerá en todo momento el rastro de enlaces desde la página principal hasta la actual.
-
Captura

Tras las migas de pan, aparecerá un icono de libro enlazado a una ventana modal con la documentación general de la sección actual.
-
-
Contenido: La mayor parte de la pantalla, bajo el menú de sección y las migas de pan, será dedicada a mostrar el contenido de cada página.
-
Documentación relacionada: En la parte inferior de cada pantalla se encuentran una serie de enlaces a partes de la documentación relacionados con la sección en la que nos encontramos. Estos enlaces abrirán una ventana modal sin salir de la pantalla donde consultar esta documentación específica.
-
Captura
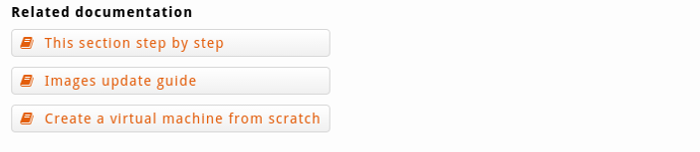
-
-
Pie de página: Tras todo el contenido se encuentra el pie de página con información de la aplicación.
-
4. Estructura listado-detalle
La gestión de elementos en el WAT tiene componentes en común a lo largo de muchas de sus secciones. Estos componentes conforman la estructura listado-detalle.
4.1. Vista listado
Vista donde se muestra una lista de elementos paginados con controles de filtrado y acciones.
-
Captura
- Vista listado básica
-
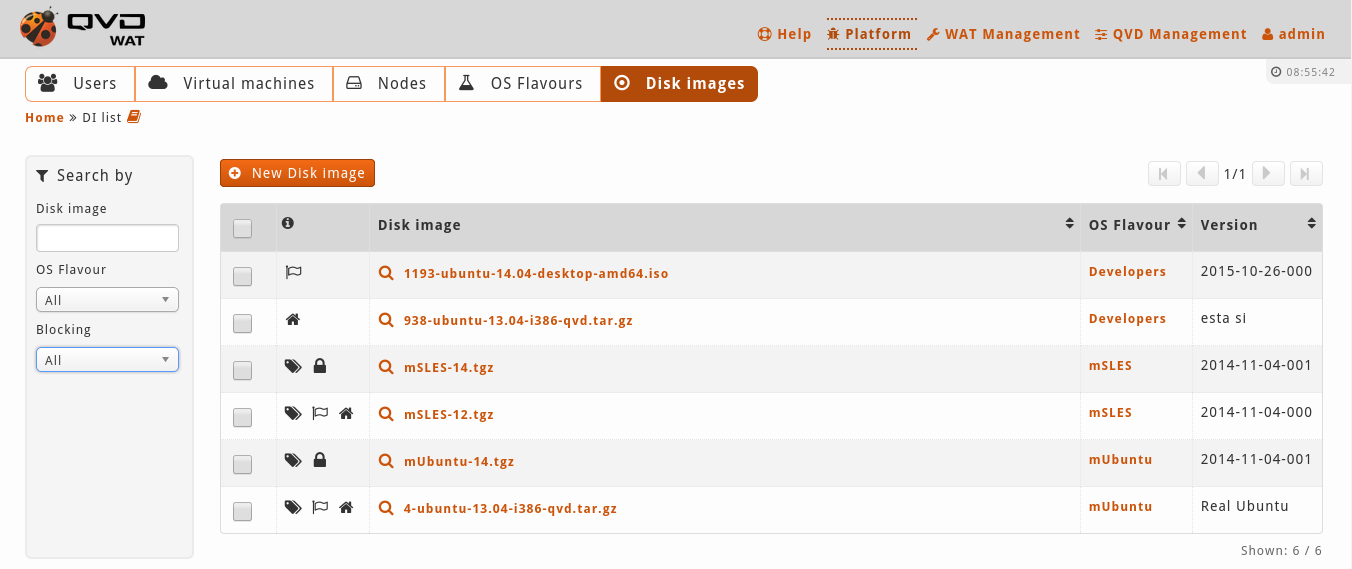
- Vista listado tras aplicar un filtro
-
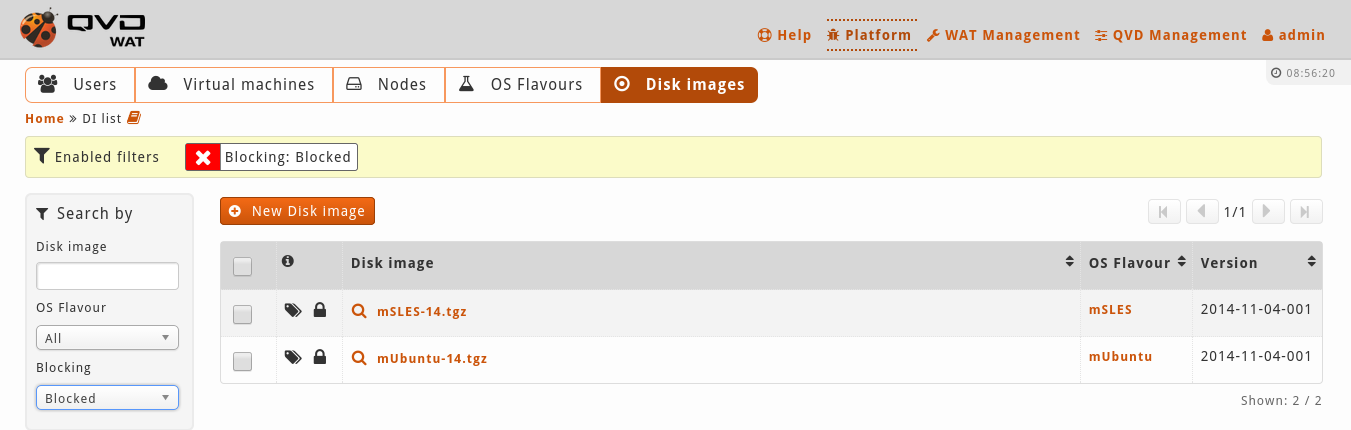
Cuando una vista está filtrada por algún campo, para indicar que puede que no se estén mostrando el total de los elementos existentes, aparecerá sobre la lista una franja amarilla con los diferentes filtros activados.
Desde este panel se pueden desactivar los filtros con el icono de un aspa que acompaña a cada uno, poniéndose automáticamente con el valor "Todos" en el selector correspondiente.
- Vista listado tras aplicar un filtro y seleccionar un elemento
-
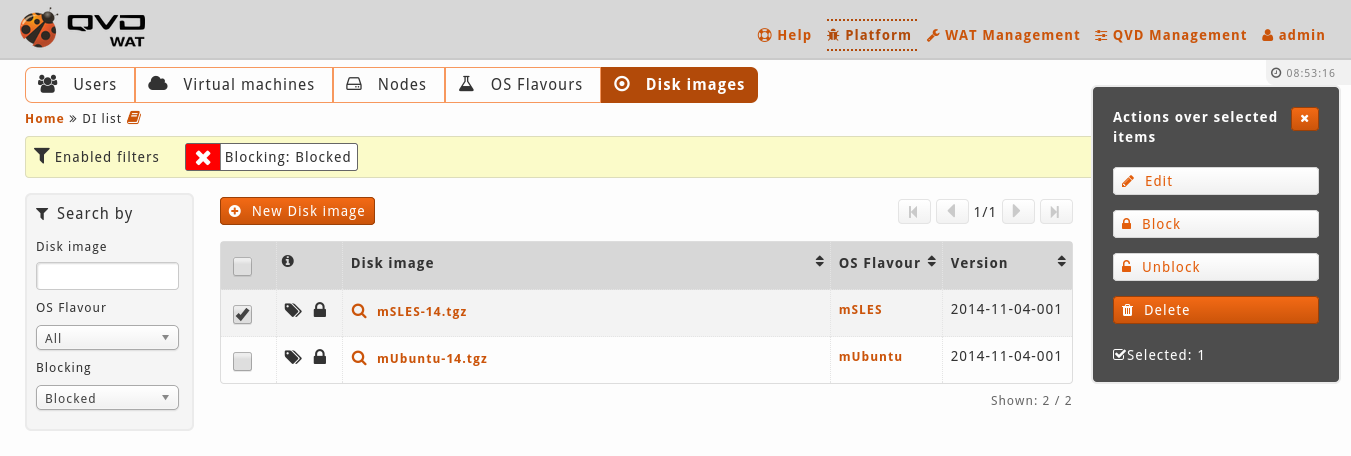
Si seleccionamos uno o varios elementos, aparecerá un menú lateral con las opciones a realizar sobre los elementos seleccionados. Este menú se puede cerrar con un botón en la parte superior del propio menú, o deseleccionando todos los elementos del listado.
Si se edita un solo elemento será una edición estándar. Sin embargo, si se editan dos o más a la vez, se considera una edición masiva, por lo que algunos campos no estarán disponibles para la edición al no tener sentido.
-
Captura por componentes
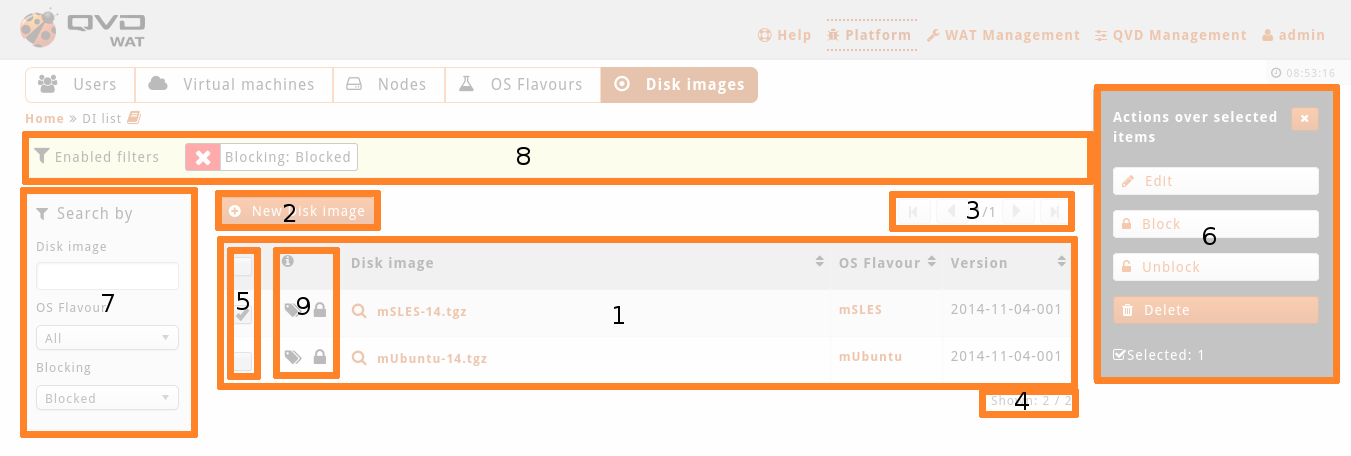
-
Componentes detallados
-
Tabla de elementos: Listado de los elementos que coincidan con el filtrado (de haberlo).
Algunas de las columnas de este listado tendrán links a otras secciones del WAT (si el administrador tiene permiso para ver dichas secciones). La principal columna que suele coincidir con el nombre del elemento tendrá un link a la vista detalle del elemento. Este link irá acompañado de un icono de lupa.
Esta lista estará paginada a un número de elementos por página configurable. Las columnas de esta tabla se pueden configurar (Ver Personalización de vistas en el manual).
-
Botón para crear nuevo elemento
-
Control de paginación: Si no hay suficientes elementos como para haber varias páginas, este control permanecerá desactivado. De haberlos nos permitirá navegar por las diferentes páginas de una en una o yendo directamente a la primera o última.
-
Información de elementos seleccionados y página actual: Número de elementos seleccionados (estén en la página actual o no) y número de página mostrada respecto a las páginas totales.
-
Columna de casillas de verificación para seleccionar varios elementos a la vez y aplicar sobre ellos una acción.
-
Se pueden seleccionar varios elementos de distintas páginas moviéndonos entre ellas con el control de paginación (3). Bajo la tabla aparecerá en todo momento el número de elementos seleccionados (4).
-
También es posible seleccionar todos los elementos de un solo click con la casilla de verificación que hay en la cabecera de la tabla en esa misma columna. Si hay varias páginas nos dará la opción de seleccionar solo las visibles o seleccionar los elementos de todas las páginas.
-
-
Control de acciones masivas sobre elementos seleccionados. Cuando seleccionamos una o varios elementos de la lista mediante la columna de casillas de verificación, aparecerá a la derecha un menú con las acciones disponibles sobre los elementos seleccionados. Entre estas acciones se encuentran editar, eliminar, bloquear, desbloquear y otras más concretas de cada vista como por ejemplo arrancar y parar máquinas virtuales.
-
Controles de filtrado: Dependiendo del elemento habrá unos filtros u otros. Además, estos filtros también se pueden configurar (Ver Personalización de vistas en el manual).
-
Filtros activos: Si hay algún filtro activado, bien porque se ha seleccionado en el control de filtrado (7) o porque se ha cargado la vista con un filtro activado, aparecerá un cuadro con los filtros activos. Desde este cuadro se pueden quitar los filtros no deseados.
-
Columna informativa: Muchas de las vistas contienen una columna con iconos informativos. Con estos iconos se puede apreciar en poco espacio información de los elementos como si están bloqueados, el estado de ejecución o si un usuario está conectado o no en el caso de las máquinas virtuales, etc.
-
4.2. Vista detalle
Vista donde se muestran detallados los datos de un elemento junto a información relacionada y controles de acción, editado y borrado.
-
Captura
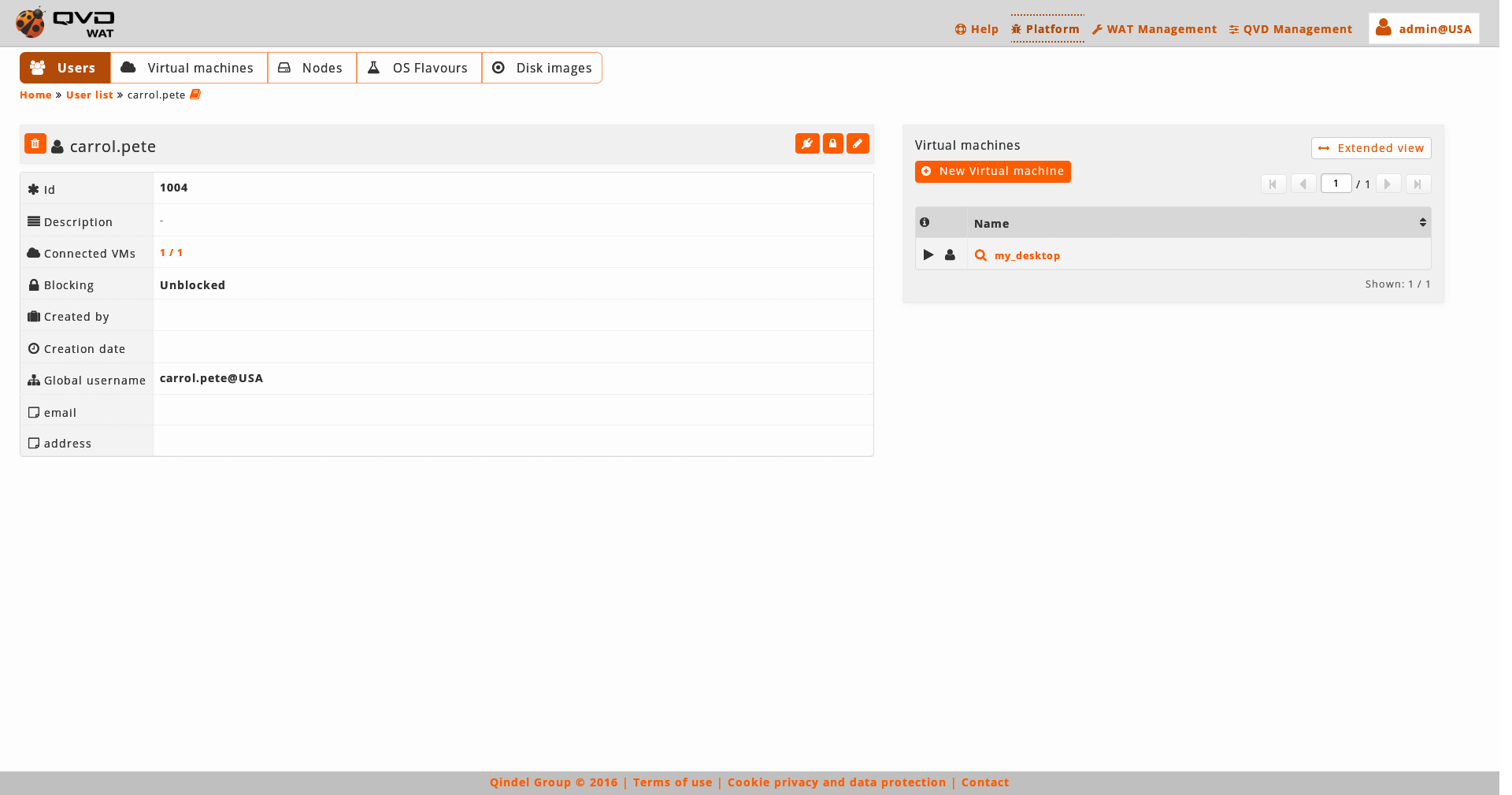
-
Captura por componentes
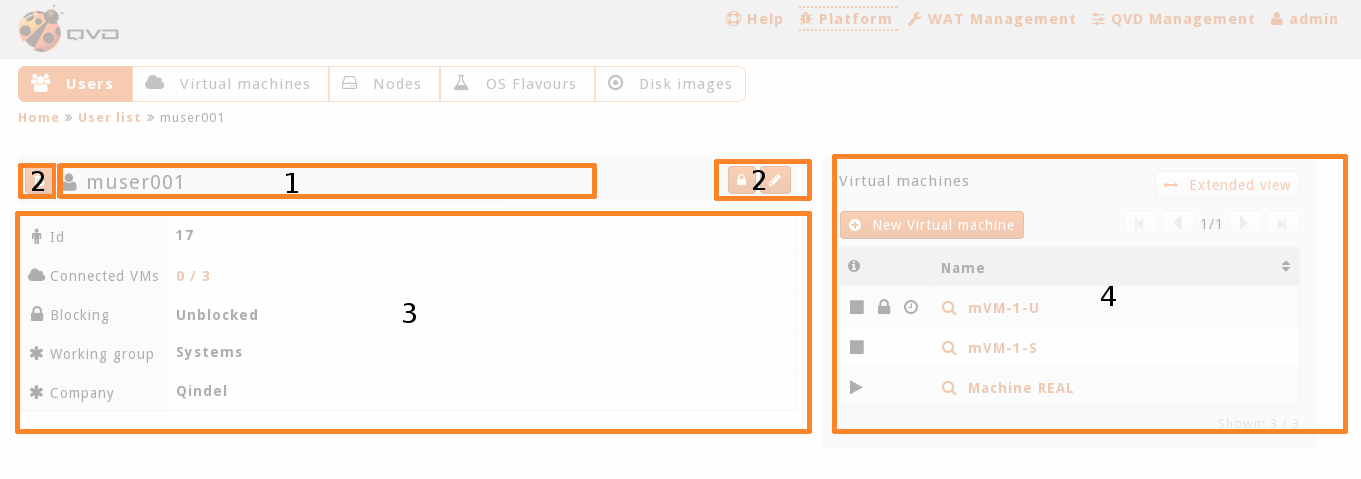
-
Componentes detallados
-
Nombre del elemento
-
Botones de acción: A ambos lados del nombre podemos encontrar botones para eliminar, editar, bloquear/desbloquear, arrancar/parar… dependiendo del tipo de elemento en el que nos encontramos estos botones pueden variar.
-
Tabla con los datos del elemento: Algunos de ellos con enlaces a otras vistas.
-
Listados embebidos de elementos relacionados. Muchos elementos tienen en sus vistas detalles un listado simplificado embebido de elementos relacionados.
Por ejemplo, en la captura, las máquinas virtuales de un usuario.
Esta vista embebida tiene un botón para acceder a la vista completa de dichos elementos, que por defecto nos aparecerá filtrada por el elemento actual.
Por ejemplo, en la captura, iríamos a la vista listado de máquinas virtuales filtradas por el usuario 'muser001'
-
4.3. Formularios de creación-edición
Tanto en una vista como en otra, al crear o editar un elemento, se mostrarán los diferentes formularios en ventanas modales, sin salir del contexto de la vista.
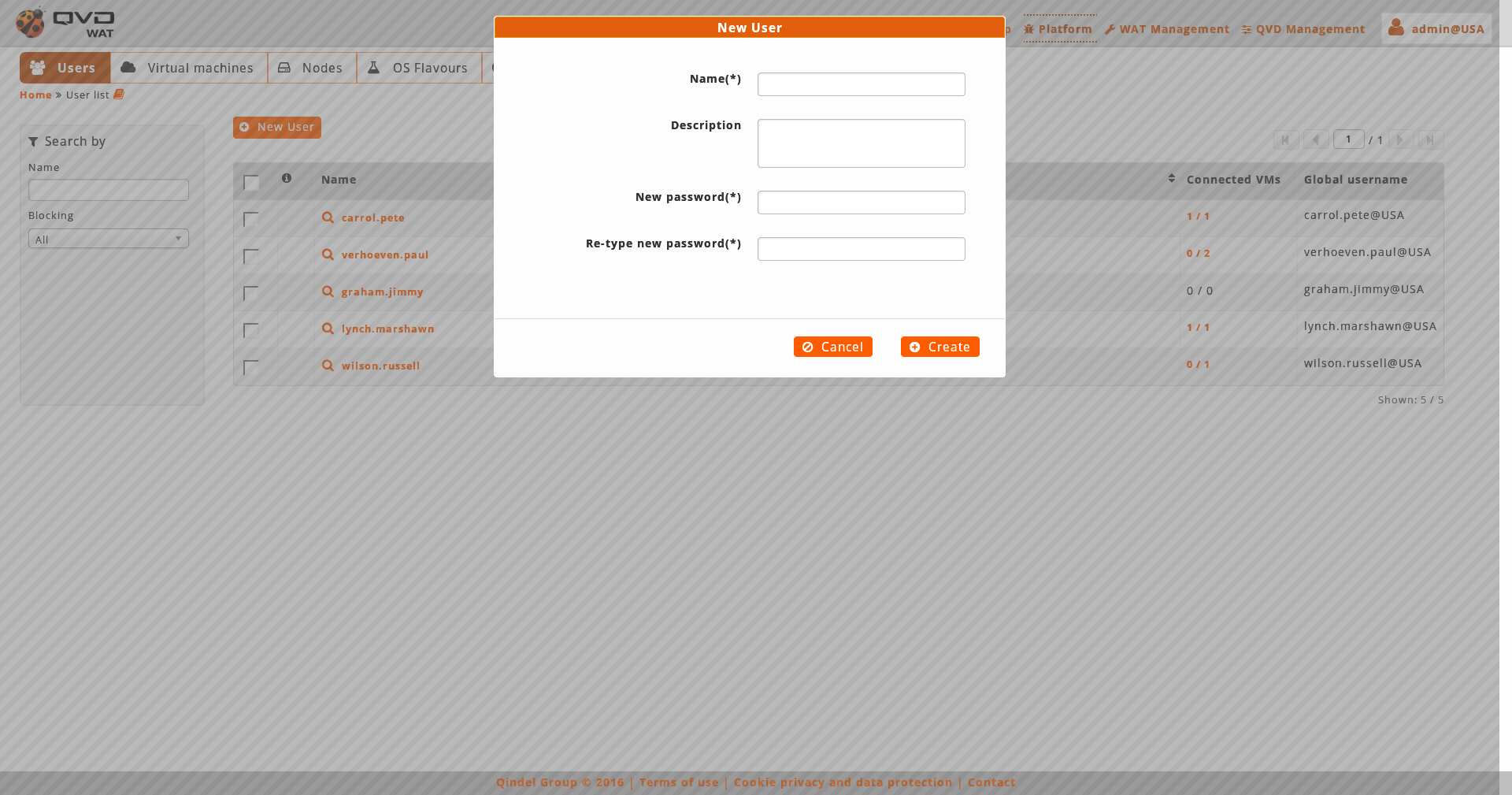
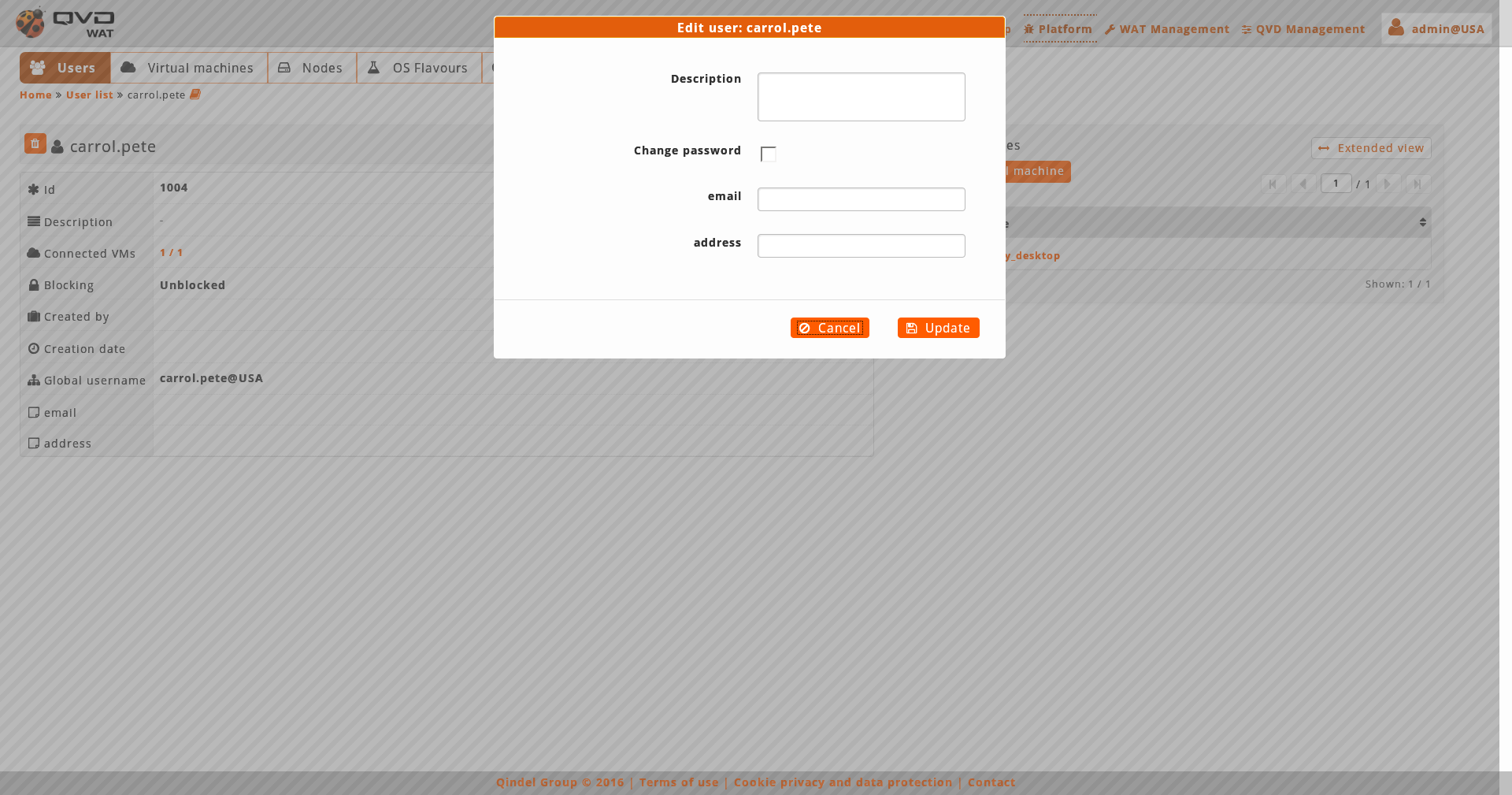
5. Versión móvil
La interfaz del WAT está diseñada para ser visualizada tanto en dispositivos con resoluciones grandes (Escritorio, Tablets…) como en dipositivos móviles. Para las pantallas pequeñas automáticamente se cargará una versión simplificada.
|
En esta versión el menú será un desplegable al que se accede haciendo click en el tipico icono de menú formado por barras horizontales.
|
- Características
-
La versión móvil tendrá todas las funcionalidades relativas a la administración de QVD. Esto incluye la lectura, creación, actualizado, eliminación y operación en los elementos de QVD: Usuarios, Máquinas virtuales, Nodos, OSFs e Imágenes de disco.
|
De este modo acciones como arrancar o parar una máquina virtual estarán disponibles del mismo modo que en la versión de escritorio.
|
Las características relativas a la administración del WAT, tales como gestión de permisos y administradores, serán solo accesibles desde la versión escritorio del WAT.
- Forzado de versión escritorio
-
Es posible forzar la versión de escritorio en los dispositivos móviles y con ello acceder a todas las funcionalidades.
|
6. Permisos: Administrador-Rol-ACL
Un administrador es un usuario dotado de credenciales y permisos para administrar una solución QVD a través de la herramienta de administración web (WAT).
6.1. Administradores
Un administrador será creado por otro administrador del WAT siempre que tenga permisos para ello.
No basta con crear un administrador para que pueda acceder al sistema. Hará falta asignarle permisos.
6.2. Permisos
Los administradores del WAT pueden ser configurados para tener diferentes permisos para ver determinada información o realizar diferentes acciones. A estos permisos los denominamos ACLs.
Dicha asignación no se realiza directamente, sino que se configuran una serie de roles con los ACLs deseados y dichos roles se asignan a los administradores.
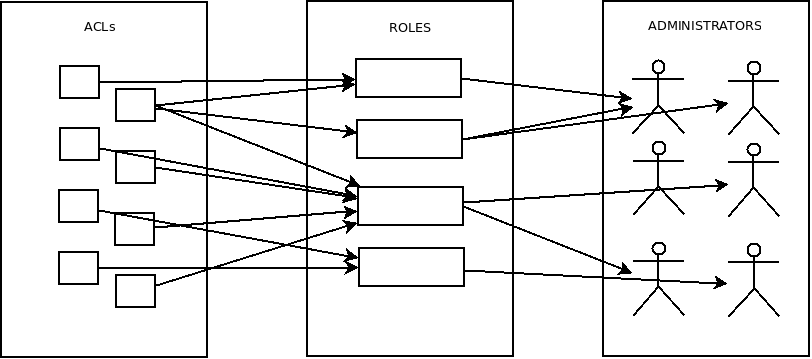
Si no tenemos el rol o conjunto de roles deseados para ese administrador deberemos crearlo.
6.2.1. Roles
A un rol se le pueden asignar ACLs y/o heredarlos de otros roles.
En la herencia de roles es posible escoger qué ACLs heredar y cuales no.
Un rol puedo heredar de uno o varios roles, así como un administrador puede tener uno o más roles asignados, adquiriendo sus ACLs.
6.2.2. ACLs
Las características y cosas a tener en cuenta de los ACLs se pueden resumir en los siguientes puntos:
-
Los ACLs son fijos en el sistema. No se pueden agregar, ni eliminar.
-
Cada ACL dará permiso para ver o hacer una única cosa en un tipo de elemento o sección.
Por ejemplo:
-
Acceder a la sección de Imágenes de disco
-
Ver la dirección IP de los nodos
-
Eliminar usuarios
-
Crear OSFs
-
Filtrar máquinas virtuales por usuario
-
…
-
-
Existen ACLs específicos para gestionar los permisos de los administradores: Asignar ACLs a roles, roles a administradores, etc.
-
Un administrador con los ACLs para gestionar los permisos podrá:
-
Gestionar todos los ACLs del sistema, y no solo los que tenga el propio administrador en sus roles asignados. Podrá asignar a roles, y por tanto a administradores, ACLs de los que no dispone.
-
Gestionar sus propios ACLs, pudiendo llegar a tener permisos totales o incluso perderlos. Por ello la gestión de ACLs es muy delicada.
-
Para aprender a configurar permisos ver la guía Gestionar Administradores y Permisos. :imagesdir: WatManual_images :screenShotWidth: 960px :midShotWidth: 600px :lilShotWidth: 300px
El WAT paso a paso
En la guía WAT paso a paso veremos desde el inicio de sesión hasta las secciones más complejas, haciendo un recorrido por las diferentes secciones del WAT analizando su utilidad y aspectos clave.
Estas secciones las encontramos en el menú general situado en la parte derecha de la cabecera.

|
|
Hay que tener en cuenta que no todos los administradores tienen por qué tener los mismos permisos, y por lo tanto, no todos verán cada una de las secciones o botones que se van a describir a continuación. |
1. Página de inicio de sesión
Cuando cargamos el WAT, lo primero que nos aparecerá será una pantalla de inicio de sesión, donde autenticarnos con nuestras credenciales usuario/contraseña.
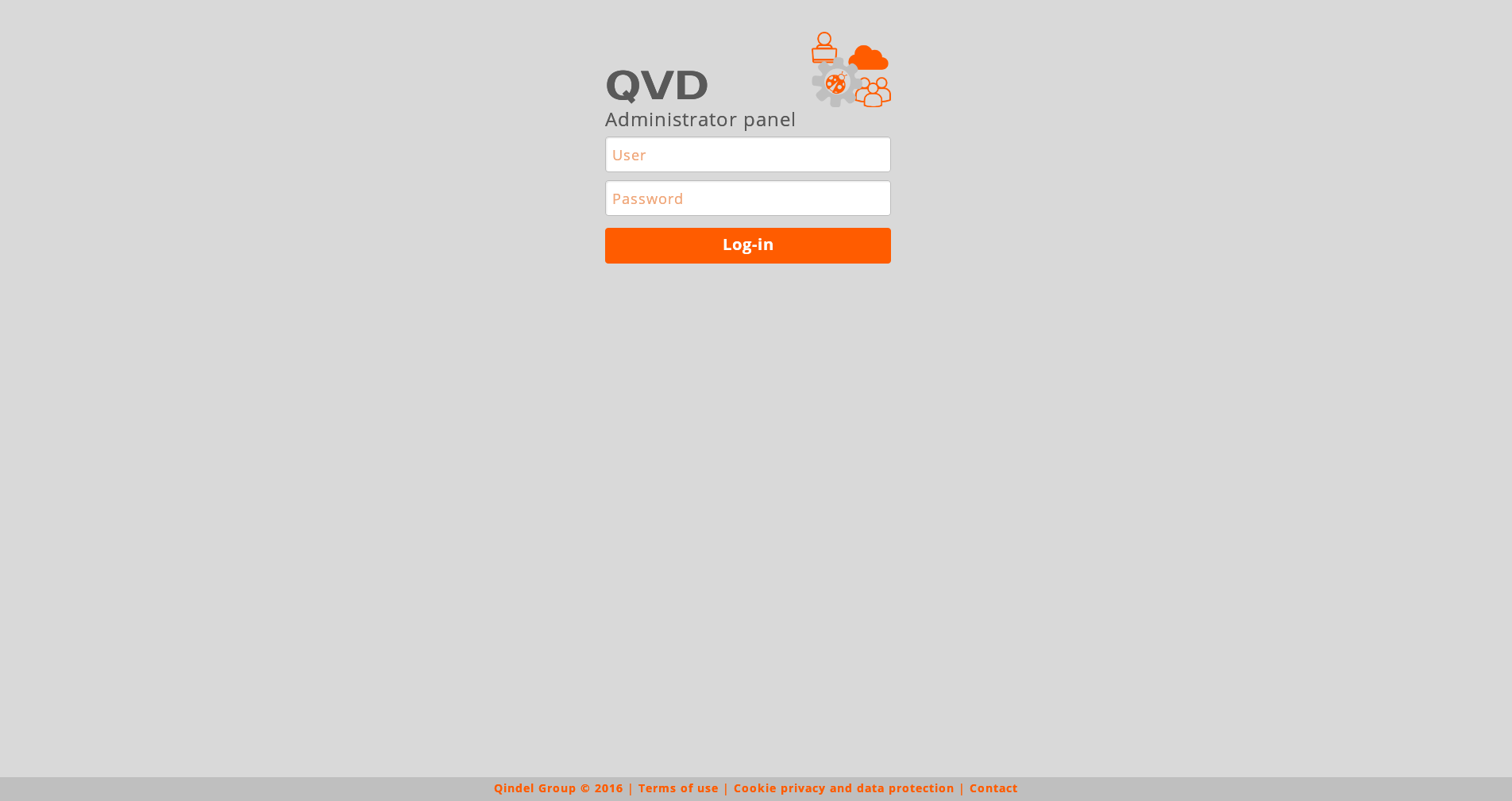
La primera vez que inicies sesión te preguntará si deseas guardar el usuario y contraseña para el futuro (siempre que el navegador lo permita).
2. Página principal
La primera pantalla que se muestra al iniciar sesión es una vista táctica compuesta por gráficas y tablas resumen del sistema.
Además, bajo el título, están disponibles algunos botones con utilidades.
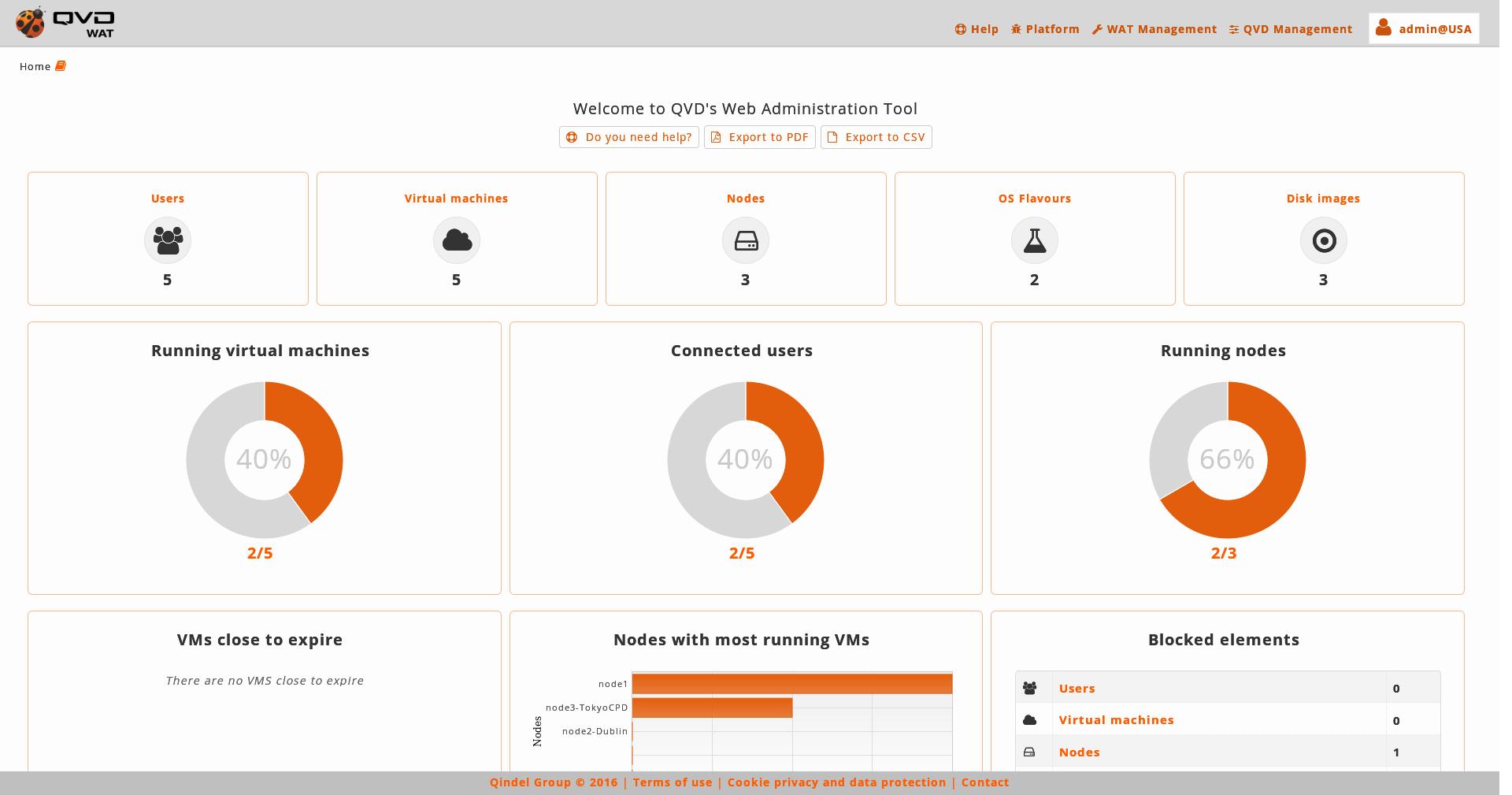
- Utilidades
-
-
Ayuda: Un enlace a la documentación del WAT.
-
Exportar a PDF: Con este botón se construirá y descargará un documento PDF con los Widgets de estadísticas.
-
Exportar a CSV: Con este botón se descargará un documento de texto plano con el formato CSV que contendrá los diferentes datos estadísticos en los que se apoyan las gráficas.
-
- Widgets de estadísticas
-
-
Fila 1: Resumen de elementos. Por cada uno de los elementos básicos de QVD (Usuarios, Máquinas virtuales, Nodos, OSFs e Imágenes de disco) se muestran sus estadísticas principales.
-
Usuarios: Número de usuarios, cuantos de ellos están bloqueados y cuantos de ellos están conectados al menos a una máquina virtual.
-
Máquinas virtuales: Número de usuarios, cuantos de ellos están bloqueados y cuantos de ellos están conectados al menos a una máquina virtual.
-
-
Fila 2: Gráficas circulares con información de interés.
-
Máquinas virtuales corriendo: Se muestra en una gráfica circular la relación entre las máquinas virtuales corriendo respecto al total de máquinas virtuales existentes.
-
Usuarios conectados: Se muestra en una gráfica circular la relación entre los usuarios conectados al menos a una máquina virtual respecto al total de usuarios existentes.
-
Nodos corriendo: Se muestra en una gráfica circular la relación entre los nodos corriendo respecto al total de nodos existentes.
-
-
Fila 3: Otros resúmenes.
-
Máquinas virtuales próximas a expirar: Se muestran las máquinas virtuales cuya fecha de expiración está próxima.
En esta lista se tendrá en cuenta la fecha de expiración dura, mostrándose el tiempo que resta hasta ese momento. Según la proximidad de la expiración aparecerán las fechas en diferentes colores: rojo (muy próximo), amarillo (próximo) o verde (poco próximo).
Las máquinas virtuales aparecen ordenadas de la más próxima a expirar a la más lejana, adoptando un color más crítico cuanto más cerca esté el momento.
-
Nodos con más máquinas virtuales corriendo: En una gráfica de barras se mostrarán los nodos del sistema con más máquinas virtuales corriendo. Los nodos aparecerán ordenados del que más máquinas virtuales tiene al que menos.
-
Elementos bloqueados: En una tabla resumen se muestra el recuento de elementos de QVD bloqueados. Los elementos con posibilidad de bloqueo son los usuarios, máquinas virtuales, nodos e imágenes de disco.
-
-
3. Ayuda

3.1. Acerca de
Sección donde se muestra información de la versión de QVD que se está utilizando así como revisión del WAT.
3.2. Documentación
En esta sección podremos consultar la documentación del WAT.
La documentación está distribuida en varias guías, entre las cuales se encuentran:
-
Una guía Introducción con la descripción general de los elementos de la interfaz WAT así como claves para entender funcionalidades algo complejas
-
Una descripción del WAT paso a paso donde se recorren los diferentes menus describiendo cada pantalla a través de capturas.
-
Una Guía de usuario con indicaciones para realizar tareas frecuentes como enfrentas los primeros pasos, cambiar la contraseña, creación de una máquina virtual de cero, actualizar una imagen o gestionar los permisos de otros administradores.
Además, la documentación dispone de una caja de búsqueda para encontrar rápidamente resultados en cualquiera de las guías disponibles.
4. Plataforma
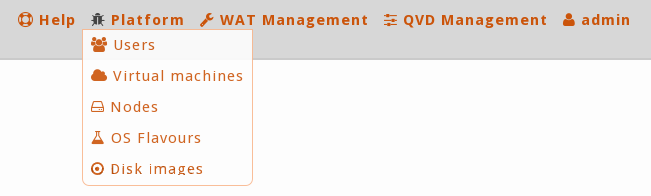
En esta sección encontraremos los diferentes elementos de QVD. Es lo que consideramos el núcleo de la administración de QVD.
Todas ellas tienen unos componentes comunes con una vista de listado, controles de paginación, filtrado y acciones masivas, vista detalle y formularios de creación/edición. Para saber más visitar “Estructura listado-detalle” en la introducción de la documentación.
4.1. Usuarios
En este apartado se gestionan los usuarios de QVD incluyendo sus credenciales para acceder a las máquinas virtuales que tengan configuradas a través del cliente de QVD.
- Vista listado
-
La vista principal es un listado con los usuarios de QVD.
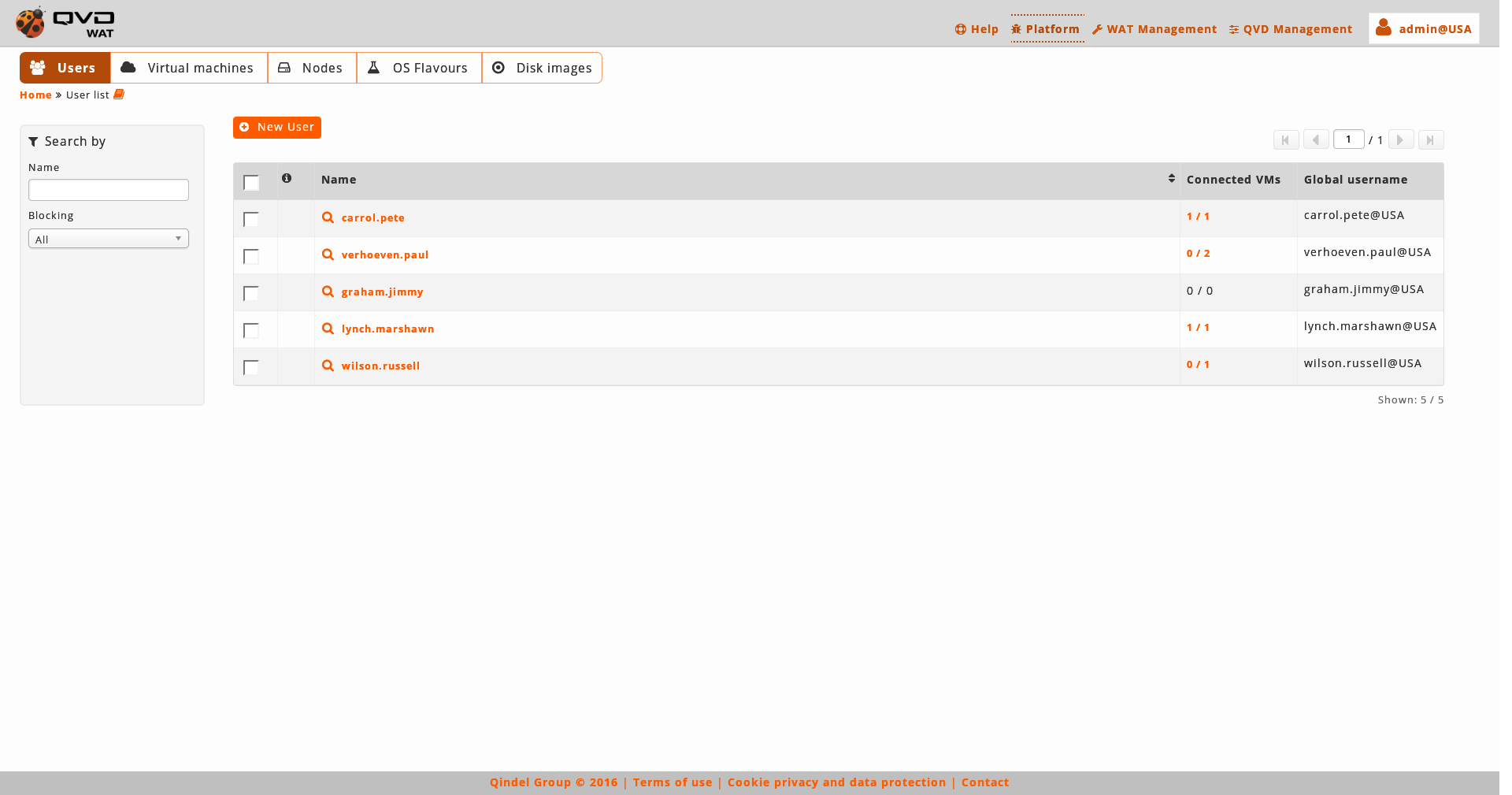
- Columna informativa
-
La columna informativa nos indicará:
-
El estado de bloqueo de los usuarios:
-
Bloqueado: Icono de candado.

Un usuario bloqueado no podrá iniciar sesión en ninguna de sus máquinas virtuales.
-
Desbloqueado: Si no aparece el icono de candado.
-
-
- Acciones masivas
-
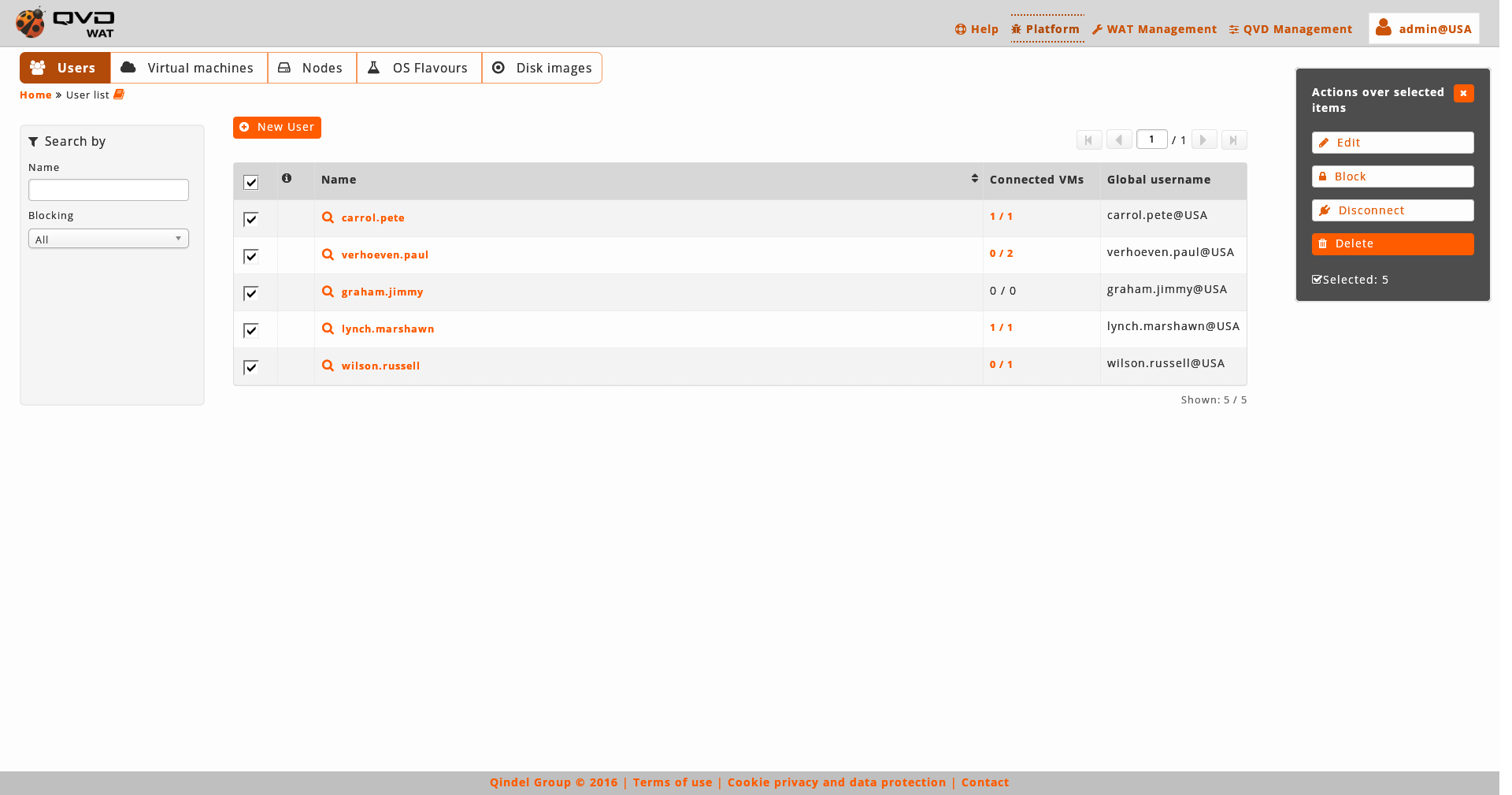
Las acciones masivas nos dan las siguientes opciones a realizar sobre los usuarios seleccionados:
-
Bloquear usuarios
-
Desbloquear usuarios
-
Desconectar usuarios de todas las máquinas virtuales donde estén conectados
-
Eliminar usuarios
-
Editar usuarios: La contraseña de los usuarios no aparecerá en el editor masivo. Para cambiar la contraseña se deberá hacer de uno en uno desde la vista detalle.

Si se selecciona solamente un elemento, en el caso de la edición se podrán editar los mismos campos que con la edición normal del elemento desde su vista detalle. -
- Editor masivo
-
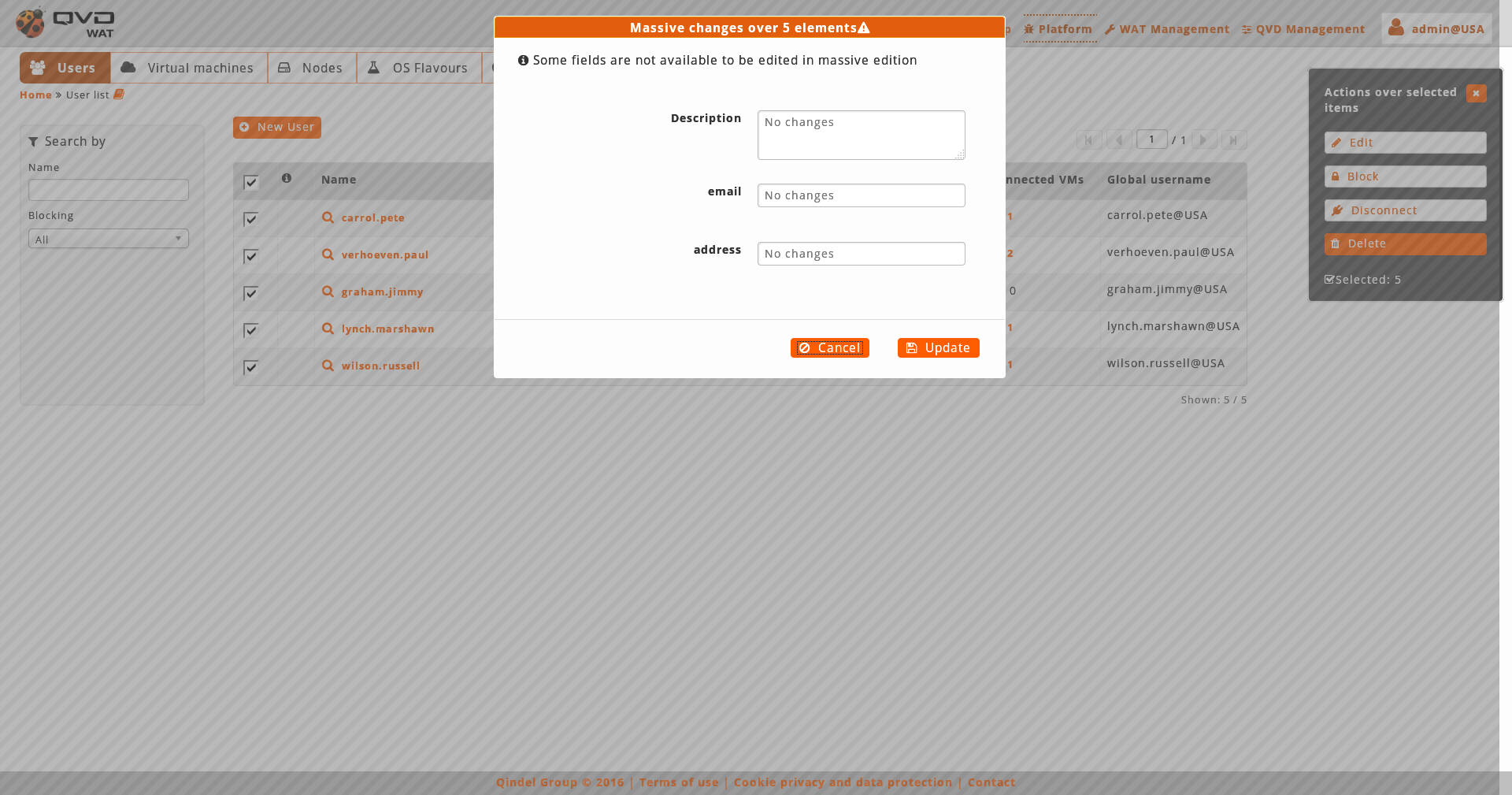
El editor masivo de usuarios solamente permite modificar propiedades porsonalizadas.
Como cualquier editor masivo, el valor que se defina sobreescribirá el que pueda existir en todos los elementos editados, salvo que se escoja la opción "Sin cambios".
Si no existen propiedades personalizadas en los usuarios, la edición masiva no estará habilitada.
- Creación
-
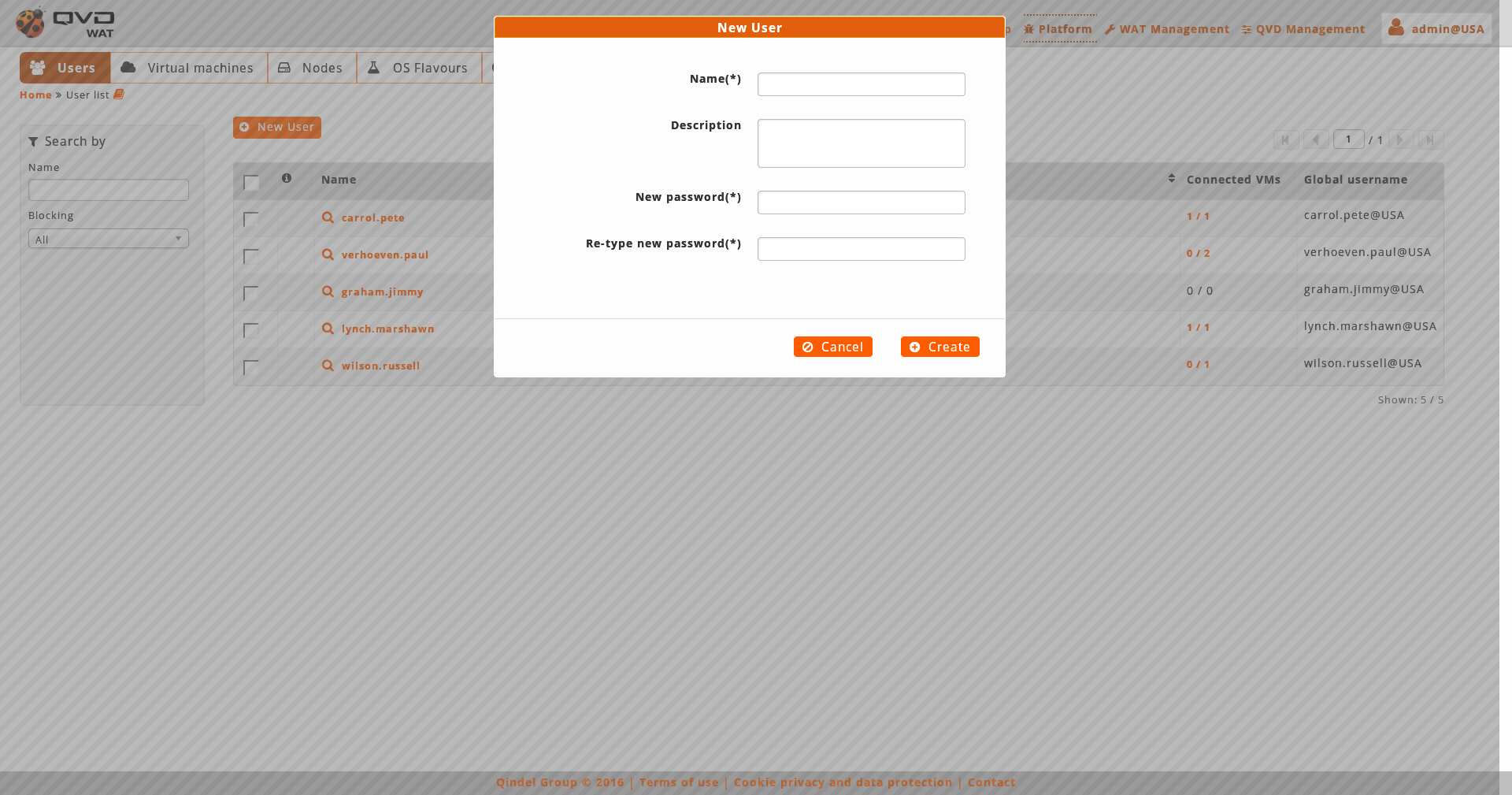
Al crear un usuario estableceremos su nombre, password y sus propiedades.
- Vista detalle
-
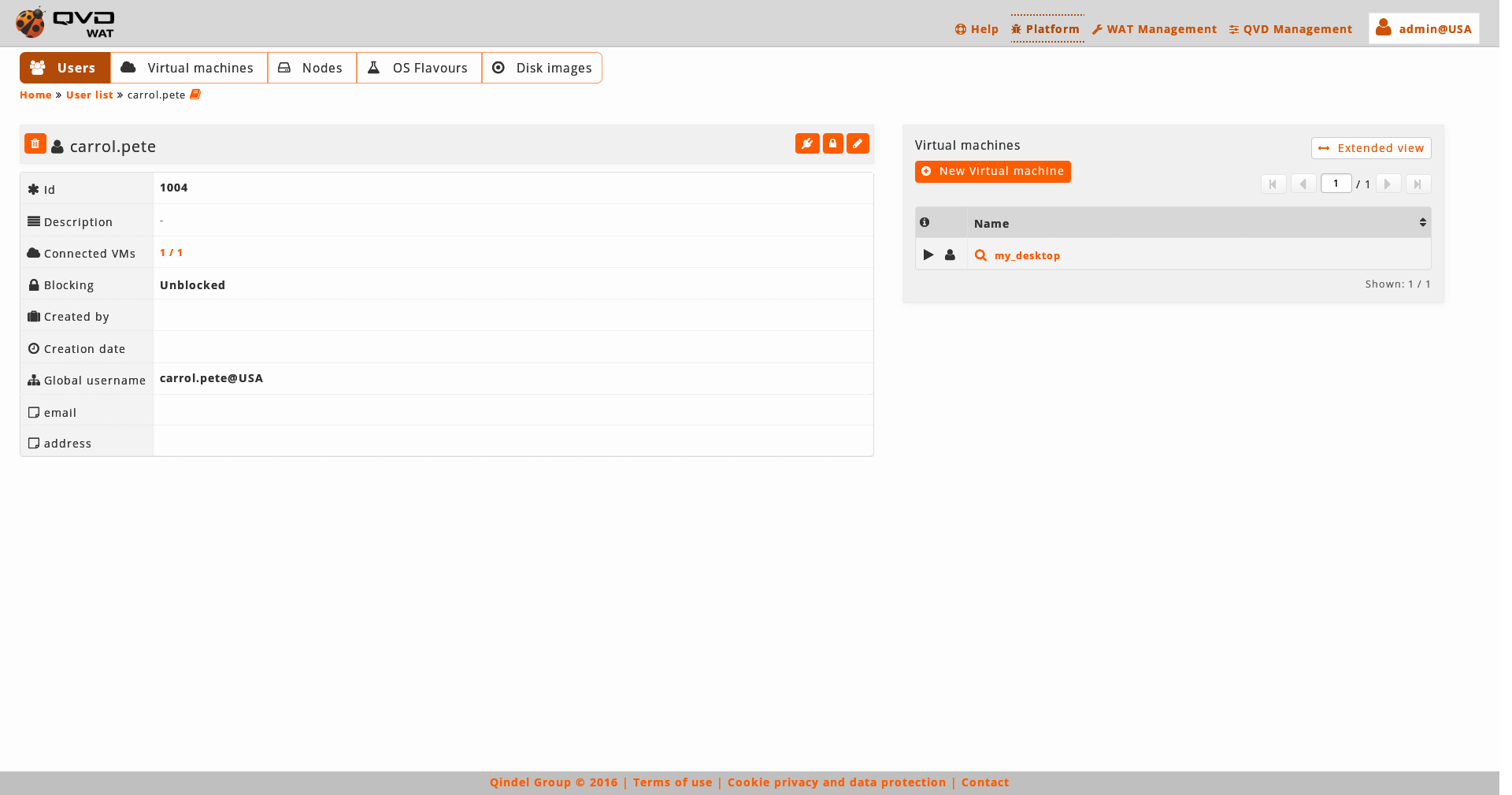
Observamos una pequeña cabecera donde junto al nombre del usuario está el botón para eliminarlo, y los botones de acción.
Los botones disponibles en la vista detalle de usuario son:
-
Bloquear/Desbloquear el usuario
-
Editar el usuario
Bajo esta cabecera hay una tabla con los atributos del usuario, incluidas las propiedades, de haberlas.
Y en la parte derecha encontramos:
-
Las máquinas virtuales asociadas a este usuario.
Si quisiéramos más acciones sobre ellas, con el botón de vista extendida iremos a la vista listado de las máquinas virtuales filtradas por este usuario.
En este caso, a diferencia de otras vistas detalle, también disponemos de un botón para crear una máquina virtual asociada al usuario actual, donde aparecerá el mismo formulario de creación de máquinas virtuales salvo el usuario al que se asociará la máquina, que va implícito al estar creándola desde aquí.
-
- Edición
-
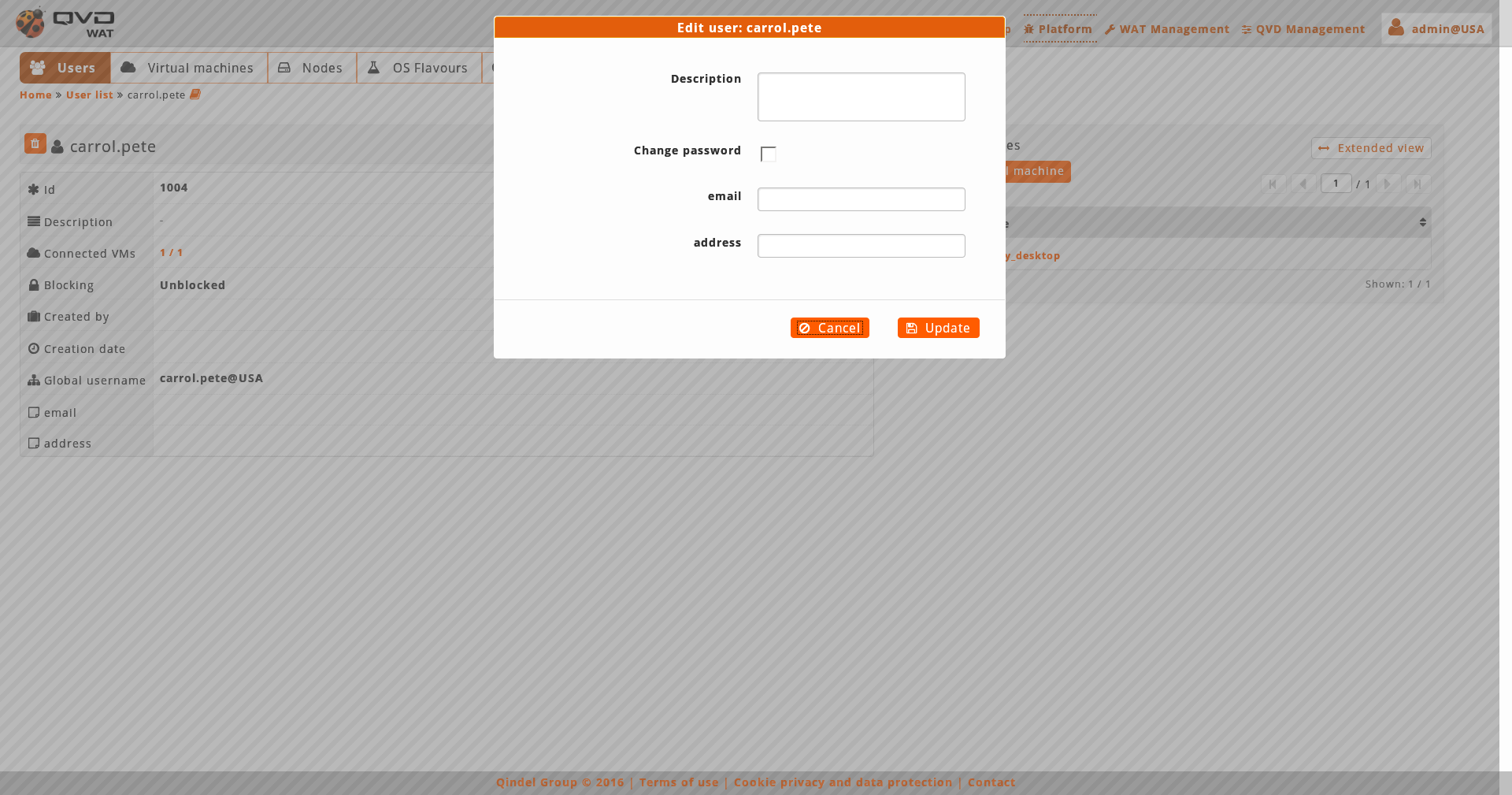
Al editar un usuario podremos escoger si cambiarle la contraseña (si no marchamos la casilla de verificación, permanecerá inalterada) y editar propiedades.

A la edición del elemento también se puede acceder desde la vista listado con las acciones masivas si solo seleccionamos un elemento.
4.2. Máquinas virtuales
En este apartado se gestionan las máquinas virtuales de QVD incluyendo la imagen que ejecutan.
- Vista listado
-
La vista principal es un listado con las máquinas virtuales de QVD.
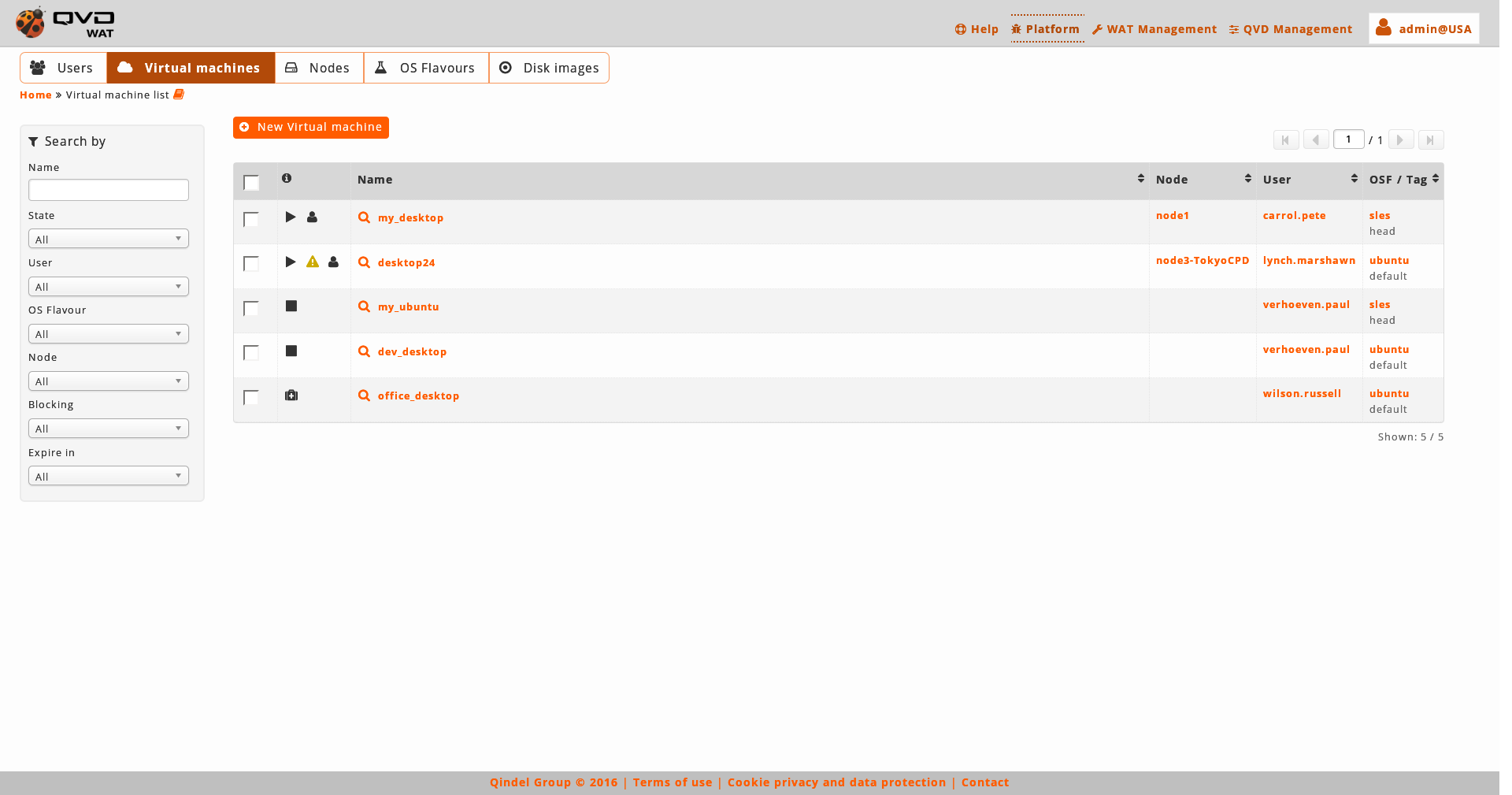
- Columna informativa
-
La columna informativa nos indicará:
-
El estado de bloqueo de las máquinas virtuales:
-
Bloqueado: Icono de candado.

Una máquina virtual bloqueada no podrá arrancar.
-
Desbloqueado: Si no aparece el icono de candado.
-
-
Si las máquinas virtuales tienen definida une fecha de expiración:
-
Con fecha de expiración: Icono de reloj.

Este icono indica que hay cualquier expiración establecida, tanto si es suave como dura.
-
Sin fecha de expiración: Si no aparece el icono de reloj.
-
-
Estado de ejecución de las máquinas virtuales
-
Detenida: Icono de stop.

-
Deteniéndose: Icono de stop parpadeando.
-
Corriendo: Icono de play.

-
Arrancando: Icono de play parpadeando.
-
-
Estado de conexión de usuario de las máquinas virtuales
-
Usuario conectado: Icono de usuario.

-
Usuario no conectado: Si no aparece el icono de usuario.
-
-
- Acciones masivas
-
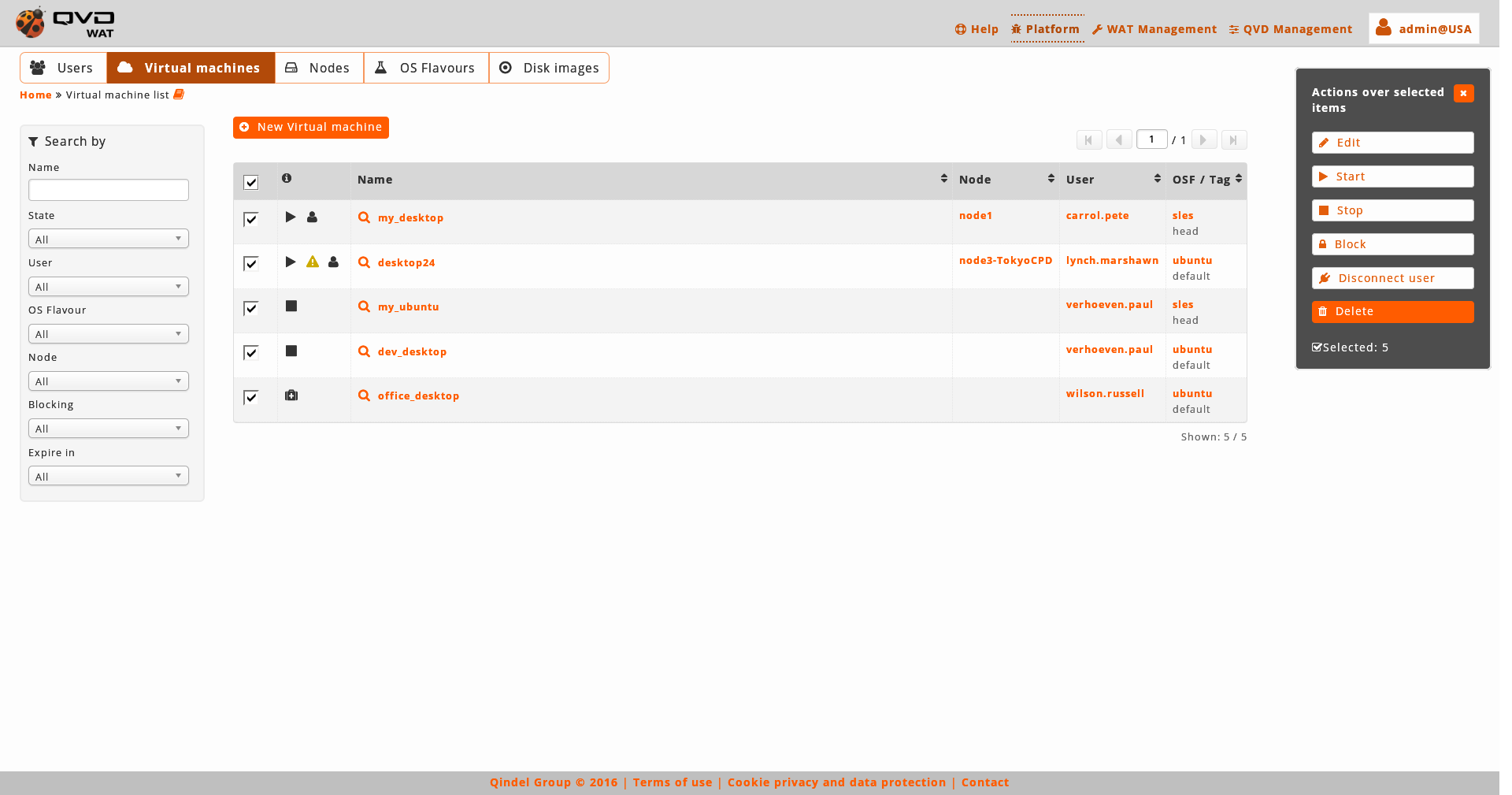
Las acciones masivas nos dan las siguientes opciones a realizar sobre las máquinas virtuales seleccionadas:
-
Arrancar máquinas virtuales
-
Detener máquinas virtuales
-
Bloquear máquinas virtuales
-
Desbloquear máquinas virtuales
-
Desconectar usuario de máquinas virtuales
-
Espiar sesión del usuario
-
Eliminar máquinas virtuales
-
Editar máquinas virtuales: El nombre de las máquinas virtuales no aparecerá en el editor masivo. Para cambiar el nombre se deberá hacer de uno en uno desde la vista detalle.

Si se selecciona solamente un elemento, en el caso de la edición se podrán editar los mismos campos que con la edición normal del elemento desde su vista detalle. -
- Editor masivo
-

El editor masivo de máquinas virtuales permite cambiar el tag de imagen utilizado, asignar una fecha de expiración y modificar propiedades personalizadas.
Como cualquier editor masivo, el valor que se defina sobreescribirá el que pueda existir en todos los elementos editados, salvo que se escoja la opción "Sin cambios".
El control de expiración se verá en el apartado de Edición de máquinas virtuales.
Respecto al tag de imagen, cuando editamos masivamente máquinas virtuales existen dos posibilidades:
-
Que las máquinas virtuales tengan asignado el mismo OSF: En este caso el selector de tags de imagen mostrará todos los tags de las imágenes del OSF asignado así como los tags especiales default y head para utilizar la imagen establecida por defecto o la última creada respectivamente.
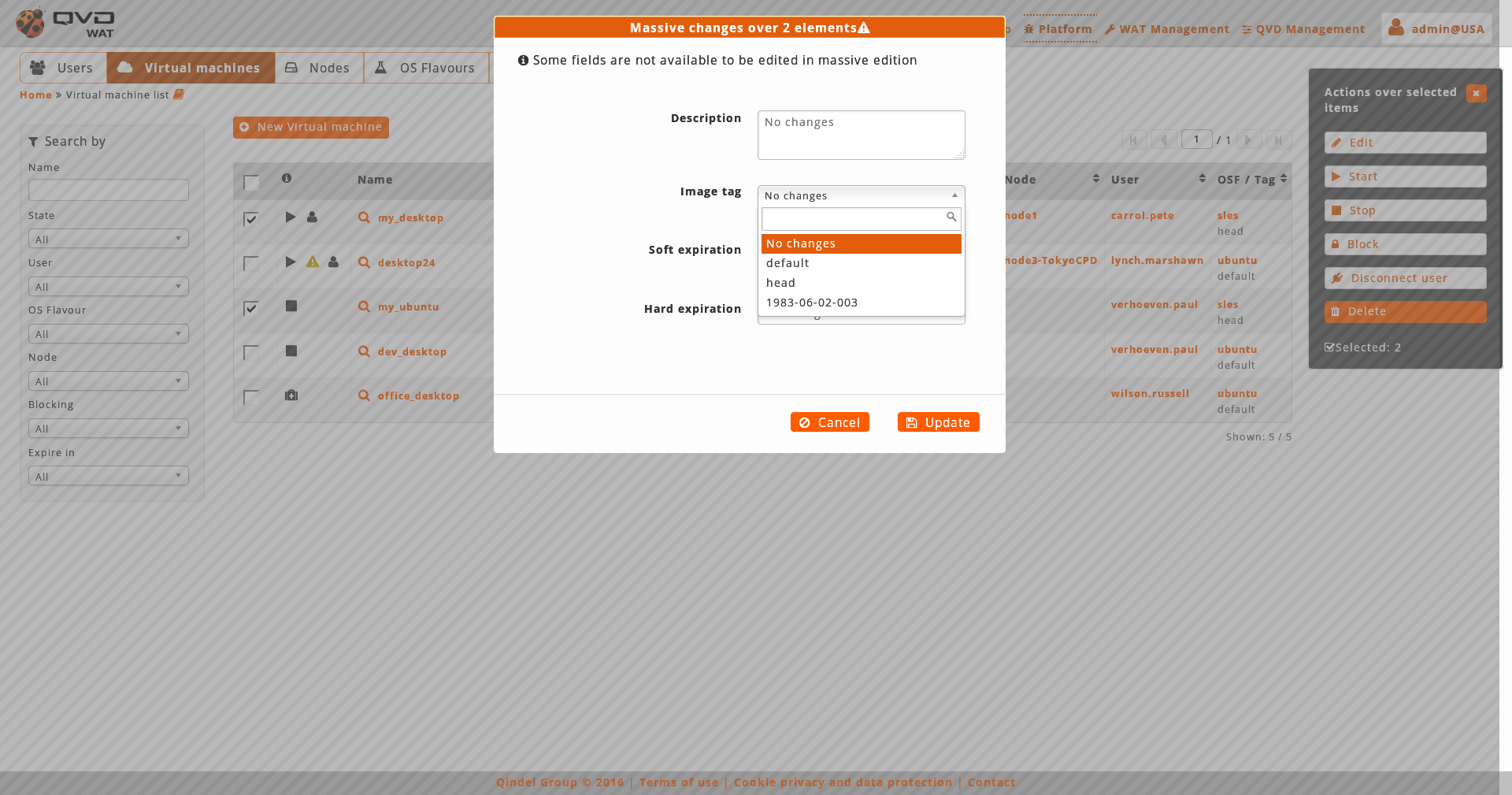
-
Que la máquinas virtuales tengan asignados OSFs distintos: En este caso, se mostrará un aviso.
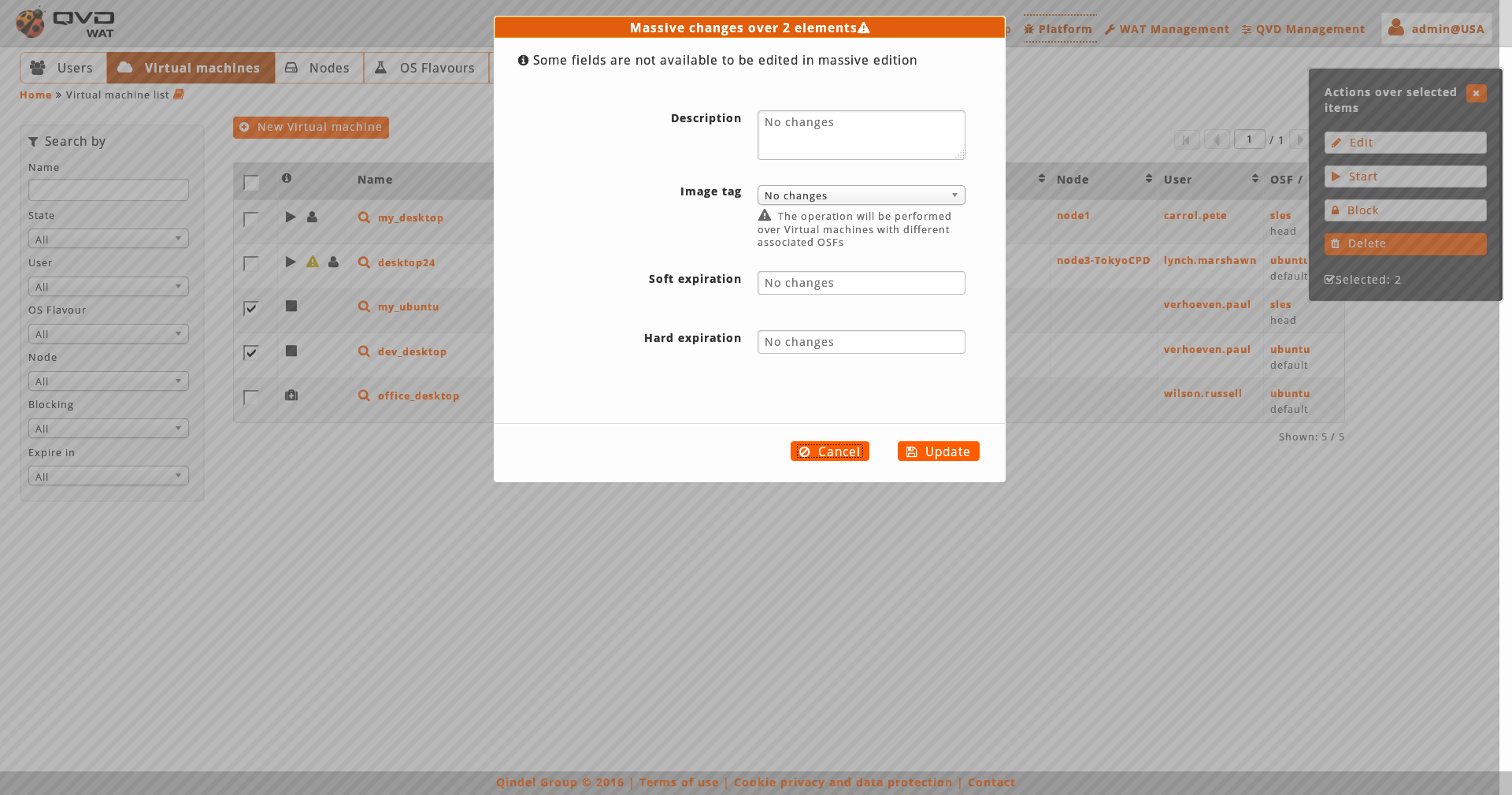
Al no poder obtener una lista de tags real para todas las máquinas virtuales seleccionadas, solamente se podrá escoger entre default y head.
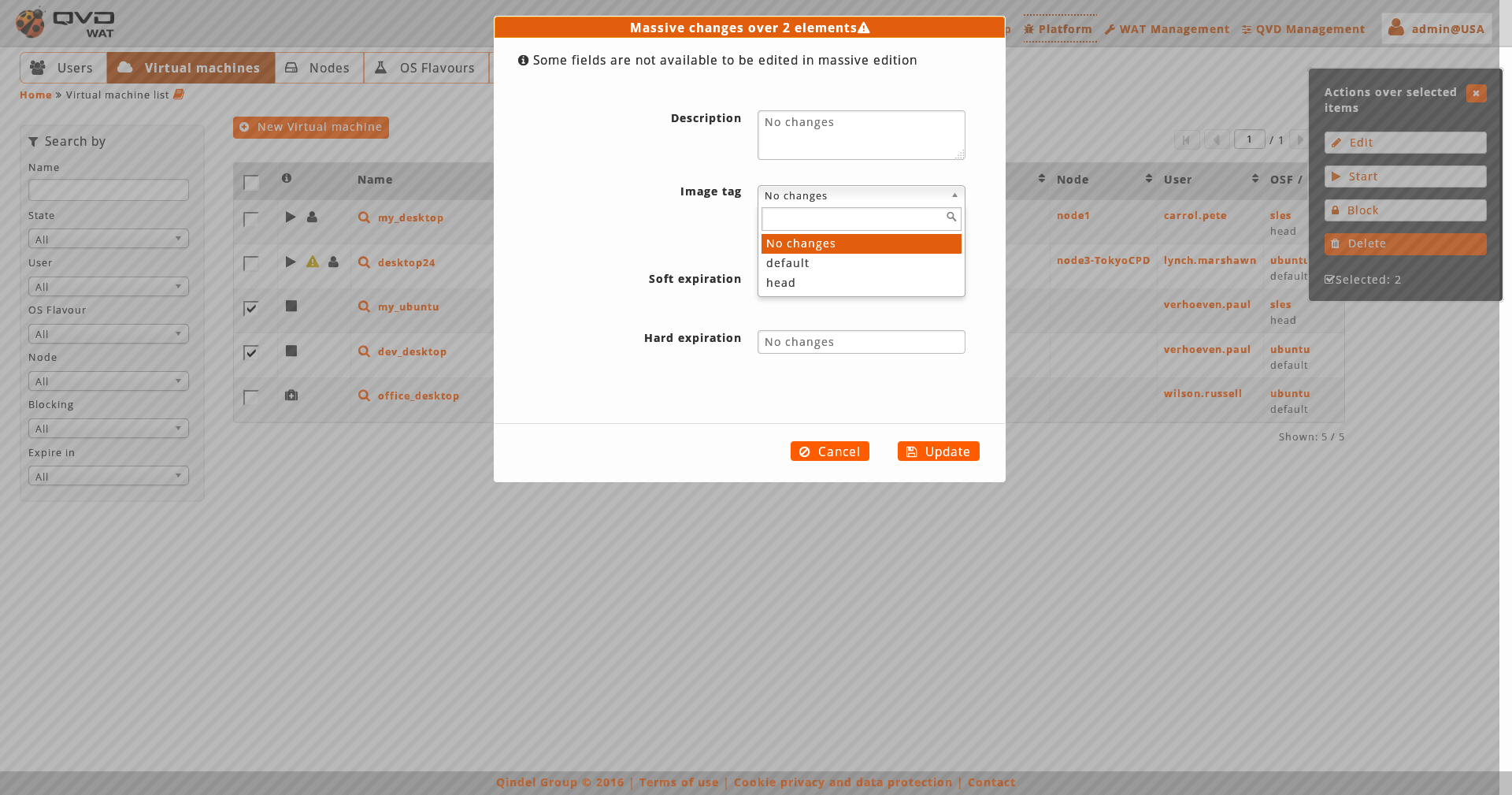
-
- Creación
-
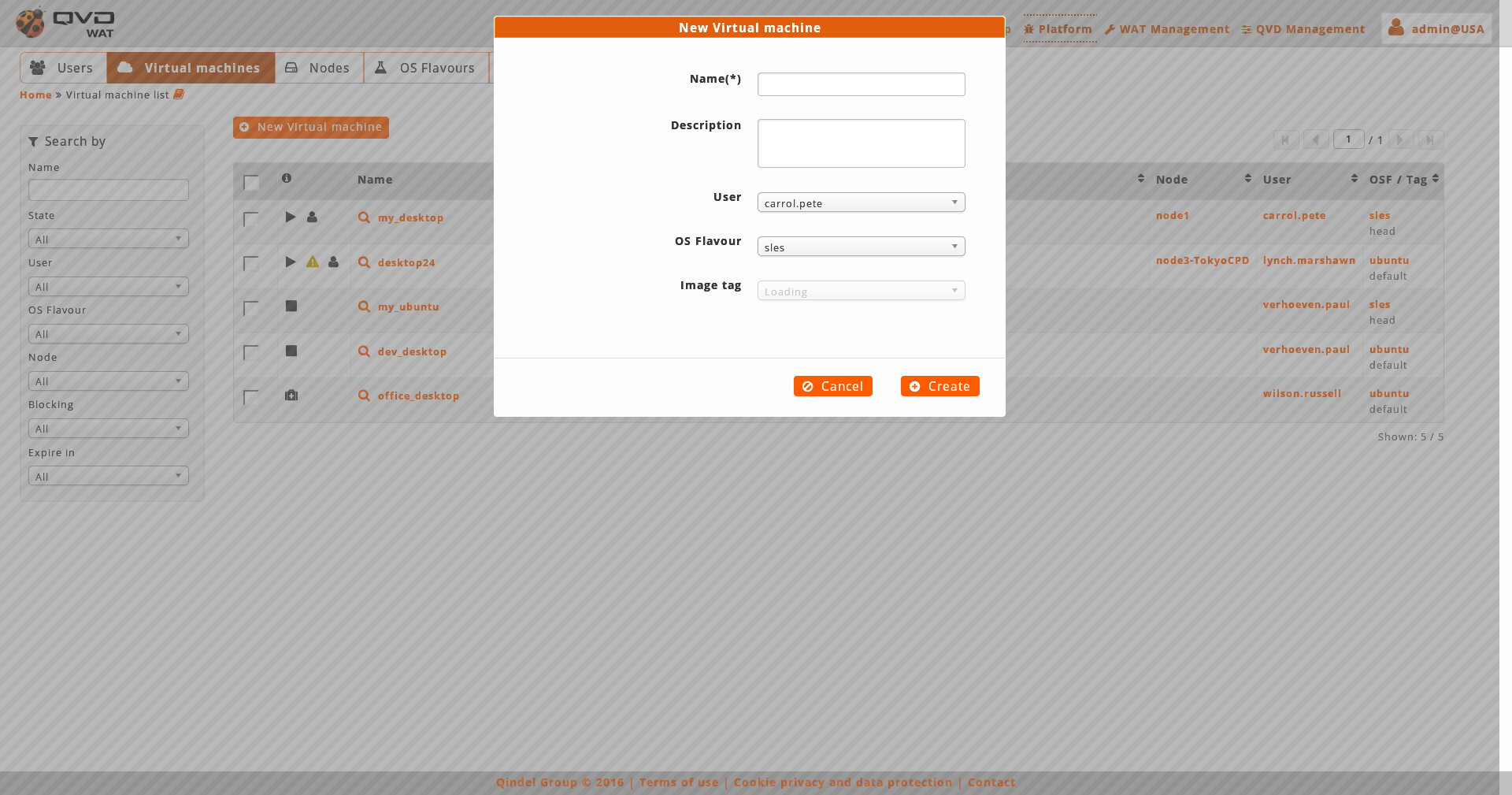
Al crear una máquina virtual estableceremos su nombre, el usuario al que pertenece (salvo si la creamos desde la vista detalle del usuario) y la imagen que utilizará.
La imagen la seleccionaremos escogiendo un OSF, y el tag de imagen deseado. Al seleccionar el OSF, los tags de las imágenes asociadas a dicho OSF se cargarán en el siguiente combo, pudiendo escoger uno de ellos así como los tags especiales default y head, con los que se cargará la imagen por defecto o la última imagen creada en el OSF respectivamente.
El OSF es el único dato que no podremos editar más adelante en una máquina virtual.
- Vista detalle
-
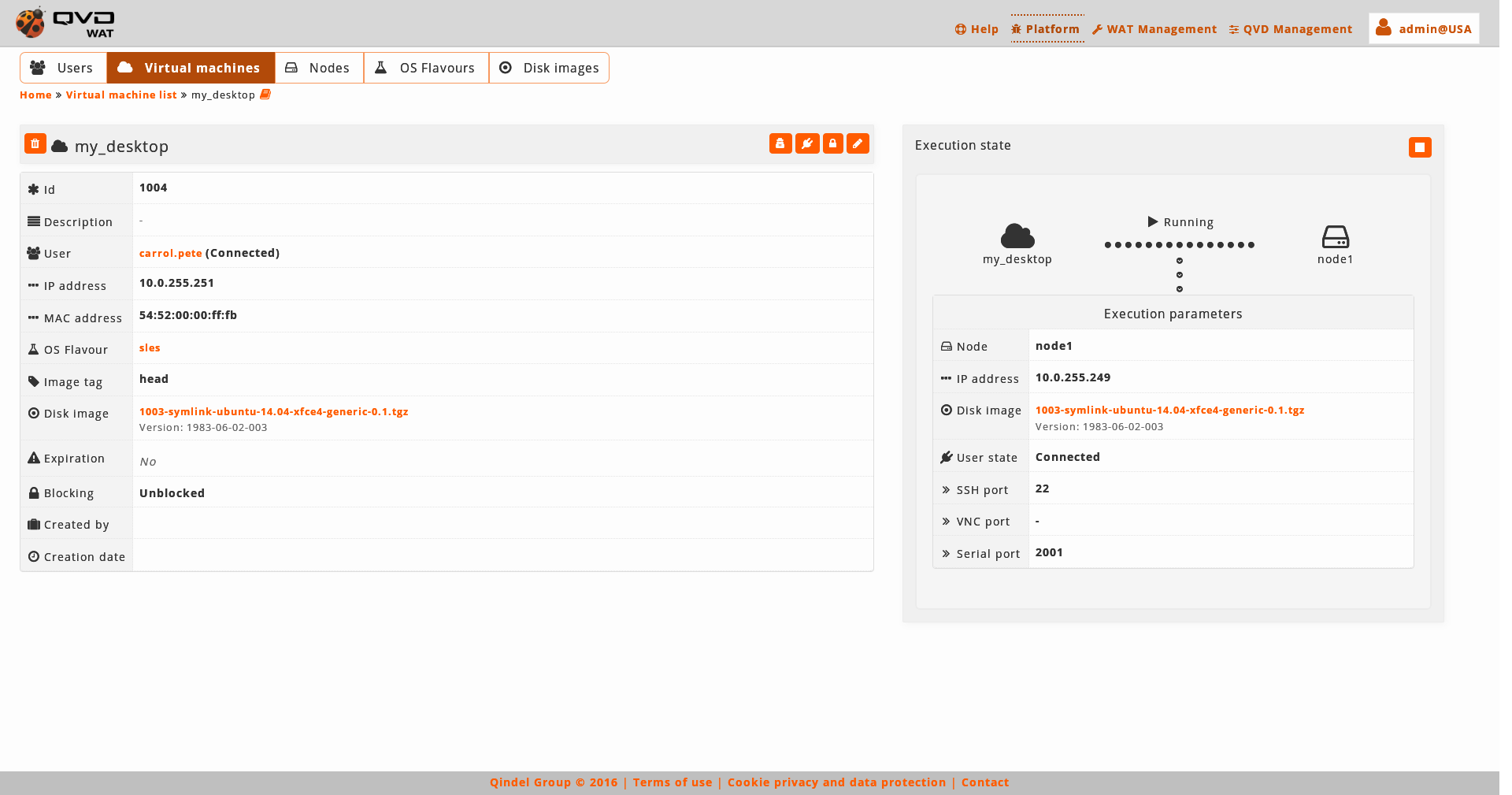
Observamos una pequeña cabecera donde junto al nombre de la máquina virtual está el botón para eliminarla, y los botones de acción.
Los botones disponibles en la vista detalle de máquina virtual son:
-
Desconectar al usuario de la máquina virtual. Este botón solo estará disponible si el usuario está conectado.
-
Espiar sesión del usuario. Este botón solo estará disponible si la máquina virtual está corriendo.
-
Bloquear/Desbloquear la máquina virtual
-
Editar la máquina virtual
Bajo esta cabecera hay una tabla con los atributos de la máquina virtual, incluidas las propiedades, de haberlas.
En la parte derecha encontramos:
-
El estado de ejecución de la máquina virtual
-
- Fechas de expiración
-
Según la definición o no de expiración o del estado de la misma, se mostrarán diferentes cosas en el campo Expiración de los atributos:
-
Sin expiración: Se mostrará simplemente que la máquina no expirará:

-
Con expiración sin cumplirse: Se mostrarán las expiraciones suave, dura o ambas, junto al tiempo restante para que sucedan. Según se va acercando el momento de la expiración se mostrarán en diferentes colores (verde, amarillo o rojo).

-
Con expiración suave cumplida: Si se ha cumplido la expiración suave se mostrará igualmente.

-
Con expiración dura cumplida: Si la máquina ha expirado definitivamente, solamente se mostrará que ha expirado.

- Estado de ejecución
-
En la parte derecha de la vista detalle se muestra un cuadro con el estado de ejecución de la máquina virtual. Si la máquina está corriendo, podremos ver los parámetros de ejecución.
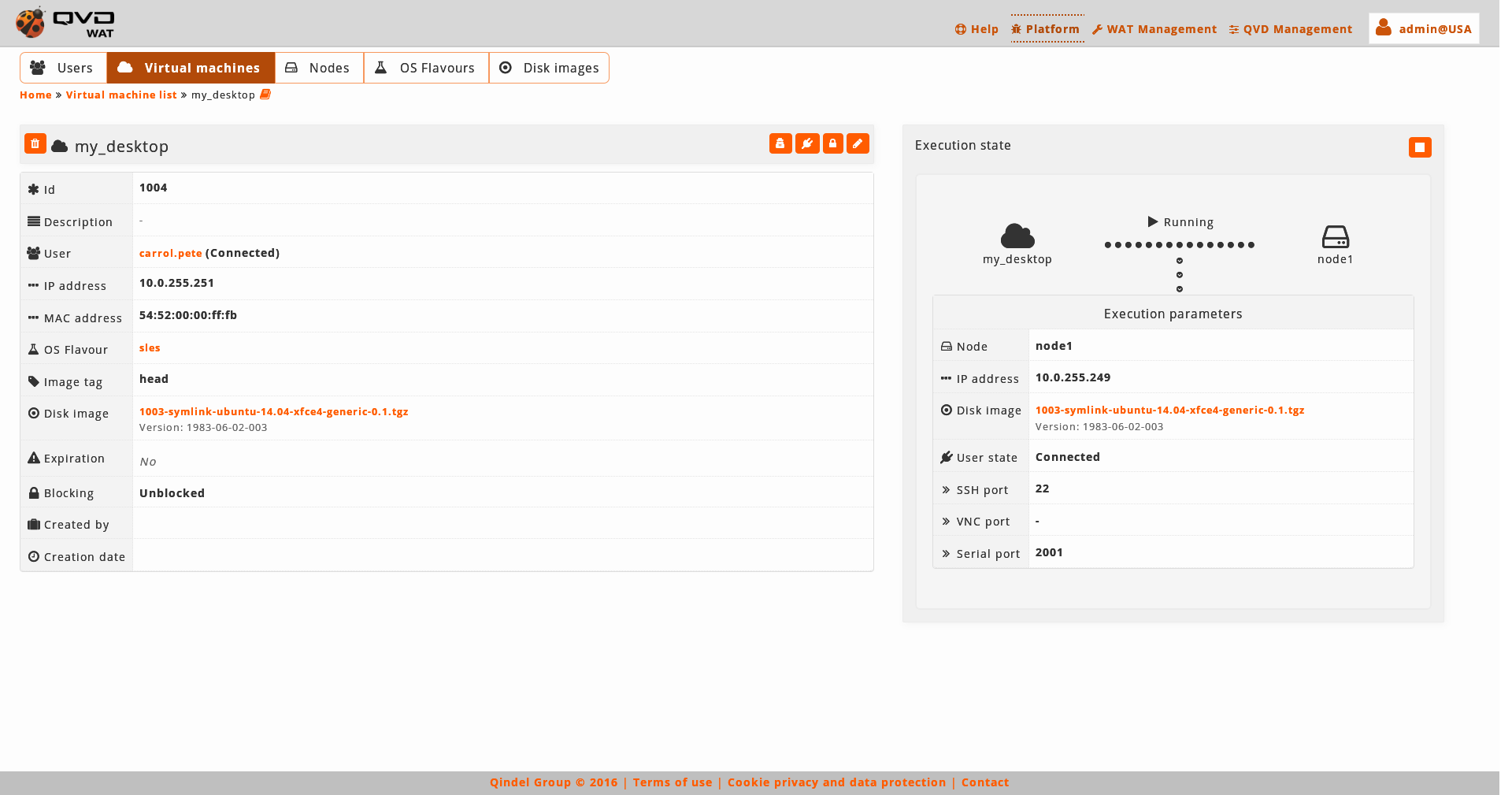
Estos parámetros pueden cambiar de una ejecución a otra y no tienen por qué coincidir con los atributos actuales de la máquina.
Por ejemplo, en la captura, observamos que está configurado el tag default, por lo que la máquina virtual está ejecutando la imagen que el OSF mUbuntu tiene configurada por defecto. Si la imagen por defecto del OSF cambia, observamos que en los atributos aparece otra imagen de disco, pero en los parámetros de ejecución sigue apareciendo la de antes, puesto que es la que se está ejecutando.
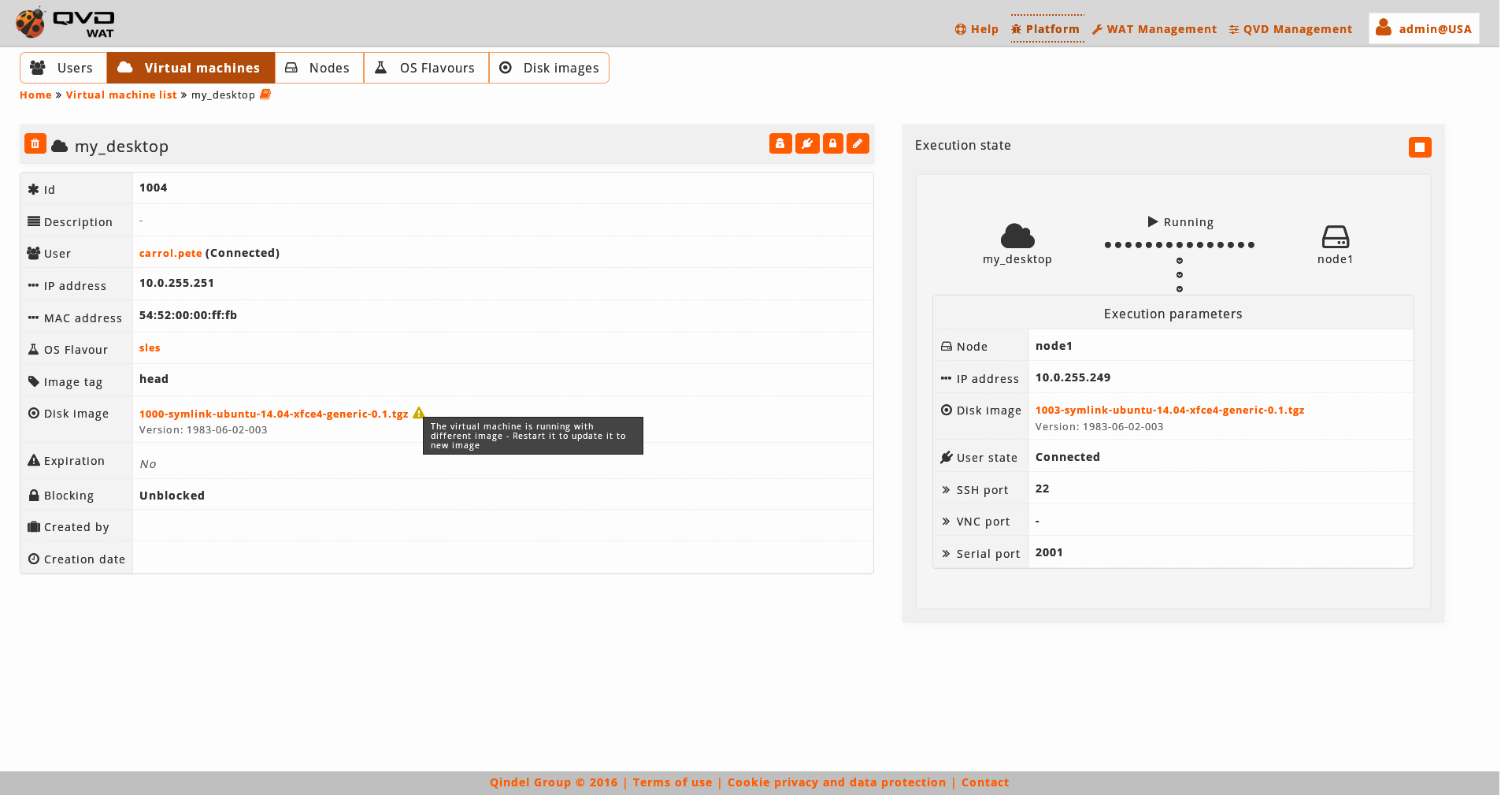
En este caso nos aparecerá un aviso para hacernos notar que algún parámetro en ejecución es distinto a los actuales, y si queremos que cambie deberemos reiniciar la máquina virtual.
El cuadro con el estado de ejecución tiene, además, un control para arrancar/parar la máquina virtual.
Según el momento, la máquina virtual puede pasar por 4 estados:
-
Corriendo: Aparecerá en una versión simple con un botón para mostrar los parámetros de ejecución. Estará disponible el botón para detener la máquina.
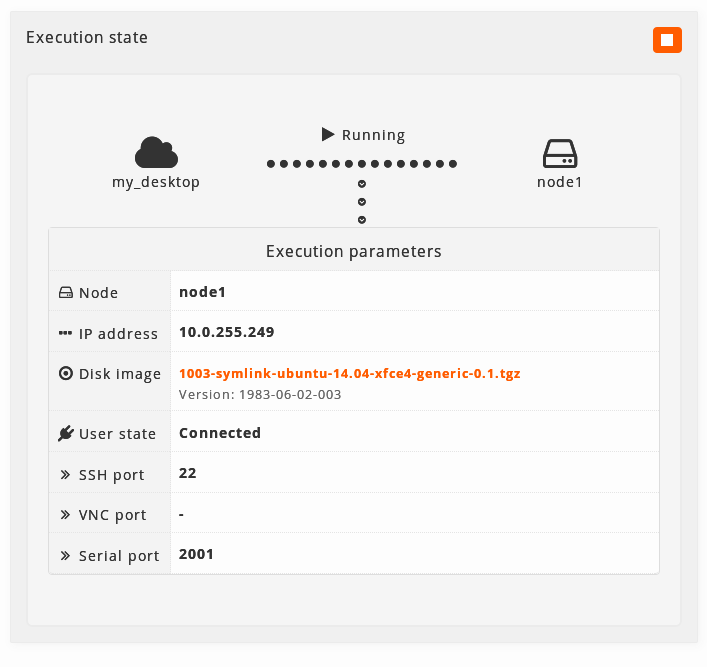
-
Detenido: Cuando la máquina está detenida, se mostrará como tal y estará disponible el botón para arrancarla.
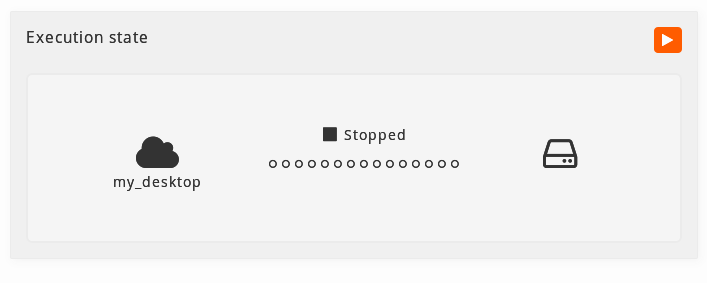
-
Arrancando: Mientras se arranca la máquina virtual se mostrará un icono en movimiento. Sin necesidad de refrescar la página, cambiará a estado Corriendo cuando arranque o bien a Detenido si no lo consigue por algún motivo.
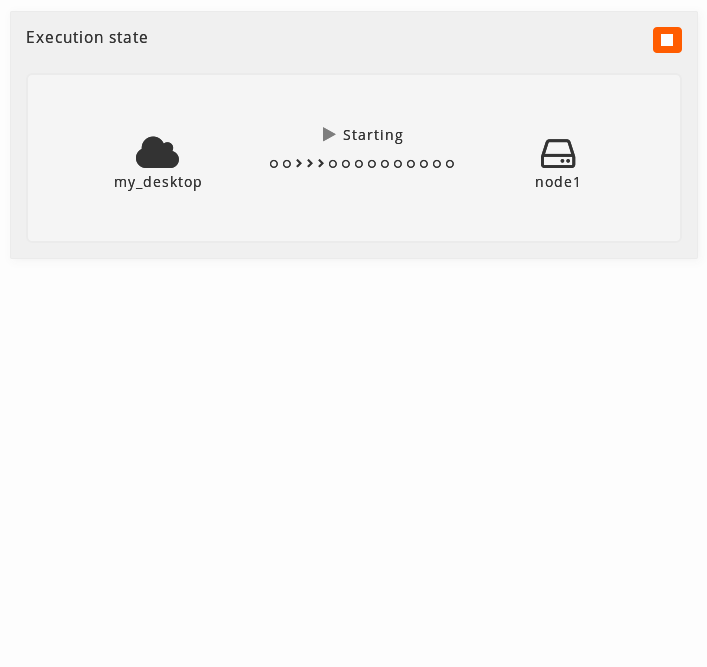
-
Deteniéndose: Mientras se detiene la máquina virtual se mostrará un icono en movimiento. Sin necesidad de refrescar la página, cambiará a estado Detenido cuando finalice el proceso.
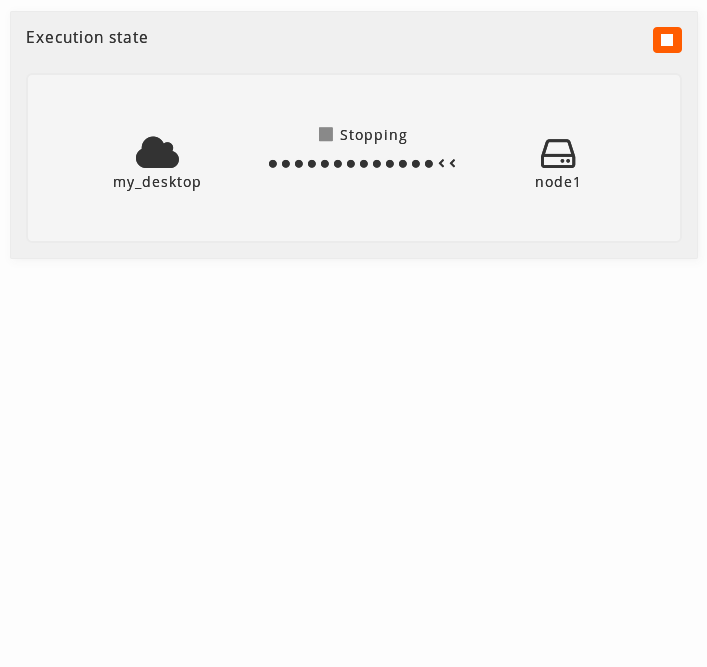
-
-
- Edición
-
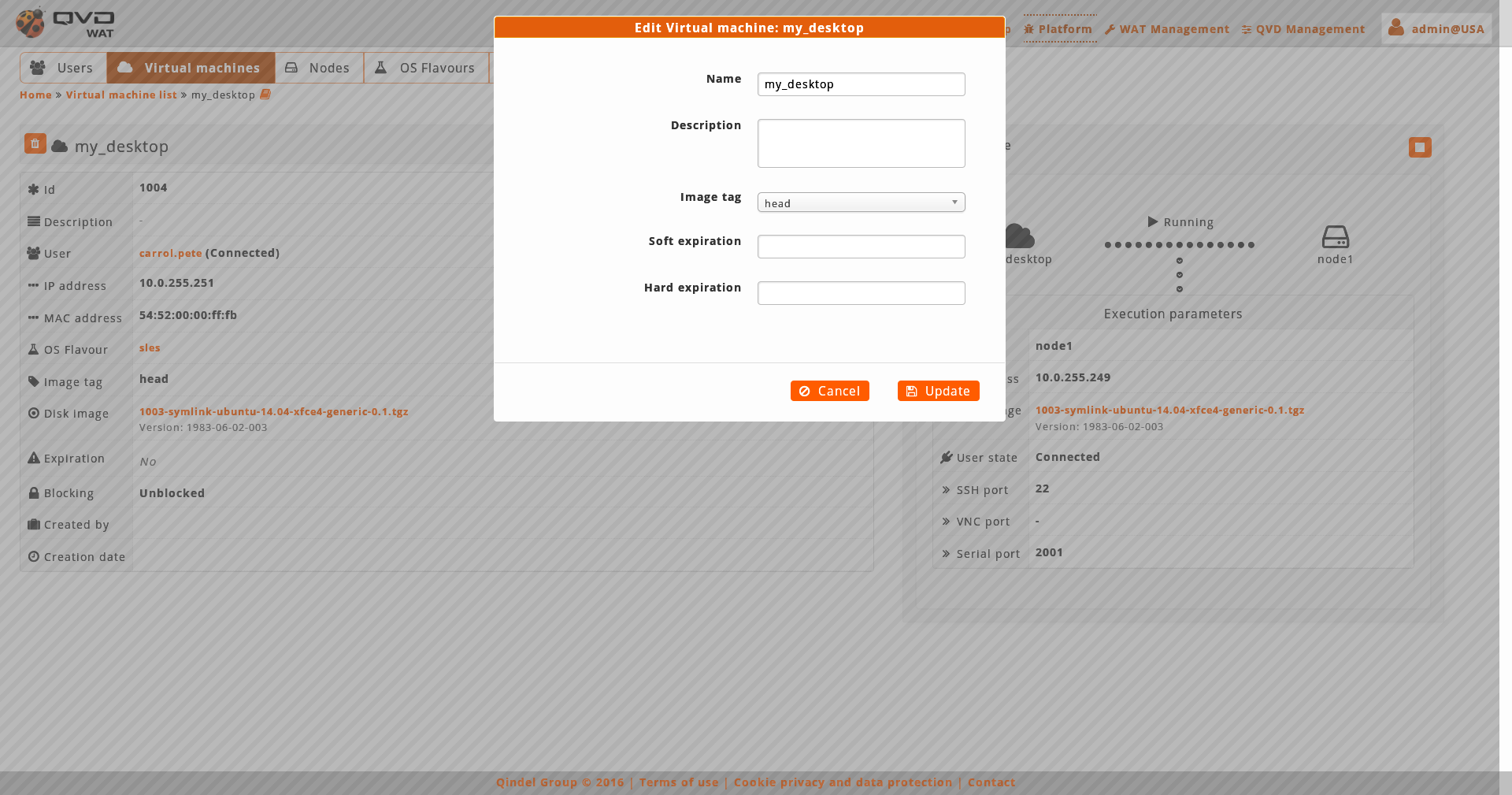
Al editar una máquina virtual podremos cambiarle el nombre, el tag de imagen, las fechas de expiración y editar propiedades.
Se pueden configurar dos fechas de expiración:
-
Suave: Solamente se advertirá al usuario de que la máquina va a expirar. Este aviso se hace a través de unos scripts destinados a ello. Ver documentación.
-
Dura: Se impedirá al usuario conectar a la máquina virtual.
Para configurar las fechas de expiración existe un control de calendario.
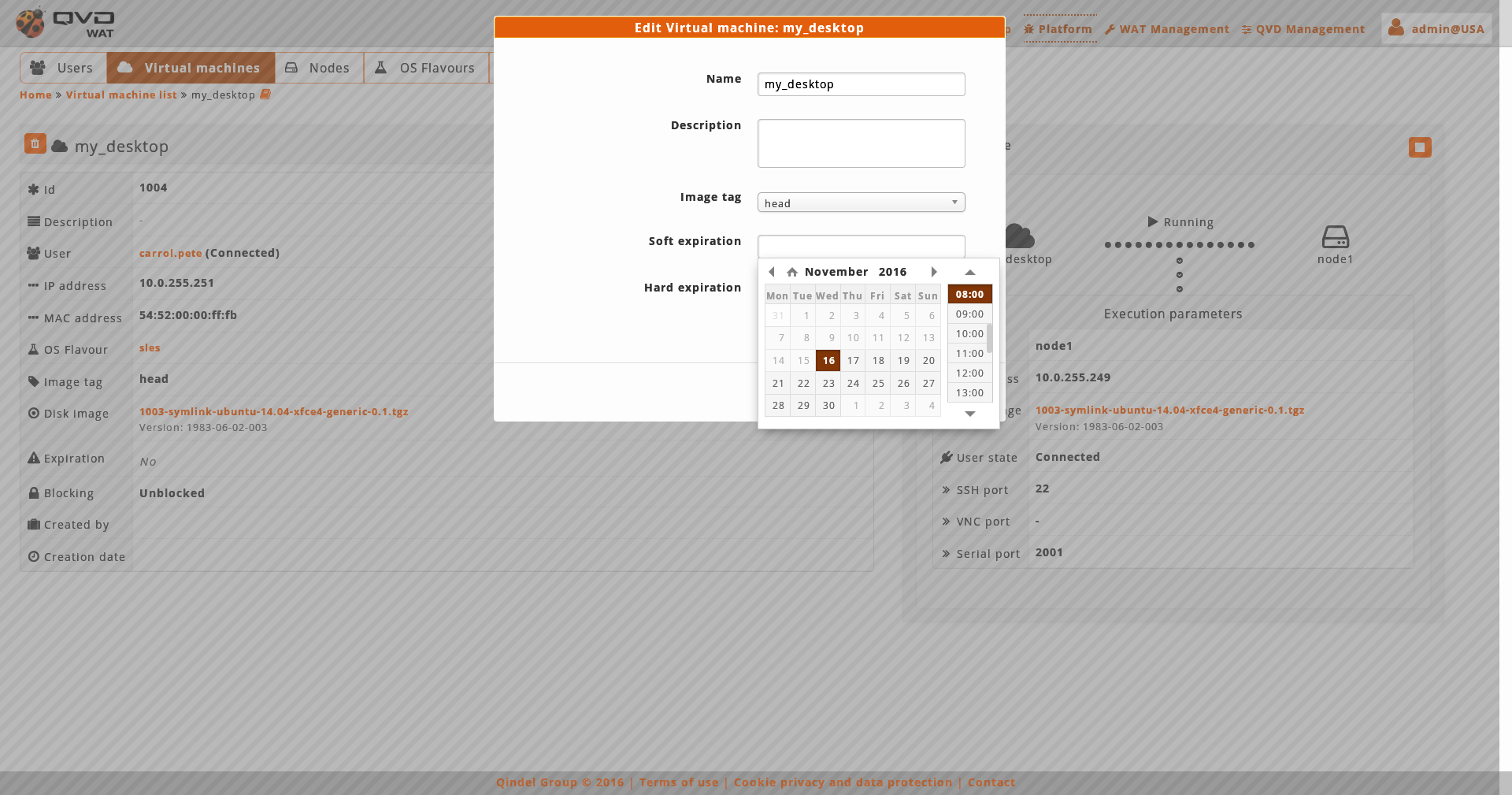

A la edición del elemento también se puede acceder desde la vista listado con las acciones masivas si solo seleccionamos un elemento. -
4.3. Nodos
En este apartado se gestionan los nodos de QVD.
- Vista listado
-
La vista principal es un listado con los nodos de QVD.
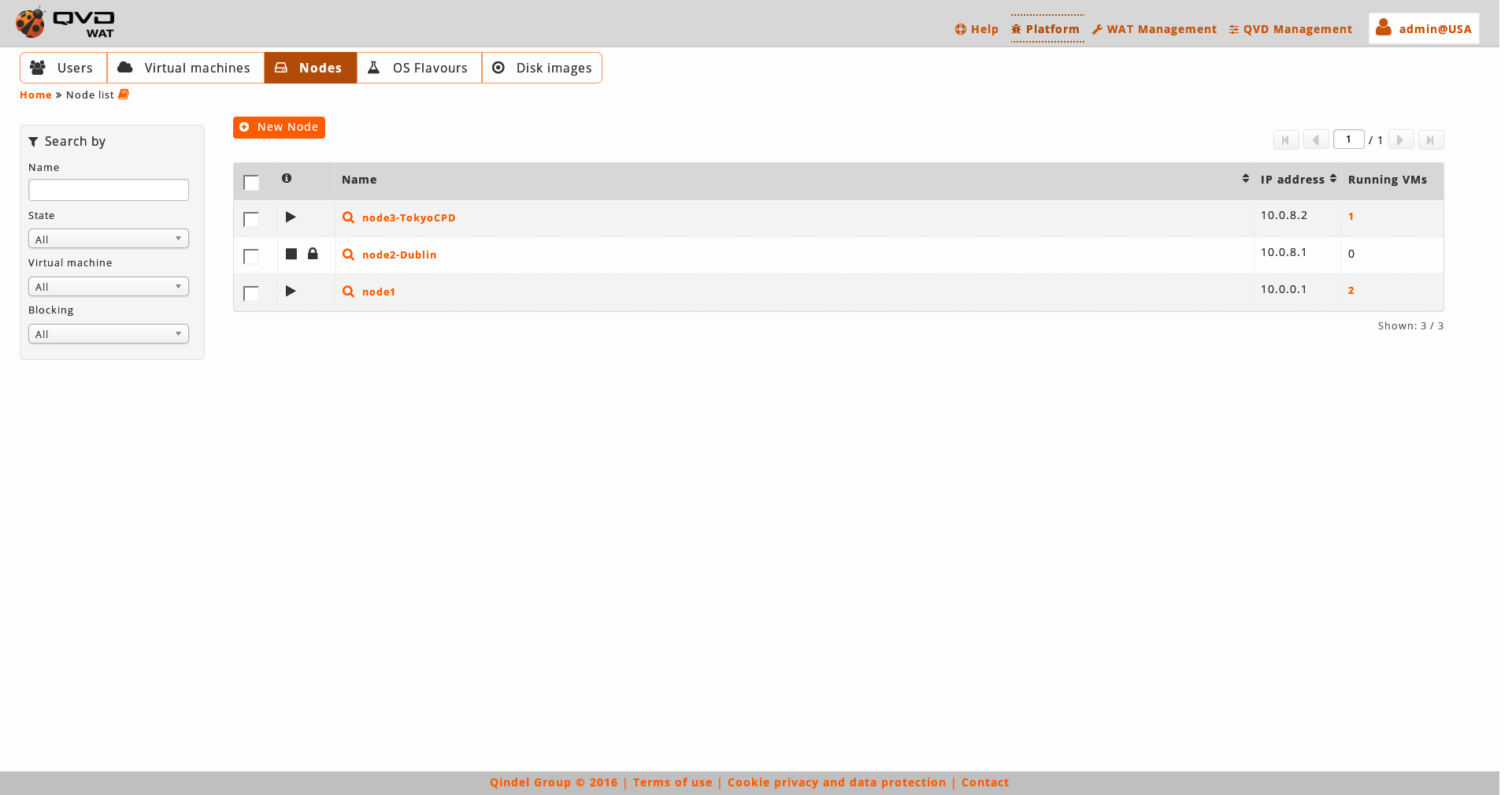
- Columna informativa
-
La columna informativa nos indicará:
-
Estado de ejecución de los nodos
-
Detenida: Icono de stop.

-
Corriendo: Icono de play.

El estado de ejecución de un nodo no depende del WAT. No se puede arrancar ni parar. El WAT simplemente conoce la dirección IP del nodo y recibe su estado.
-
-
El estado de bloqueo de los nodos:
-
Bloqueado: Icono de candado.

En un nodo bloqueado no correrán máquinas virtuales.
-
Desbloqueado: Si no aparece el icono de candado.
-
-
- Acciones masivas
-
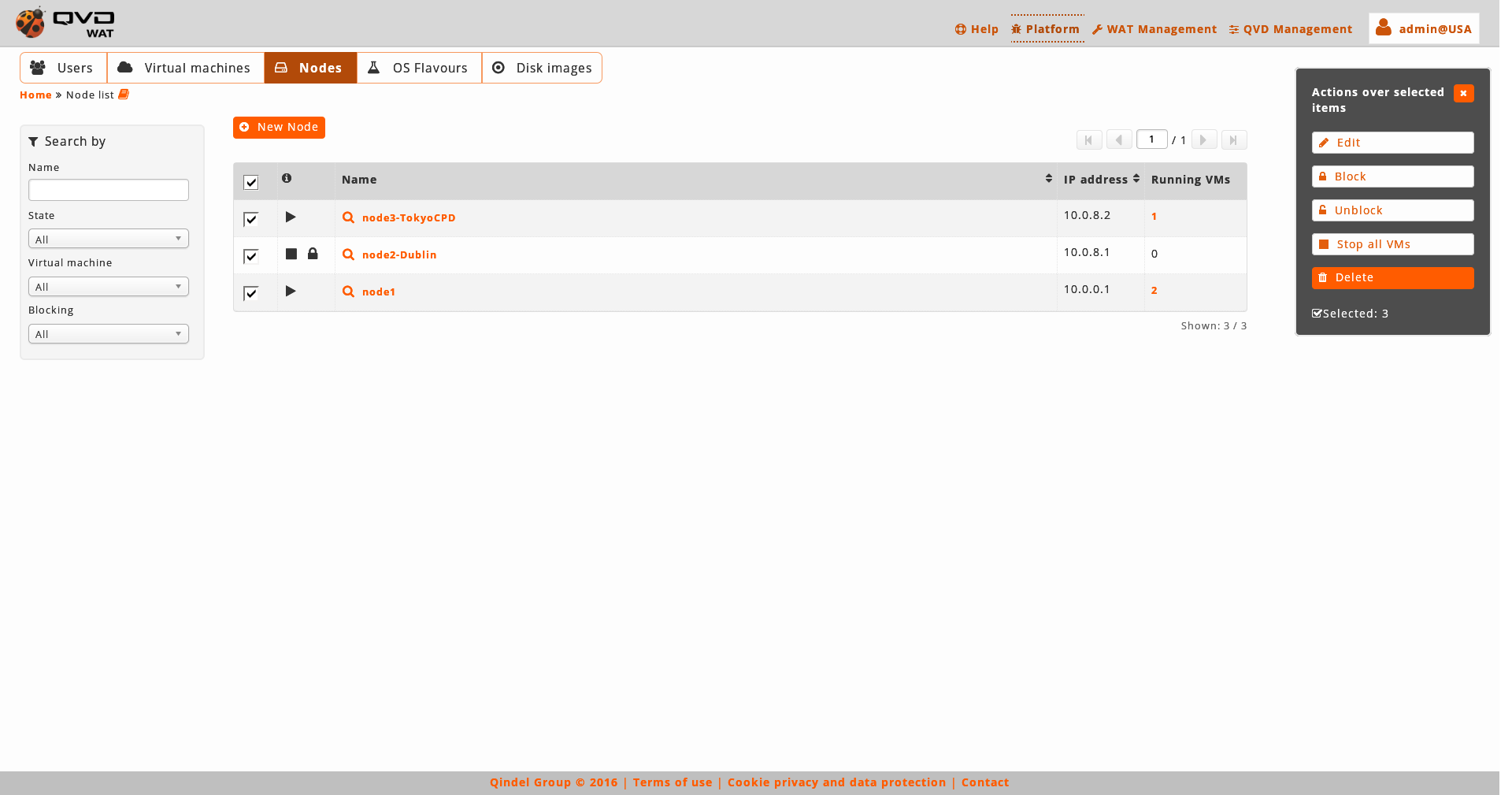
Las acciones masivas nos dan las siguientes opciones a realizar sobre los nodos seleccionados:
-
Bloquear nodos
-
Desbloquear nodos
-
Detener todas las máquinas virtuales corriendo en los nodos
-
Eliminar nodos
-
Editar nodos: Ni el nombre ni la dirección IP de los nodos aparecerá en el editor masivo. Para cambiar nombre y dirección IP se deberá hacer de uno en uno desde la vista detalle.

Si se selecciona solamente un elemento, en el caso de la edición se podrán editar los mismos campos que con la edición normal del elemento desde su vista detalle. -
- Editor masivo
-
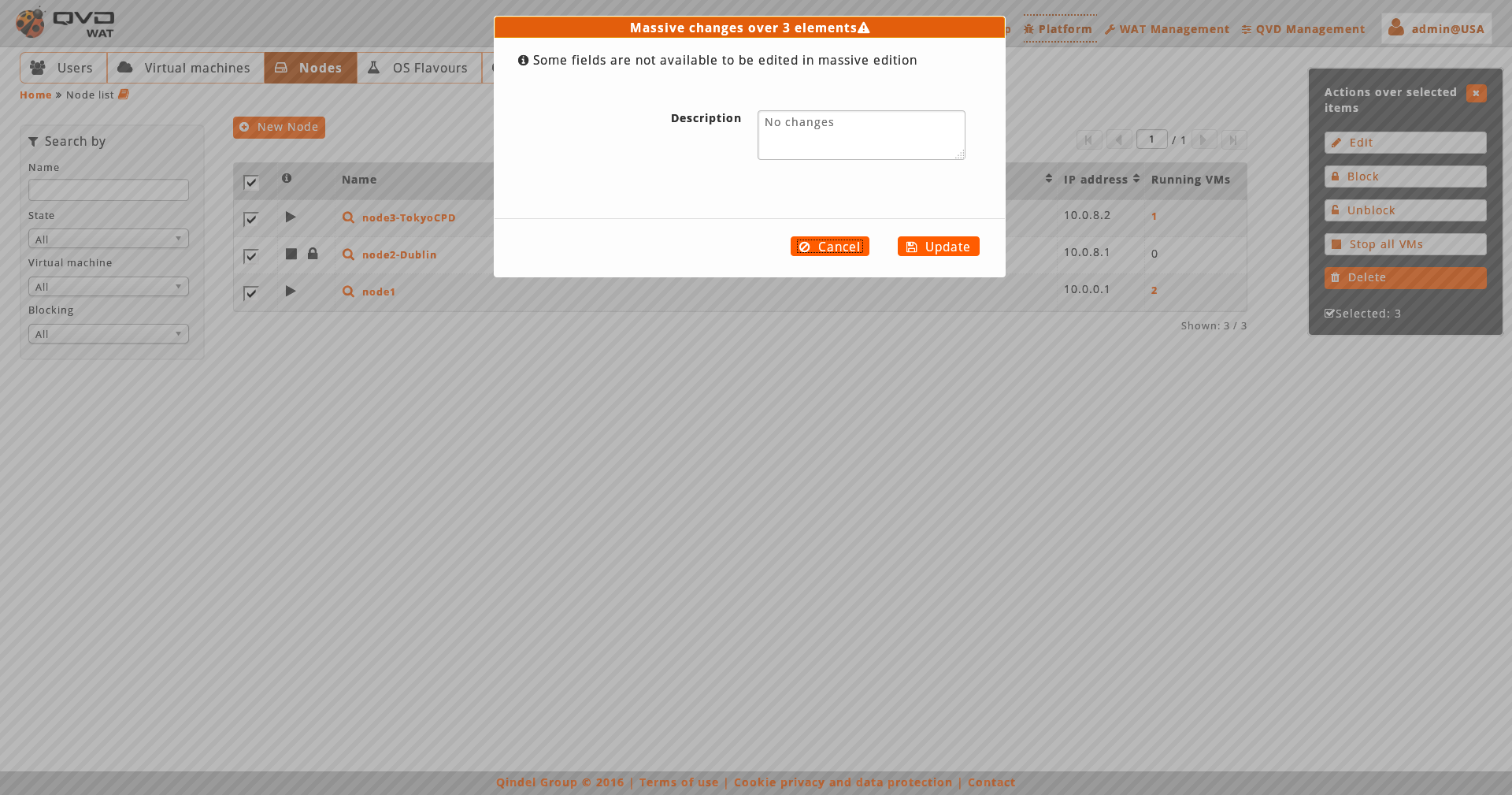
El editor masivo de nodos solamente permite modificar propiedades porsonalizadas.
Como cualquier editor masivo, el valor que se defina sobreescribirá el que pueda existir en todos los elementos editados, salvo que se escoja la opción "Sin cambios".
Si no existen propiedades personalizadas en los nodos, la edición masiva no estará habilitada.
- Creación
-
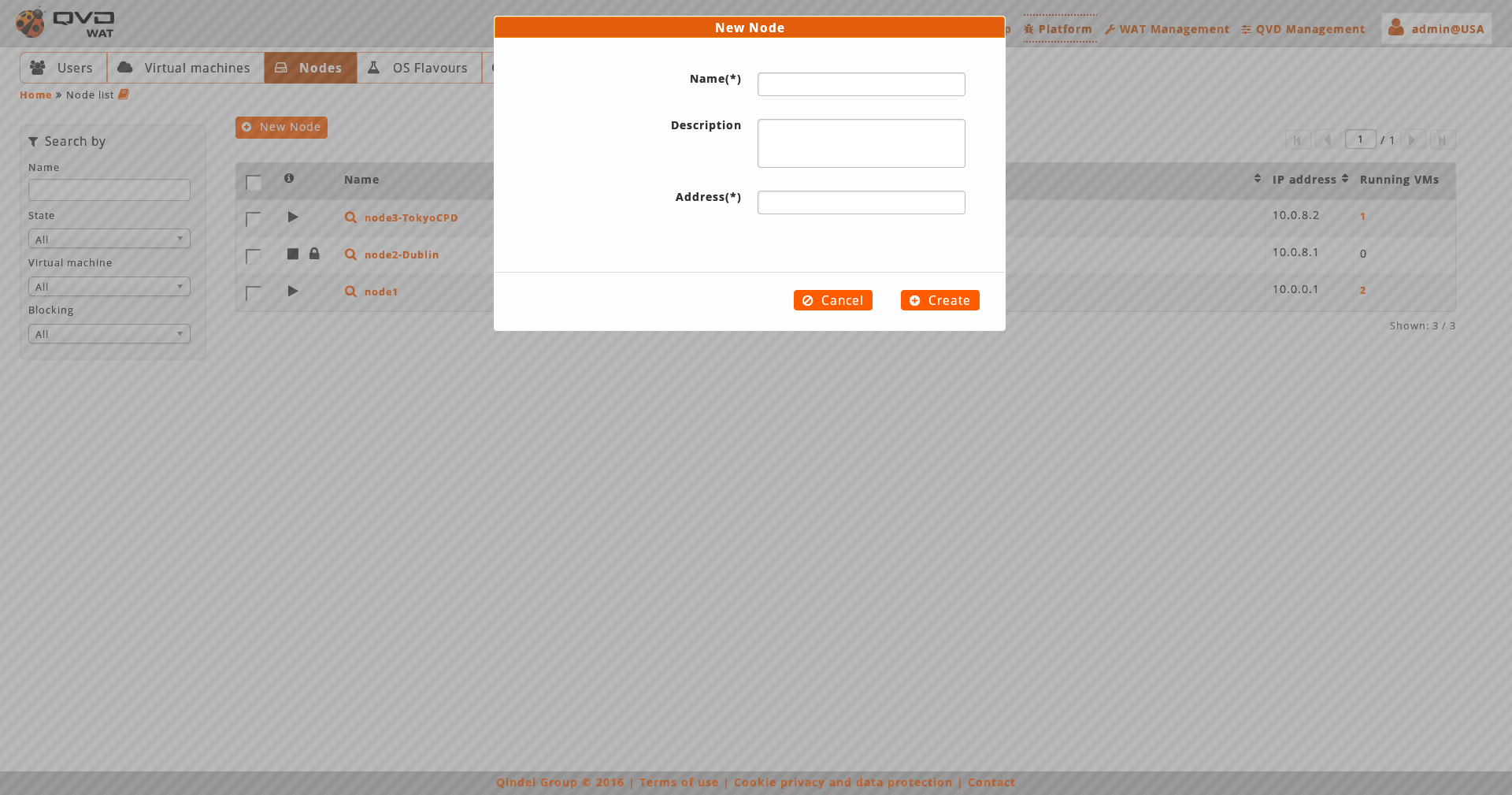
Al crear un nodo estableceremos su nombre, dirección IP y sus propiedades.
- Vista detalle
-
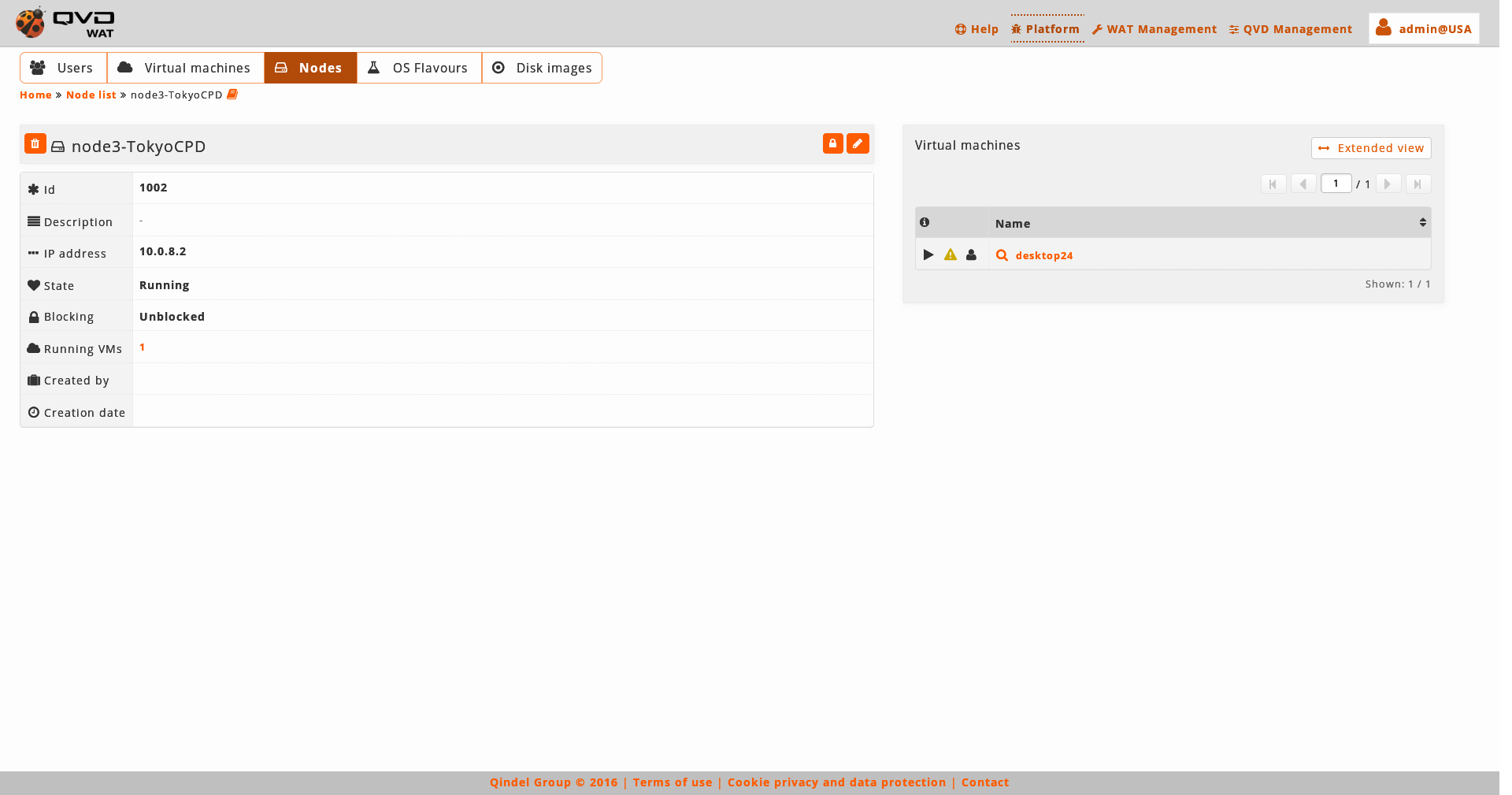
Observamos una pequeña cabecera donde junto al nombre del nodo está el botón para eliminarlo, y los botones de acción.
Los botones disponibles en la vista detalle de usuario son:
-
Bloquear/Desbloquear el nodo
-
Editar el nodo
Bajo esta cabecera hay una tabla con los atributos del nodo, incluidas las propiedades, de haberlas.
Y en la parte derecha encontramos:
-
Las máquinas virtuales corriendo en el nodo.
Si quisiéramos más acciones sobre ellas, con el botón de vista extendida iremos a la vista listado de las máquinas virtuales filtradas por este nodo.
-
- Edición
-
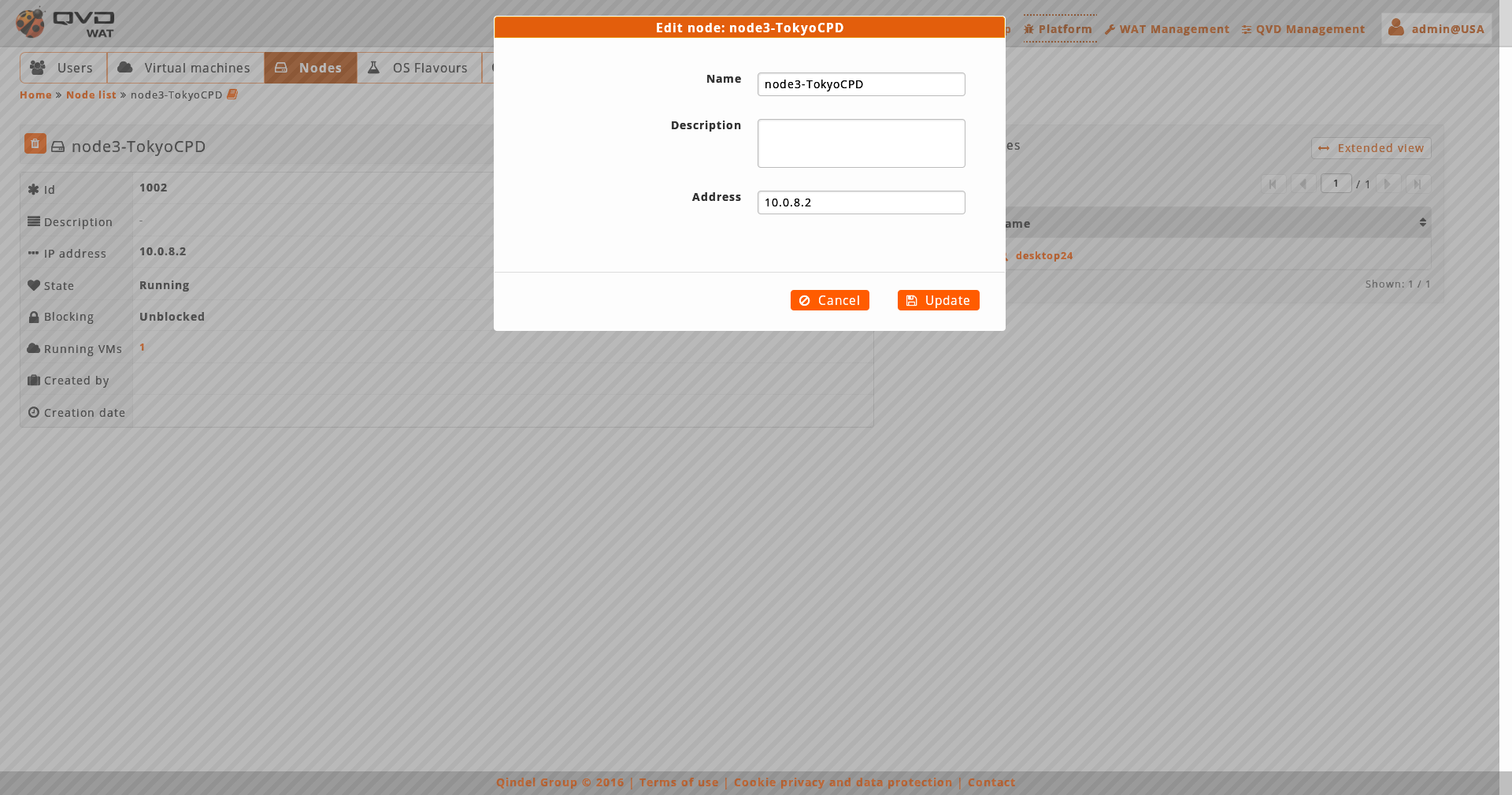
Al editar un nodo podremos editar su nombre, dirección IP y editar propiedades.

A la edición del elemento también se puede acceder desde la vista listado con las acciones masivas si solo seleccionamos un elemento.
4.4. OS Flavours
En este apartado se gestionan los OSFs de QVD, en los cuales se agruparán las imágenes de disco.
- Vista listado
-
La vista principal es un listado con los OSFs de QVD.
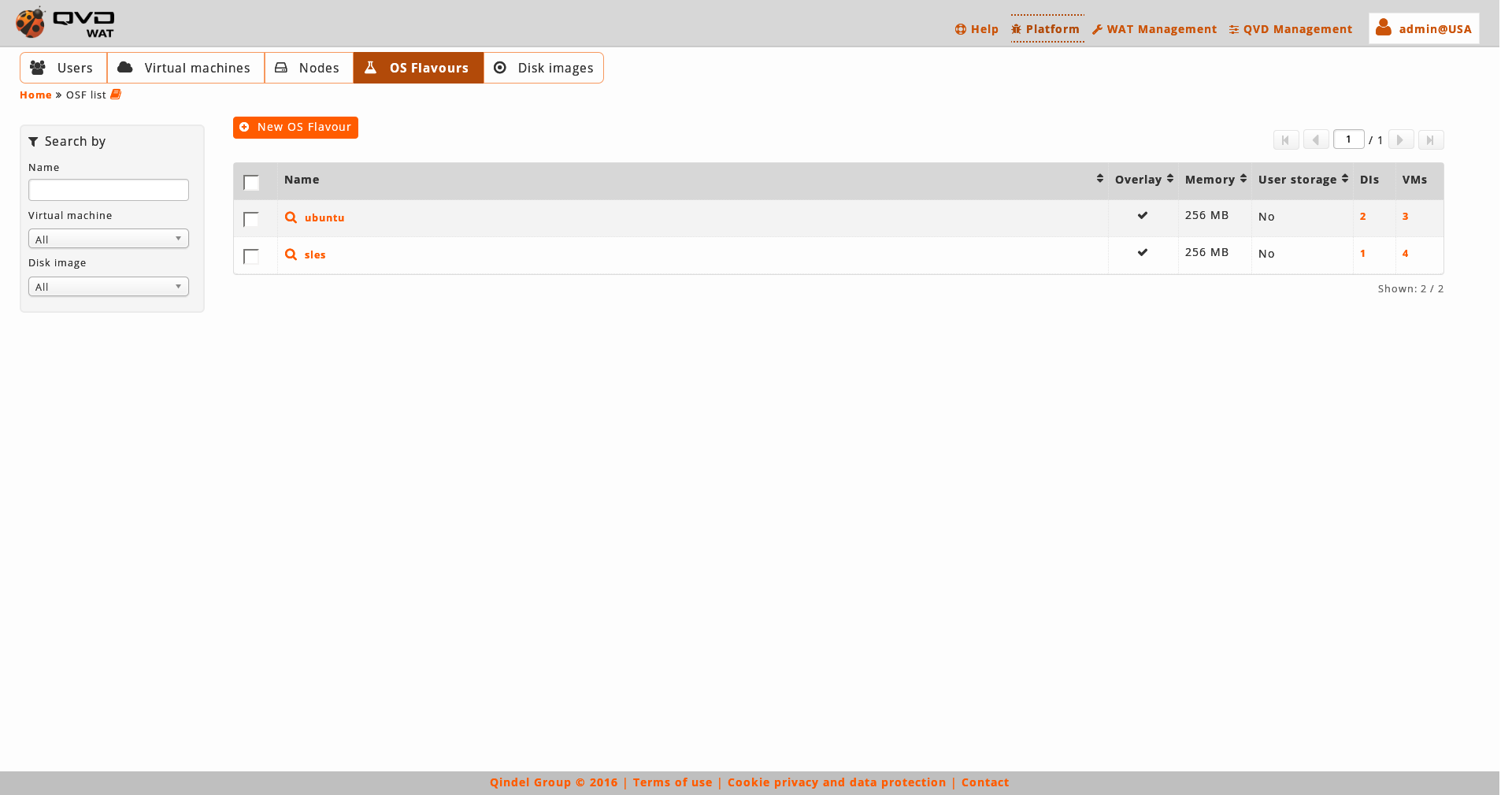
- Columna informativa
-
En los OSFs no hay columna informativa, no son elementos bloqueables ni tienen ningún otro atributo interesante para esta columna.
- Acciones masivas
-
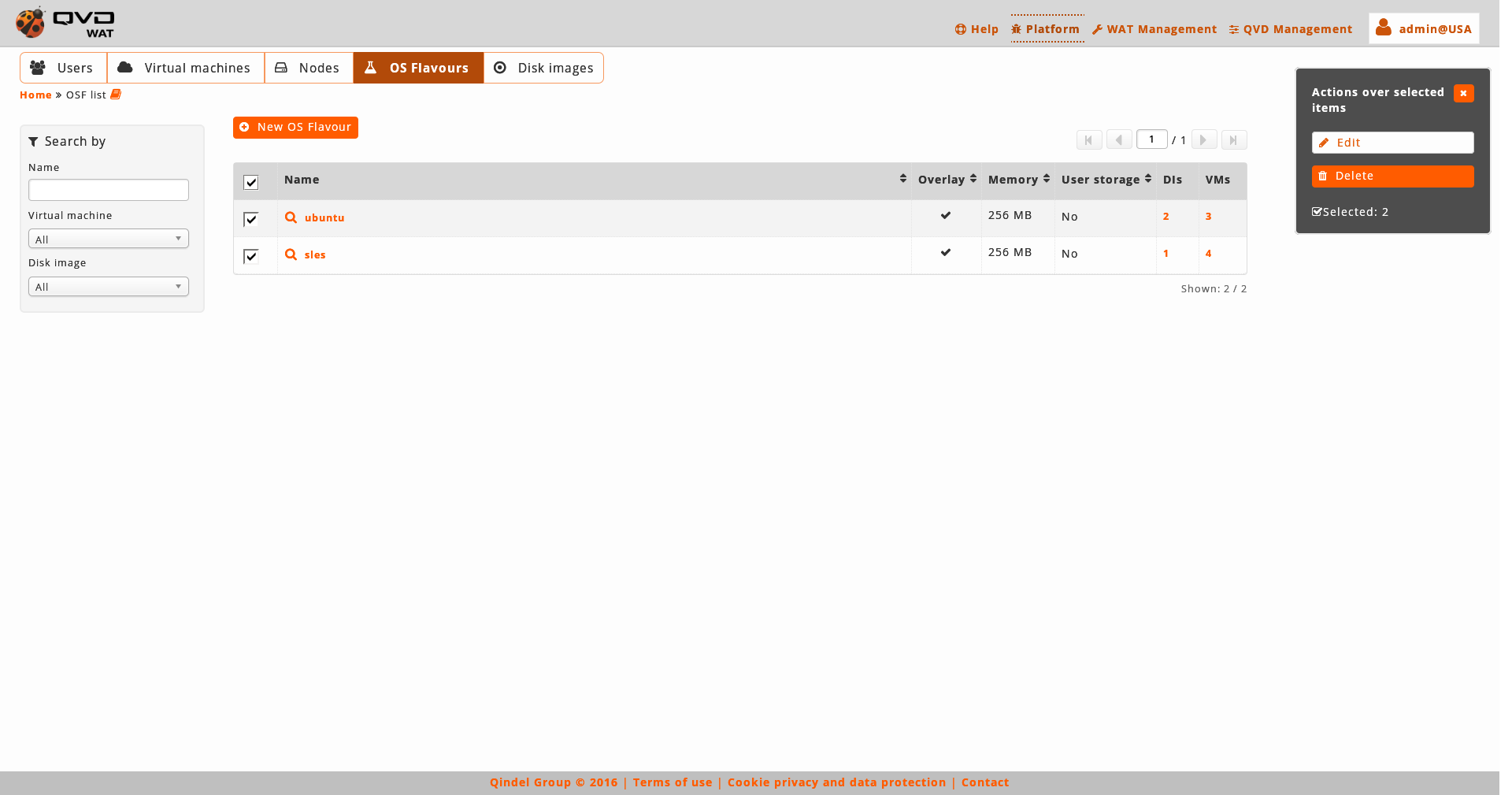
Las acciones masivas nos dan las siguientes opciones a realizar sobre los OSFs seleccionados:
-
Eliminar OSFs
-
Editar OSFs: El nombre no aparecerá en el editor masivo. Para cambiarlo se deberá hacer de uno en uno desde la vista detalle.

Si se selecciona solamente un elemento, en el caso de la edición se podrán editar los mismos campos que con la edición normal del elemento desde su vista detalle. -
- Editor masivo
-
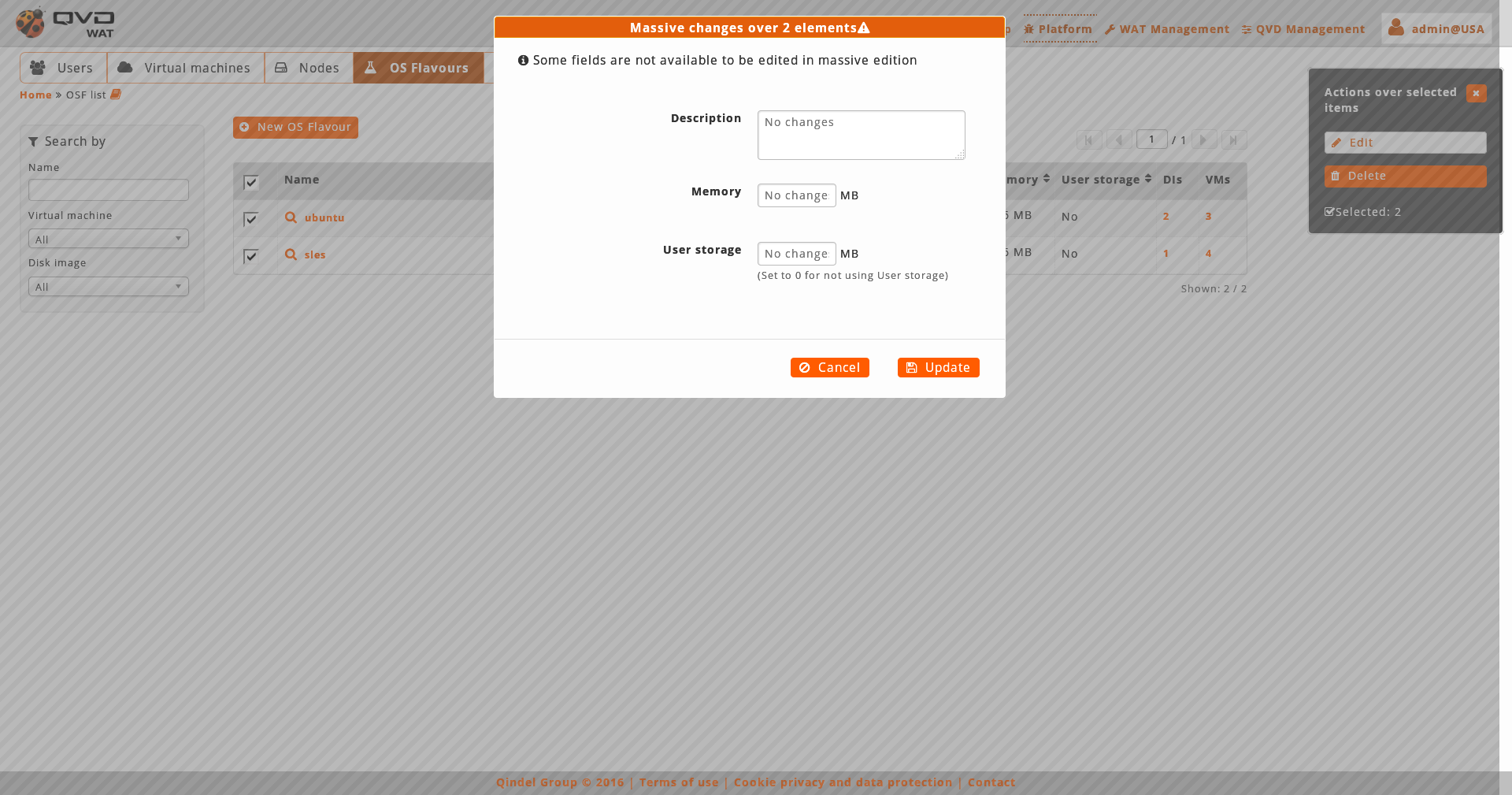
El editor masivo de OSFs permite modificar la memoria, el almacenamiento de usuario y las propiedades personalizadas.
Si dejamos la caja de memoria y almacenamiento de usuario en blanco no se modificarán.
Como cualquier editor masivo, el valor que se defina sobreescribirá el que pueda existir en todos los elementos editados, salvo que se escoja la opción "Sin cambios".
- Creación
-
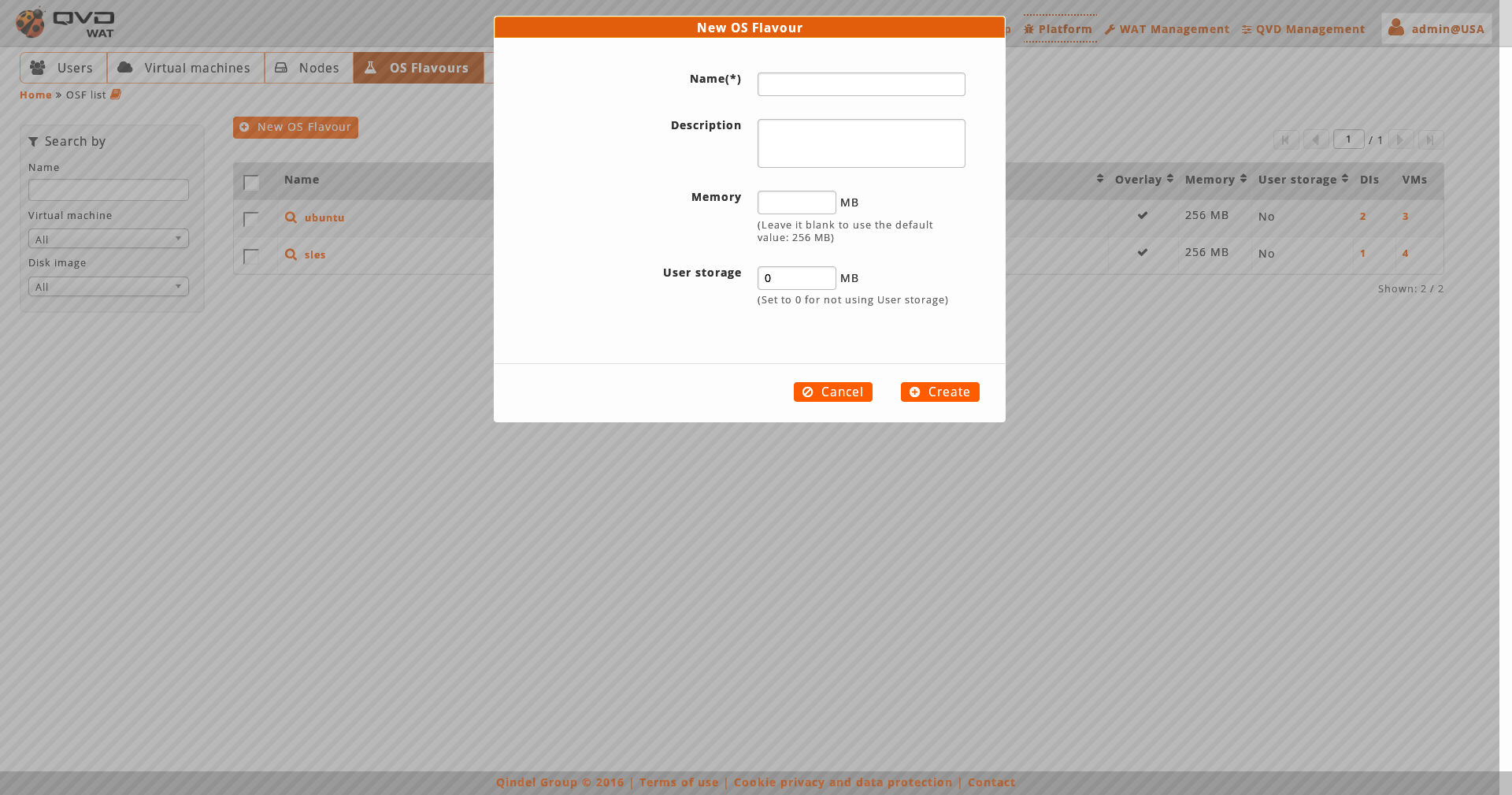
Al crear un OSF estableceremos su nombre, memoria, almacenamiento de usuario y sus propiedades.
- Vista detalle
-
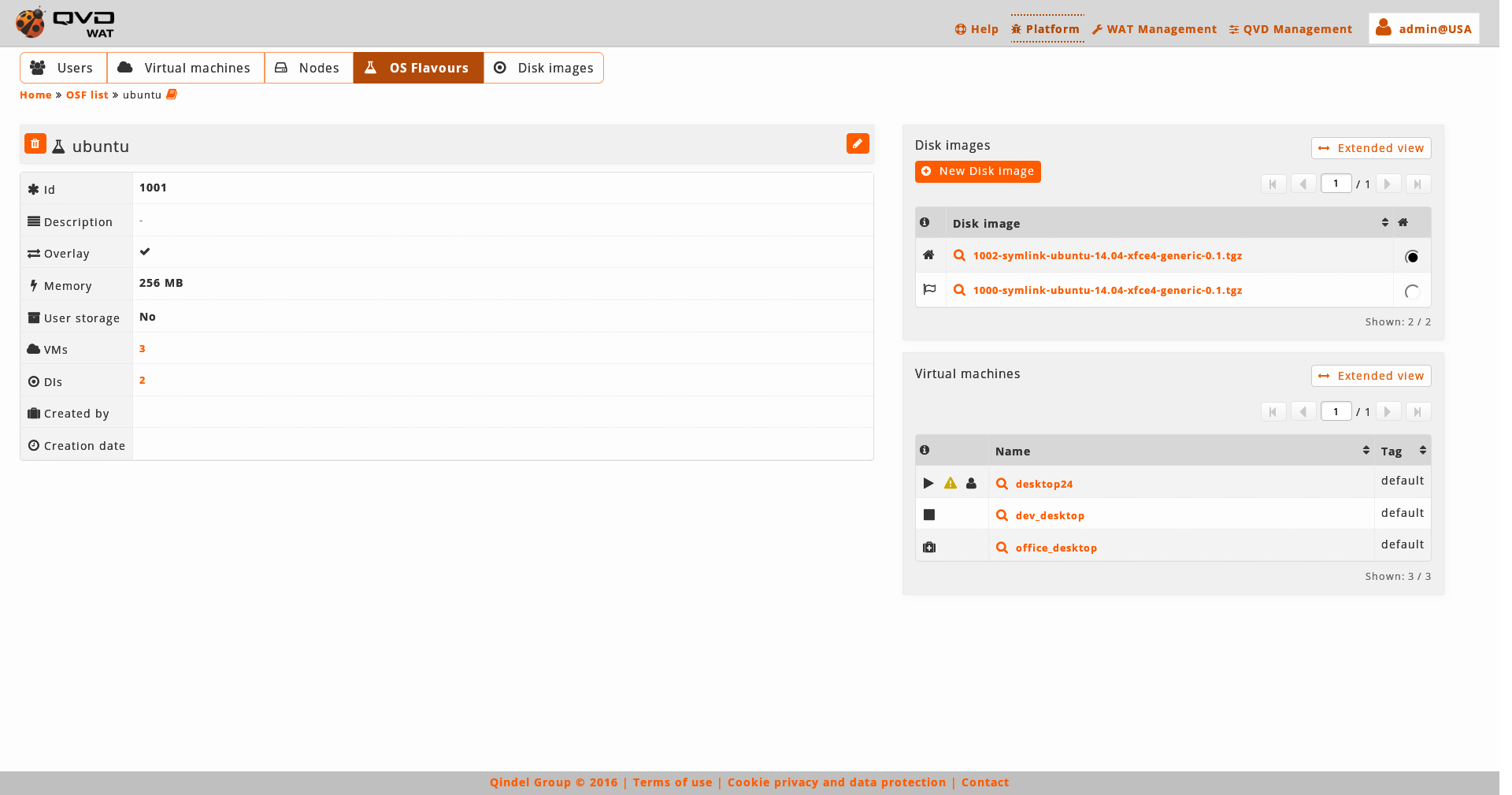
Observamos una pequeña cabecera donde junto al nombre del OSF estan los botones para eliminarlo y editarlo.
Bajo esta cabecera hay una tabla con los atributos del OSF, incluidas las propiedades, de haberlas.
En la parte derecha, en este caso, encontramos:
-
Las imágenes de este OSF.
En este caso, a parte de ver los nombres de las imágenes y su columna informativa, podremos cambiar la imagen definida como imágen por defecto con marcando la casilla de la última columna.
Además, como en el caso de las máquinas virtuales desde la vista de usuarios, también disponemos de un botón para crear una imagen de disco asociada al OSF actual, donde aparecerá el mismo formulario de creación de imágenes de disco salvo el OSF al que se asociará la imagen, que va implícito al estar creándola desde aquí.
Si quisiéramos más acciones sobre ellas, con el botón de vista extendida iremos a la vista listado de las máquinas virtuales filtradas por esta imagen.
-
Las máquinas virtuales que están utilizando una imagen de este OSF, solamente a modo informativo. Si quisiéramos más acciones sobre ellas, con el botón de vista extendida iremos a la vista listado de las máquinas virtuales filtradas por este OSF.
-
- Edición
-

Al editar un OSF podremos editar su nombre, memoria, almacenamiento de usuario y editar propiedades.

A la edición del elemento también se puede acceder desde la vista listado con las acciones masivas si solo seleccionamos un elemento.
4.5. Imágenes de disco
En este apartado se gestionan las imágenes de disco de QVD incluyendo su versionado y tags.
- Vista listado
-
La vista principal es un listado con las imágenes de disco de QVD.
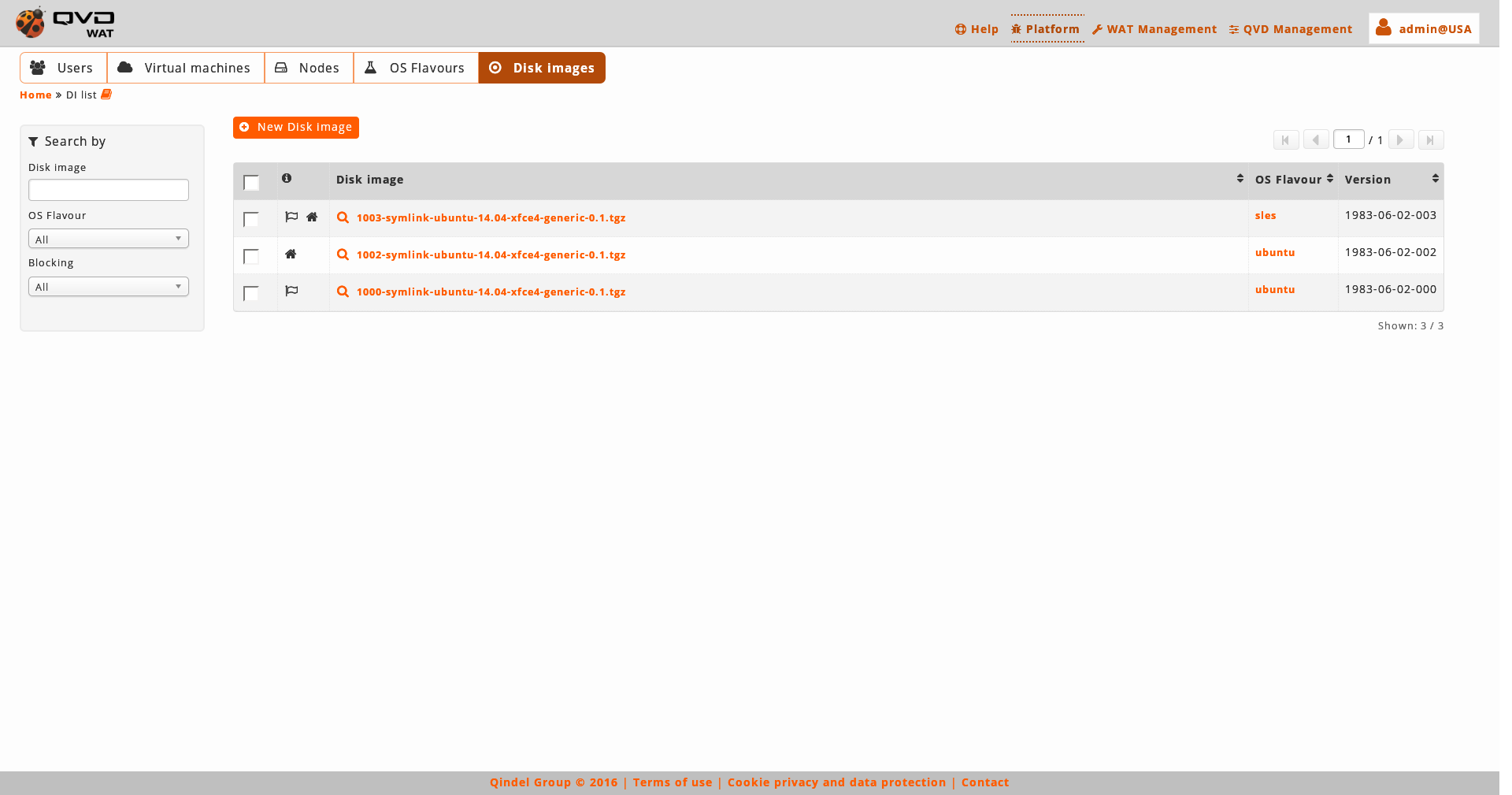
- Columna informativa
-
La columna informativa nos indicará:
-
El estado de bloqueo de las imágenes:
-
Bloqueada: Icono de candado.

Una imagen bloqueada no permitirá ser usada, por lo que las máquinas virtuales que la utilicen no podrán ser arrancadas.
-
Desbloqueada: Si no aparece el icono de candado.
-
-
Los tags asociados a las imágenes: Si una imagen tiene tags aparecerá el icono de etiqueta que al pasar por encima nos mostrará los tags.

Si una imagen no tiene tags, este icono no aparecerá.
-
Si una imagen es la imagen por defecto de su OSF: Icono de casa.

En alguna vista podemos encontrar esta característica como el tag especial default.
-
Si una imagen es la última creada de su OSF: Icono de bandera.

En alguna vista podemos encontrar esta característica como el tag especial head.
-
- Acciones masivas
-
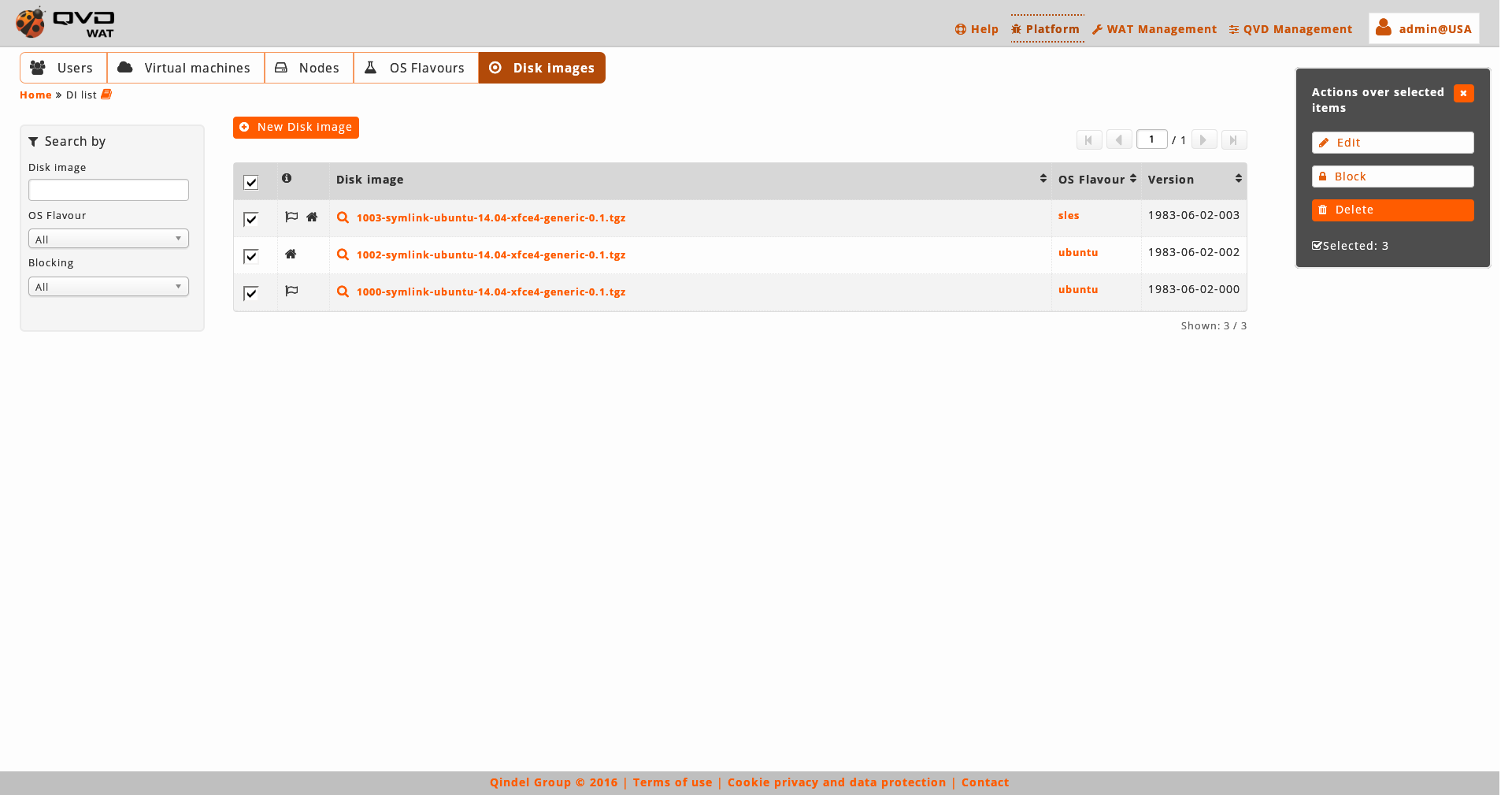
Las acciones masivas nos dan las siguientes opciones a realizar sobre las imágenes de disco seleccionados:
-
Bloquear imágenes
-
Desbloquear imágenes
-
Eliminar imágenes
-
Editar imágenes: La edición de tags no aparecerán en el editor masivo. Para gestionar los tags de una imagen se deberá hacer de uno en uno desde la vista detalle.

Si se selecciona solamente un elemento, en el caso de la edición se podrán editar los mismos campos que con la edición normal del elemento desde su vista detalle. -
- Editor masivo
-
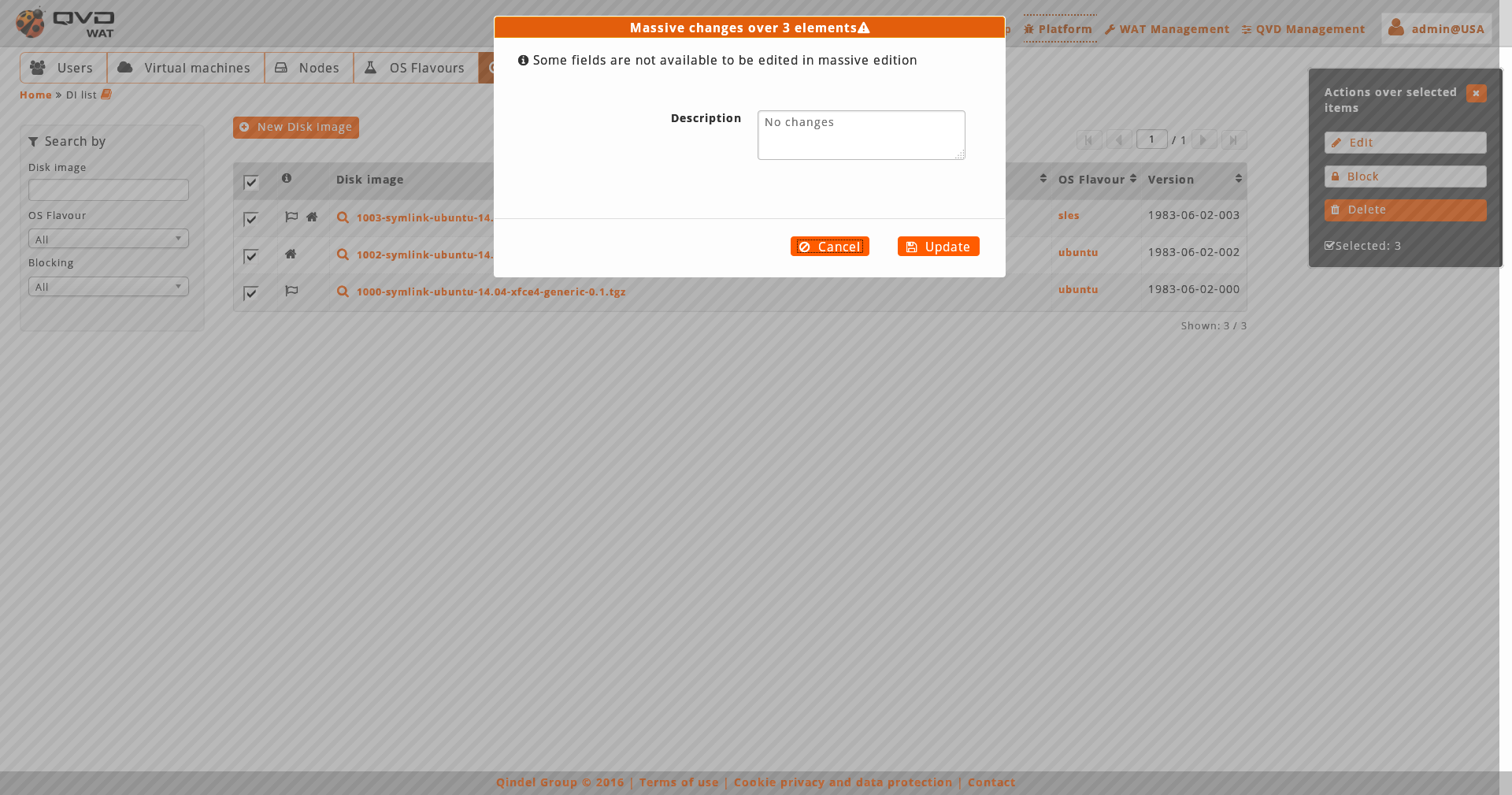
El editor masivo de imágenes de disco solamente permite modificar propiedades porsonalizadas.
Como cualquier editor masivo, el valor que se defina sobreescribirá el que pueda existir en todos los elementos editados, salvo que se escoja la opción "Sin cambios".
Si no existen propiedades personalizadas en las imágenes de disco, la edición masiva no estará habilitada.
- Creación
-
Al crear una imagen escogeremos el fichero de imagen, la versión (si la dejamos en blanco se establecerá una versión automática basada en la fecha de creación) y el OSF donde queremos asociar la imagen. De forma opcional podemos marcarla como imagen por defecto para su OSF, añadirle tags y crearle propiedades.
El fichero de imagen se puede configurar de tres formas:
-
Seleccionando una imagen de entre las disponibles en el directorio staging del servidor:
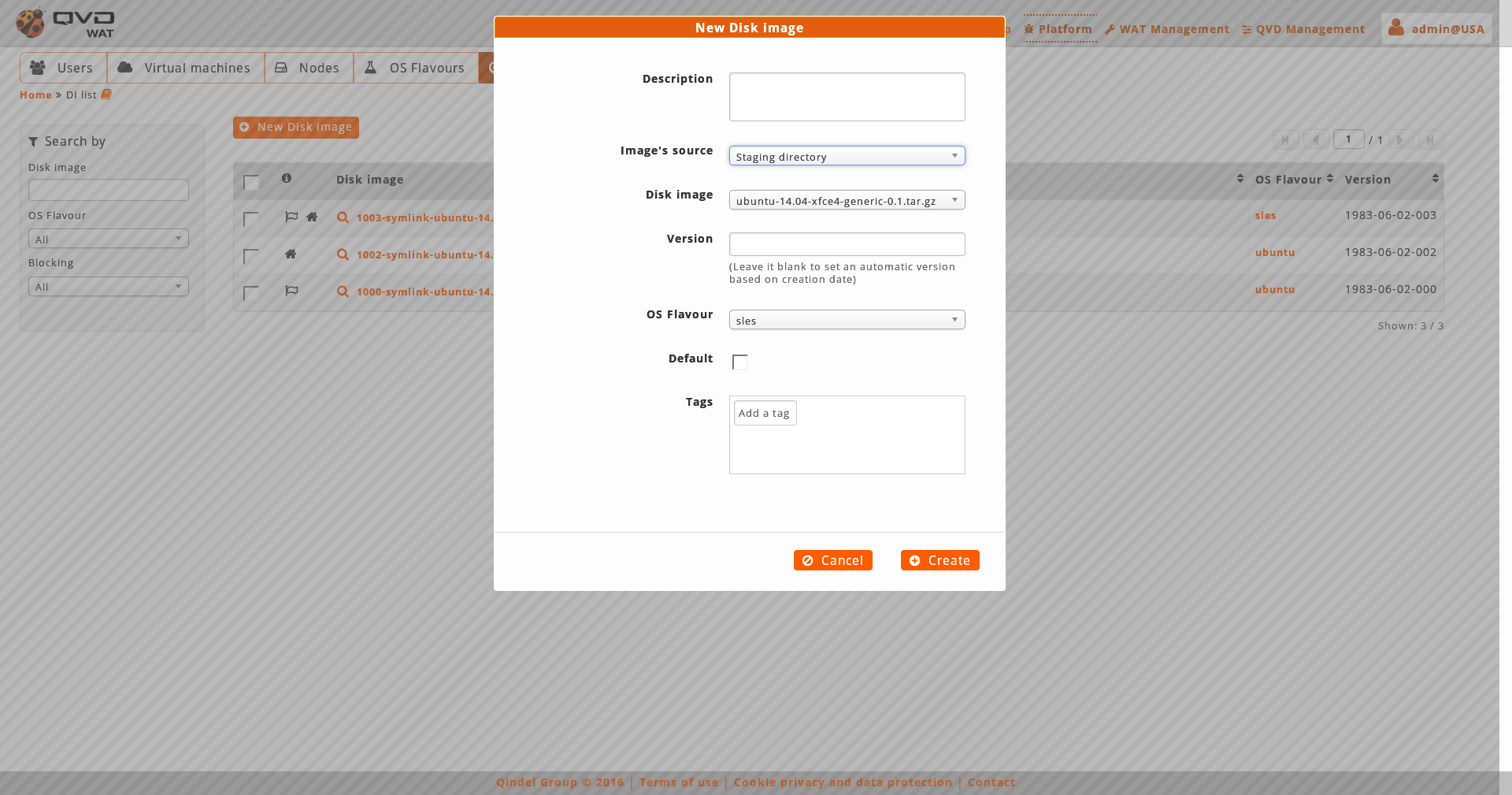
-
Subiendo una imagen desde nuestra computadora:
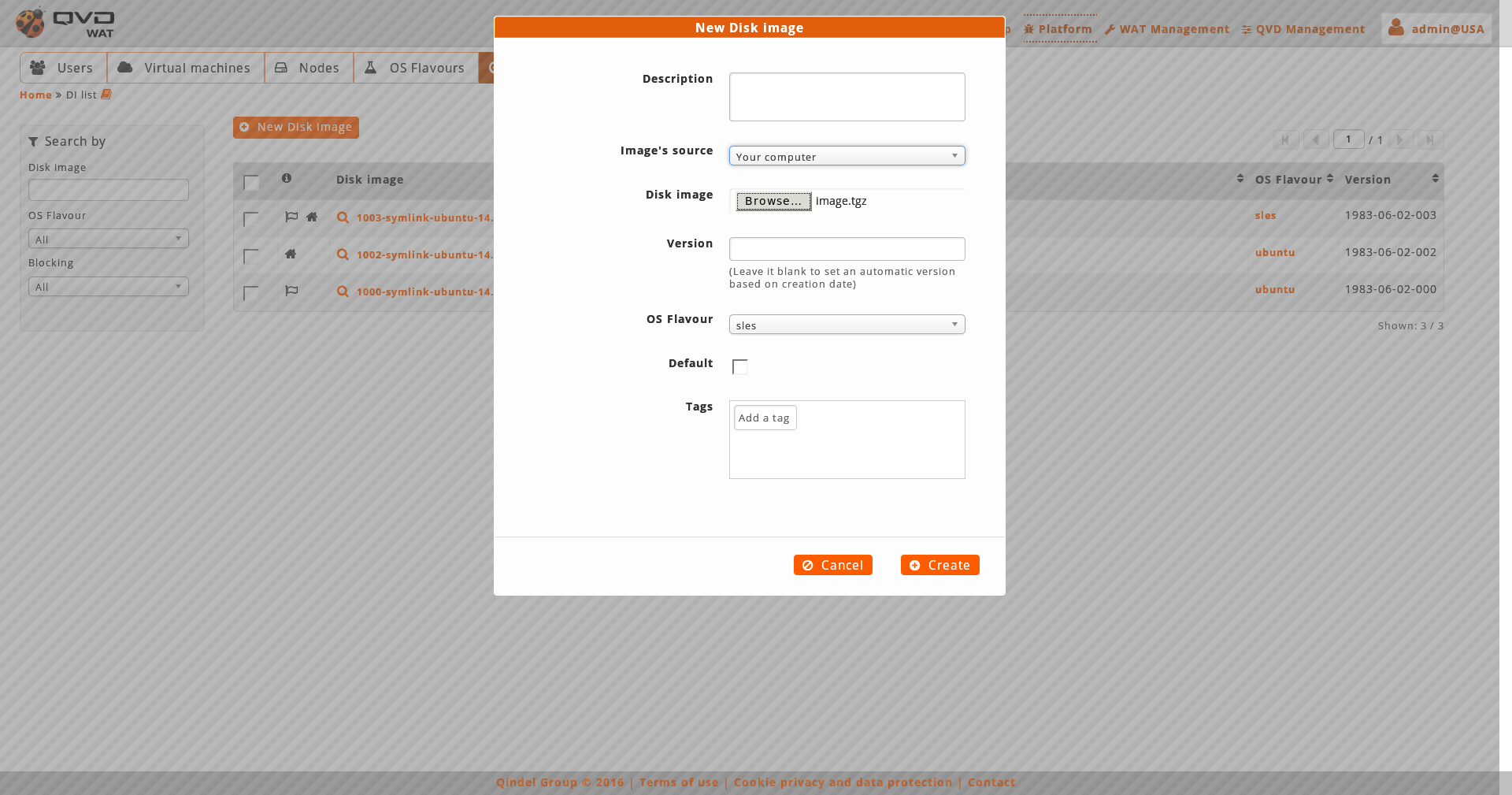
-
Proporcionando la URL de una imagen, que se descargará y alojará en el servidor:
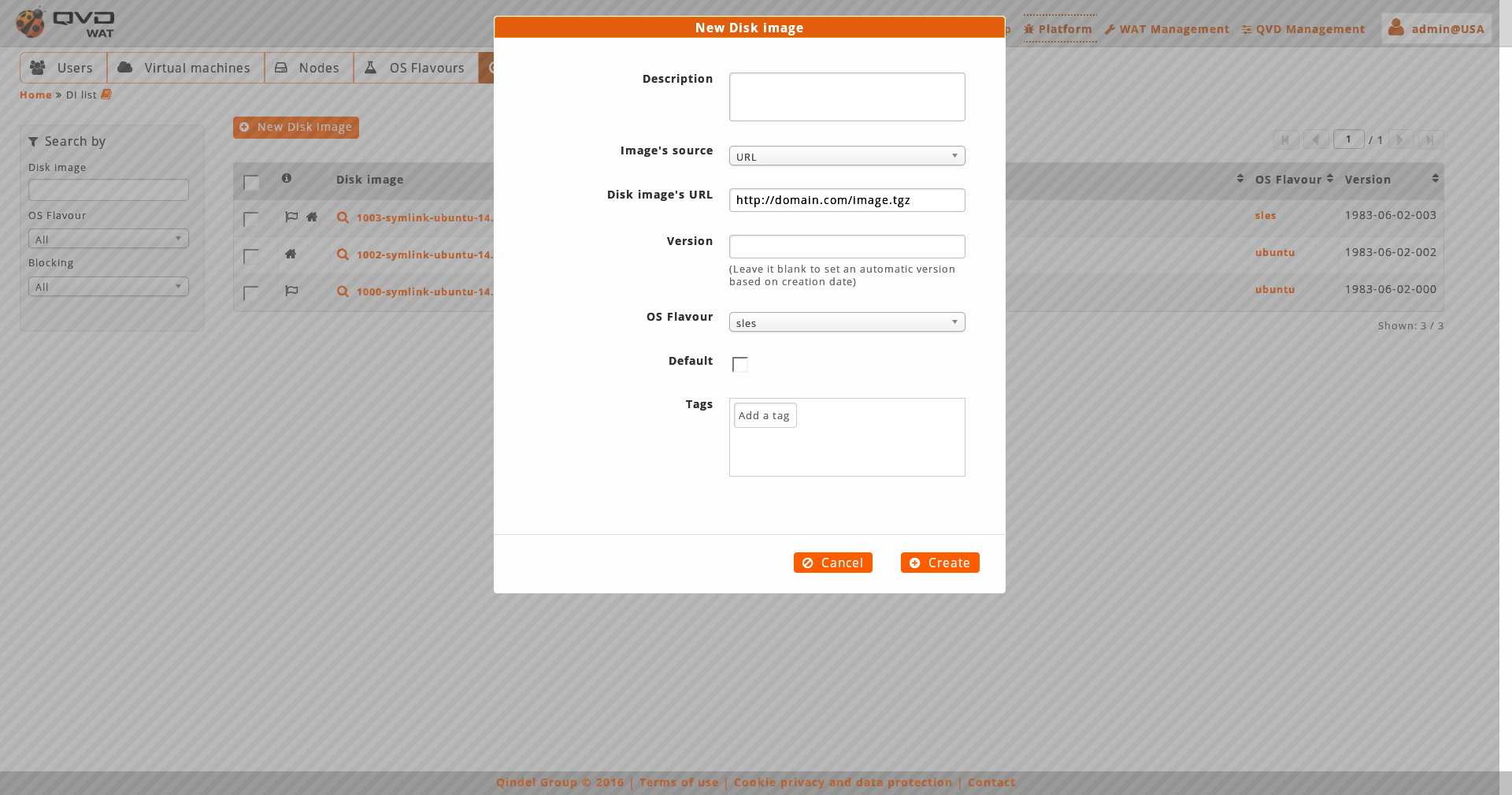
A diferencia de la creación del resto de elementos, la de las imágenes de disco requieren tiempo al suponer la copia física de ficheros de gran tamaño.
Por ello, al crear una imagen de disco aparecerá una pantalla de carga con una gráfica de progreso de creación.
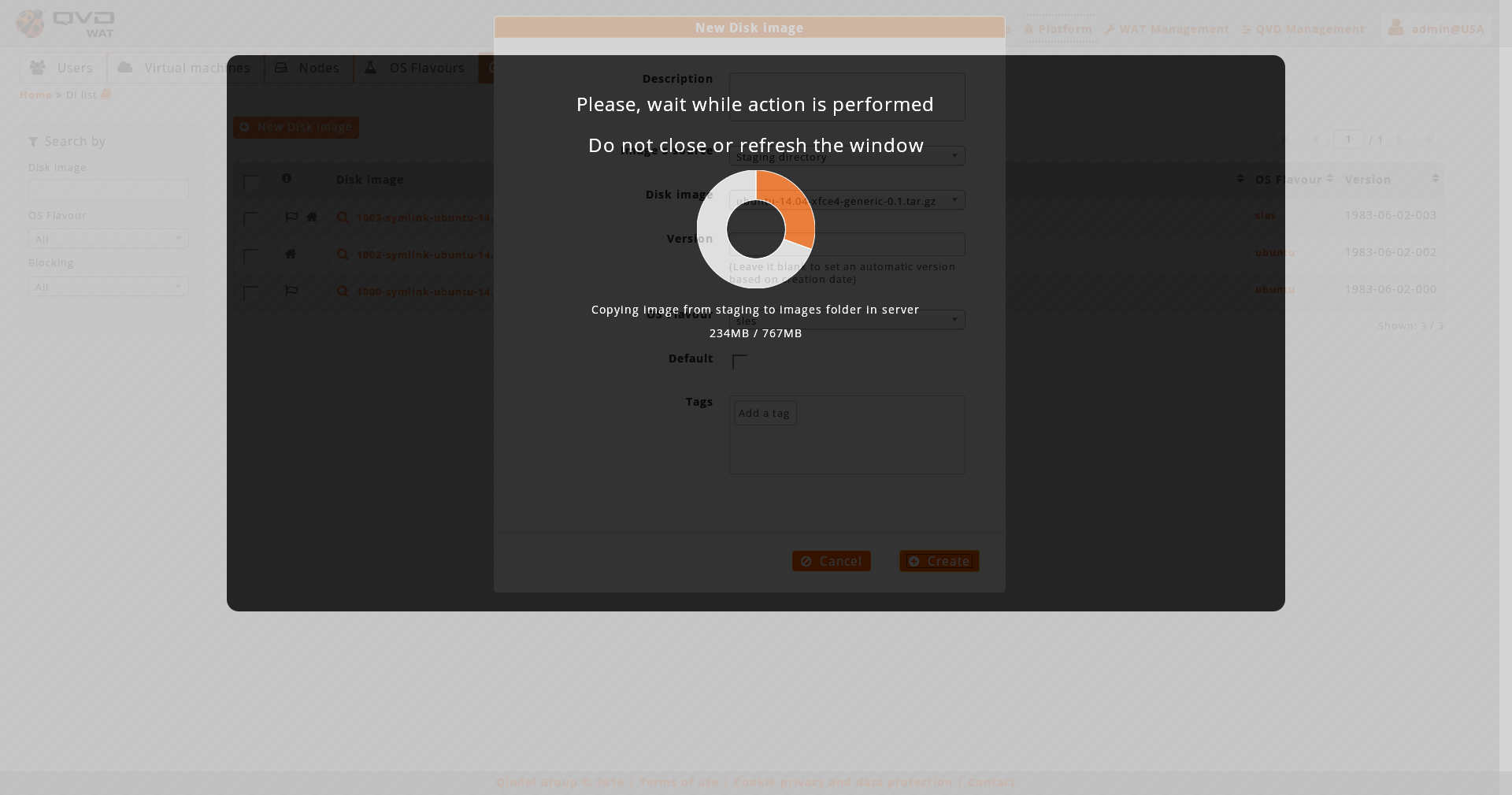
-
- Vista detalle
-
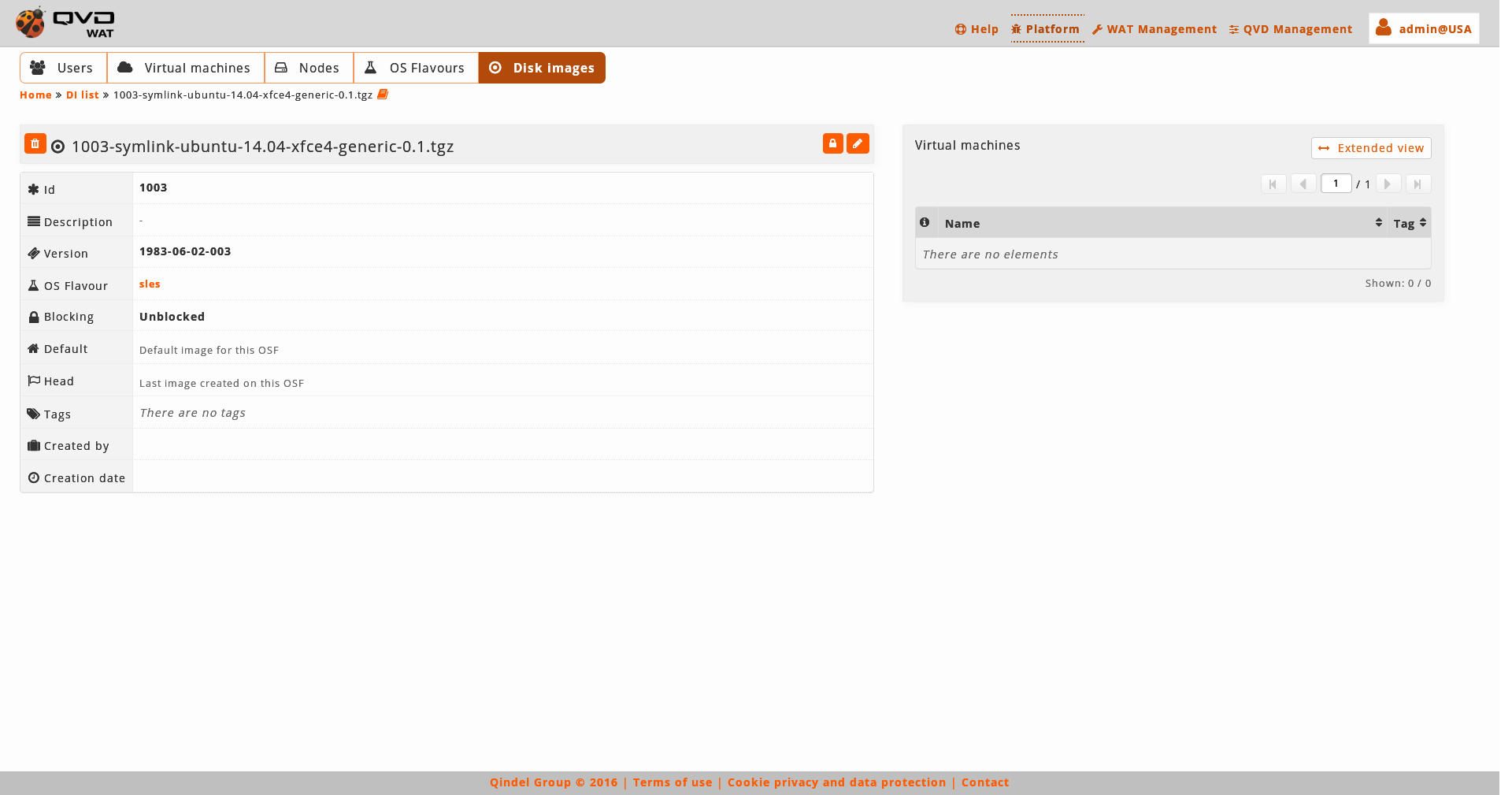
Observamos una pequeña cabecera donde junto al nombre de la imagen está el botón para eliminarlo, y los botones de acción.
Los botones disponibles en la vista detalle de usuario son:
-
Establecer la imagen como imagen por defecto en su OSF: Este botón solo está disponible en las imágenes que no son la imagen por defecto en su OSF.
-
Bloquear/Desbloquear la imagen
-
Editar la imagen
Bajo esta cabecera hay una tabla con los atributos de la imagen, incluidas las propiedades, de haberlas.
Dos de los campos de esta tabla serán para indicar si es la imagen por defecto o la última creada de su OSF (default y head). Estas filas solo aparecerán si se cumplen dichas premisas.
Y en la parte derecha encontramos:
-
Las máquinas virtuales que utiliza esta imagen.
Si quisiéramos más acciones sobre ellas, con el botón de vista extendida iremos a la vista listado de las máquinas virtuales filtradas por esta imagen.
-
- Edición
-
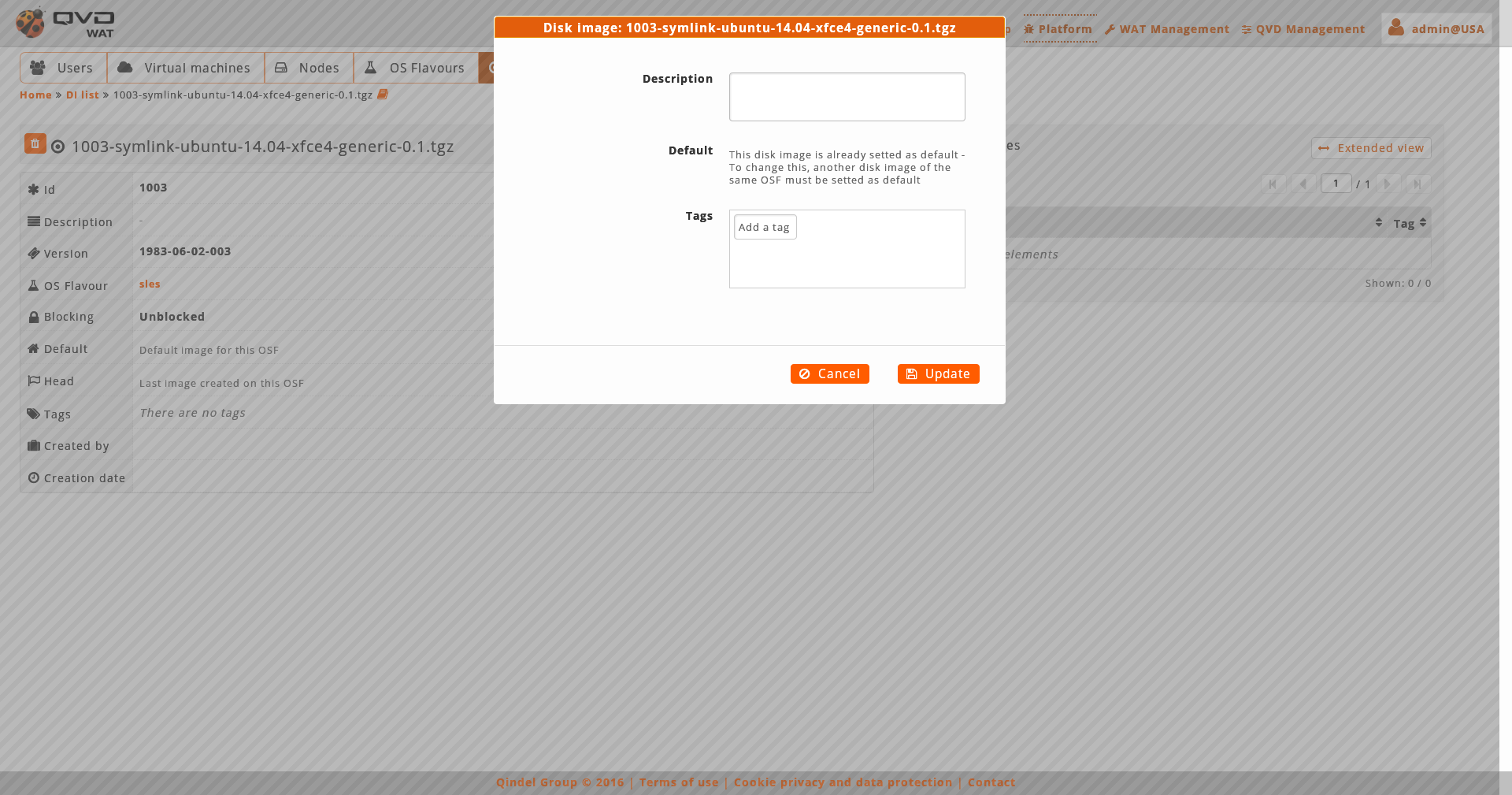
Al editar una imagen podremos gestionar sus tags y editar propiedades. Ademas podremos establecerla como imagen por defecto de su OSF, en el caso de no serlo ya. Si lo es, nos saldrá un aviso.
Los tags de una Imagen de disco no se pueden repetir en las Imágenes asociadas a un mismo OSF. Si añadimos un tag a una Imagen de disco que ya existe en otra Imagen de su mismo OSF el sistema nos lo permitirá, pero lo que estaremos haciendo en realidad es mover el tag entre las dos Imágenes, desapareciendo de la que lo tenía en un inicio para establecerse en la Imagen que estemos editando.

A la edición del elemento también se puede acceder desde la vista listado con las acciones masivas si solo seleccionamos un elemento. - Consecuencias de cambios en Imágenes
-
A veces, un cambio en una Imagen de disco puede tener consecuencias en las Máquinas virtuales de diversas maneras.
Esto sucederá en Máquinas virtuales corriendo y que tengan asociado el mismo OSF que la Imagen de disco modificada.
Una Máquina virtual tiene asignado un tag de entre los tags de sus Imágenes de disco asociadas, o lo que es lo mismo, las Imágenes de disco del OSF asociado a la Máquina. Esto incluye los tags especiales head y default que hacen referencia a la última Imagen de disco creada y a la Imagen de disco establecida como por defecto respectivamente.
Recordamos que cuando cambiamos el tag asociado a una Máquina virtual mientras está corriendo, podemos llegar a una situación en la que su Imagen de disco asociada es distinta a la que está utilizando en la ejecución.
Se puede llegar a la misma situación cuando el tag asociado a una Máquina virtual que está corriendo pase de una Imagen a otra. Esto puede pasar en distintas situaciones:
-
Cuando el tag sea asignado a otra Imagen de disco del mismo OSF y por lo tanto, eliminado de la Imagen usada en la ejecución de la Máquina virtual.
-
Cuando el tag asociado sea default y se establezca como Imagen por defecto del OSF una nueva Imagen de disco.
-
Cuando el tag asociado sea head y se cree una nueva Imagen de disco.
Al realizar la acción que desencadene cualquiera de estas situaciones se podrá asignar una fecha de expiración para la Máquina o Máquinas virtuales afectadas. Estas acciones son las siguientes:
-
Editar una Imagen añadiéndole un tag que está en otra, siendo este tag el asignado a una Máquina virtual corriendo
-
Establecer una Imagen como imagen por defecto en su OSF habiendo una máquina virtual asignada a ese mismo OSF que tiene el tag default asignado
-
Crear una Imagen en un OSF habiendo una máquina virtual asignada a ese mismo OSF que tiene el tag head asignado
Tras cualquiera de estas acciones, aparecerá una ventana modal avisándonos de la situación con la lista de Máquinas virtuales afectadas junto a casillas de verificación y un formulario para asignar una fecha de expiración a aquellas Máquinas de la lista que deseemos.
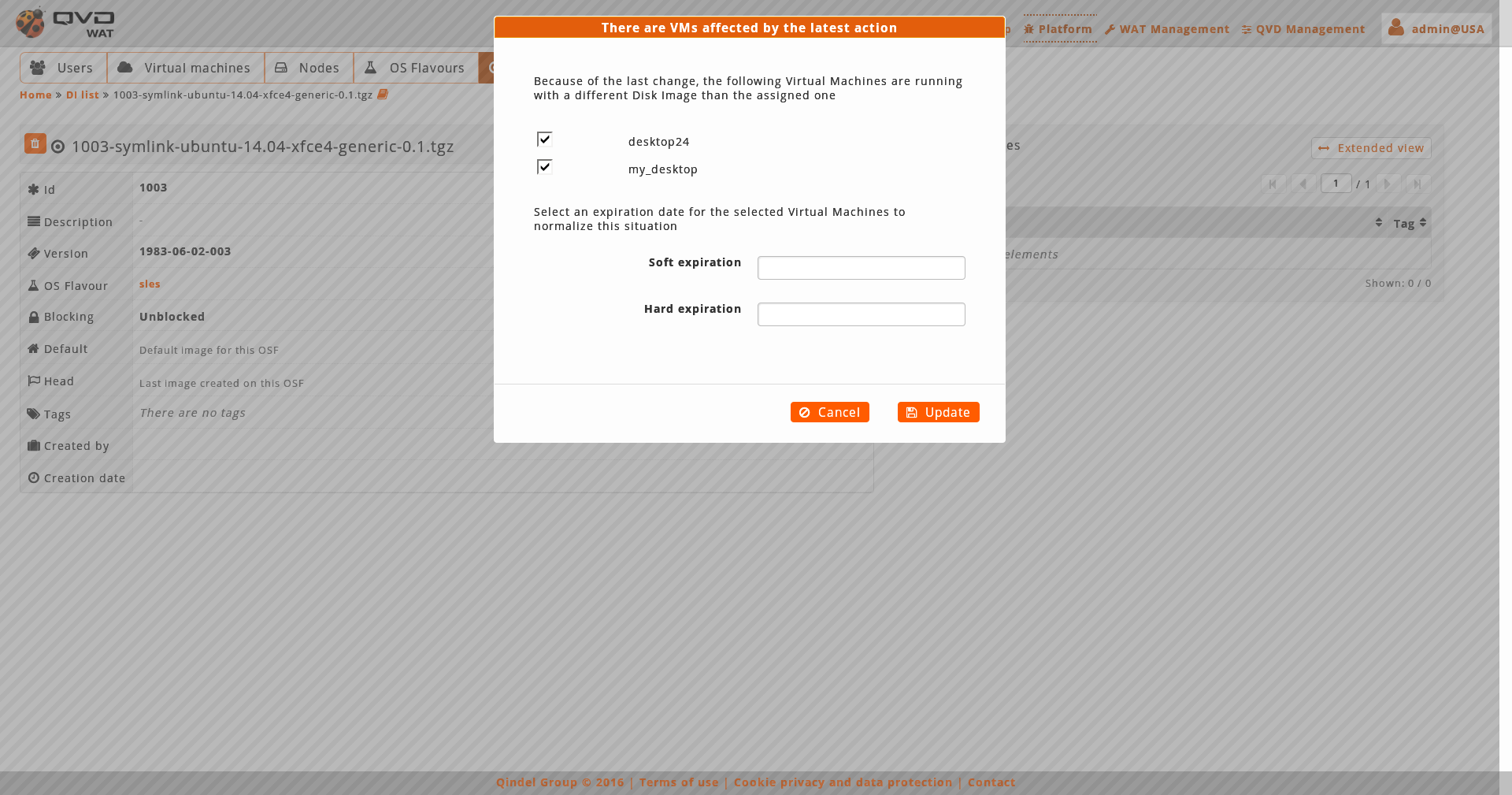
-
5. Gestión del WAT
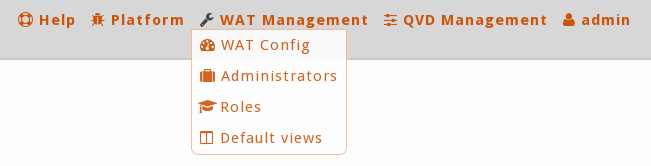
Una parte del WAT está dedicada a la gestión del mismo. Proporcionando herramientas para la gestión de la configuración general del WAT, los administradores y sus permisos.
5.1. Configuración del WAT
En este apartado podremos definir una serie de valores generales que afectan a todos los administradores del WAT. Serán valores que servirán de configuración por defecto, y que cada administrador podrá configurar según sus preferencias.
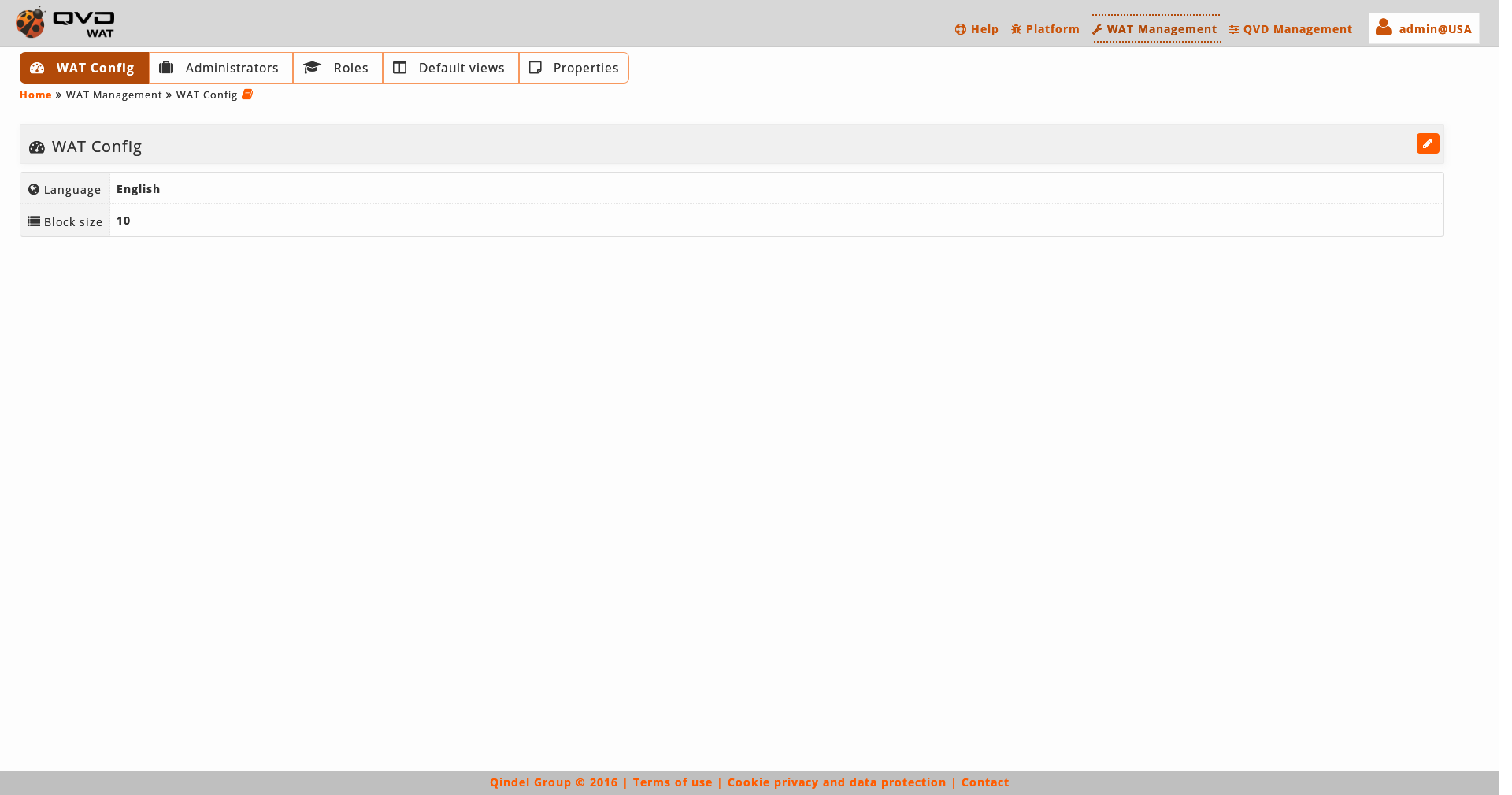
Encontramos una tabla con los valores actuales y en la parte derecha el botón de edición.
- Edición
-
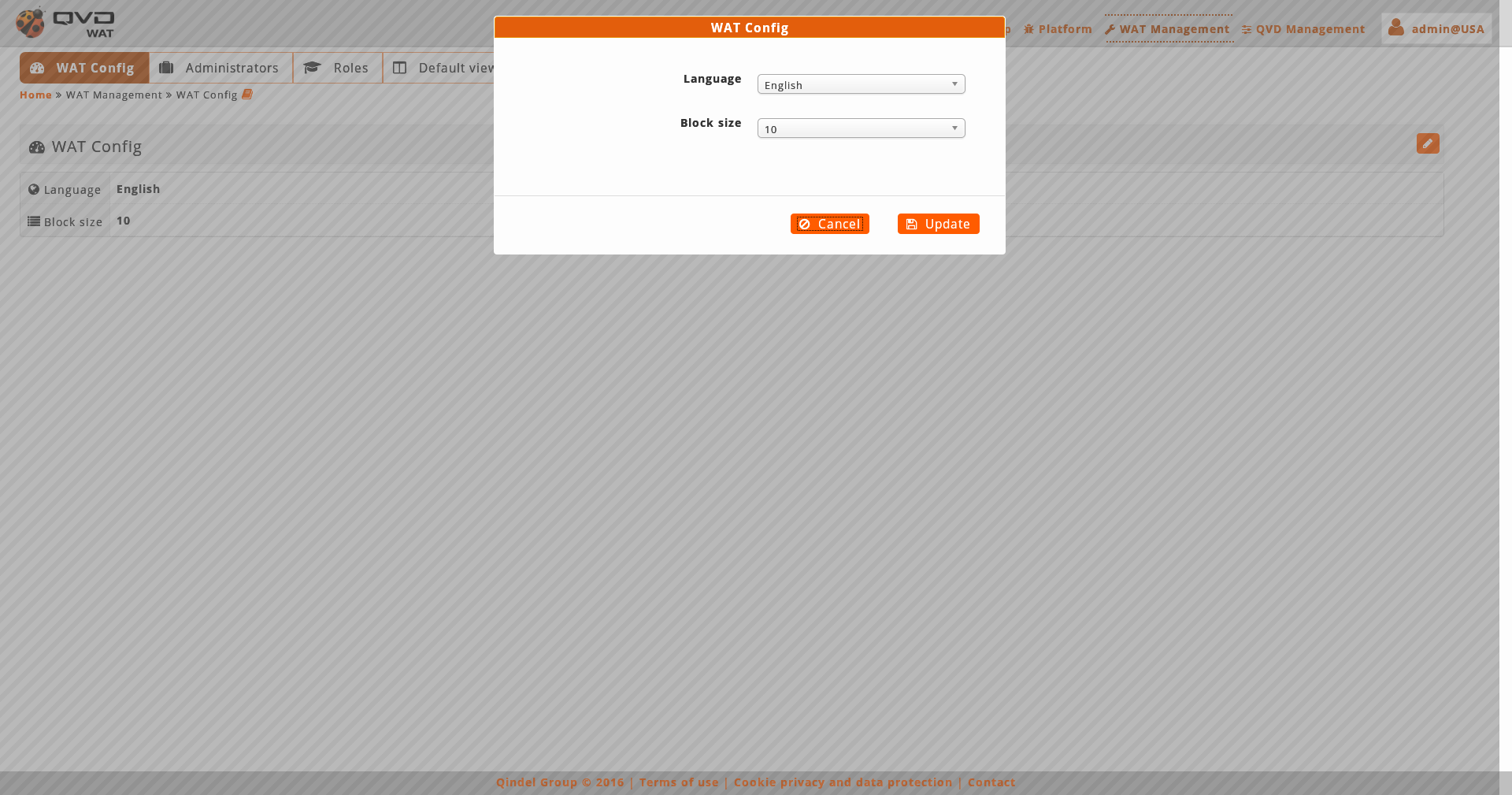
Los parámetros configurables son:
-
Idioma: Será el idioma de la interfaz del WAT que tendrán por defecto los administradores.
Se puede configurar dos tipos de valores para este parámetro:
-
Idioma fijo: Inglés, Español…
-
Idioma automático (auto): Se adoptará el idioma del navegador con el que se esté utilizando el WAT. Si el idioma del navegador no está disponible en el WAT, se utilizará el inglés por defecto.
-
-
Tamaño de bloque: Será el número de elementos mostrados en todas las vistas listado.
Si el número de elementos supera el tamaño de bloque, la lista aparecerá paginada con el tamaño de bloque como número máximo de elementos por página.
Una excepción al tamaño de bloque son las listas embebidas en las vistas detalle, que tendrán un tamaño de bloque fijo de 5.
-
Herramienta de personalización de estilos: Activar o desactivar la herramienta de personalización de estilos del WAT.
Con esta herramienta activada aparecerá una pasetaña en el lado izquierdo de la pantalla. Al hacer click en ella saldrá un menú lateral con las opciones de personalización de estilos. Para conocer a fondo esta herramienta, revisar la sección Herramienta de personalización de estilos en la guía de usuario.
-
5.2. Administradores
En este apartado se gestionan los administradores del WAT así como sus permisos.
- Vista listado
-
La vista principal es un listado con los administradores del WAT.
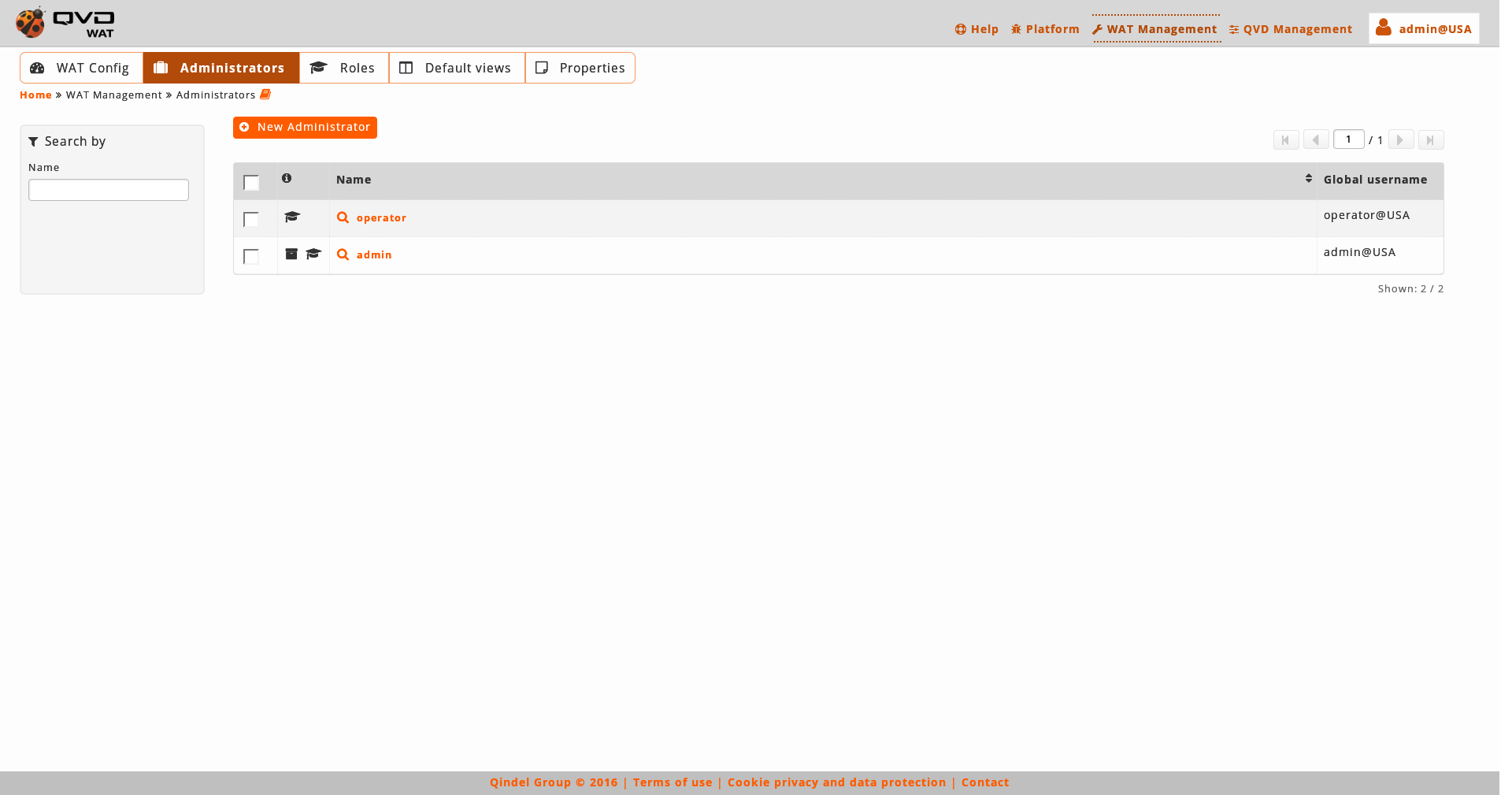
- Columna informativa
-
La columna informativa nos indicará:
-
El estado de bloqueo de los usuarios:
-
Con roles: Icono de birrete.

Si pasamos el ratón por encima podremos ver los roles que tiene asociados el administrador.
-
Sin roles: Icono de advertencia.

Si el administrador no tiene roles asociados, aparecerá un icono de advertencia, ya que un administrador sin roles no tiene sentido.
-
Administrador logueado: Icono de archivador.

Si el administrador es el administrador logueado, llevará este identificador con el aviso Este administrador soy yo.
-
-
- Acciones masivas
-
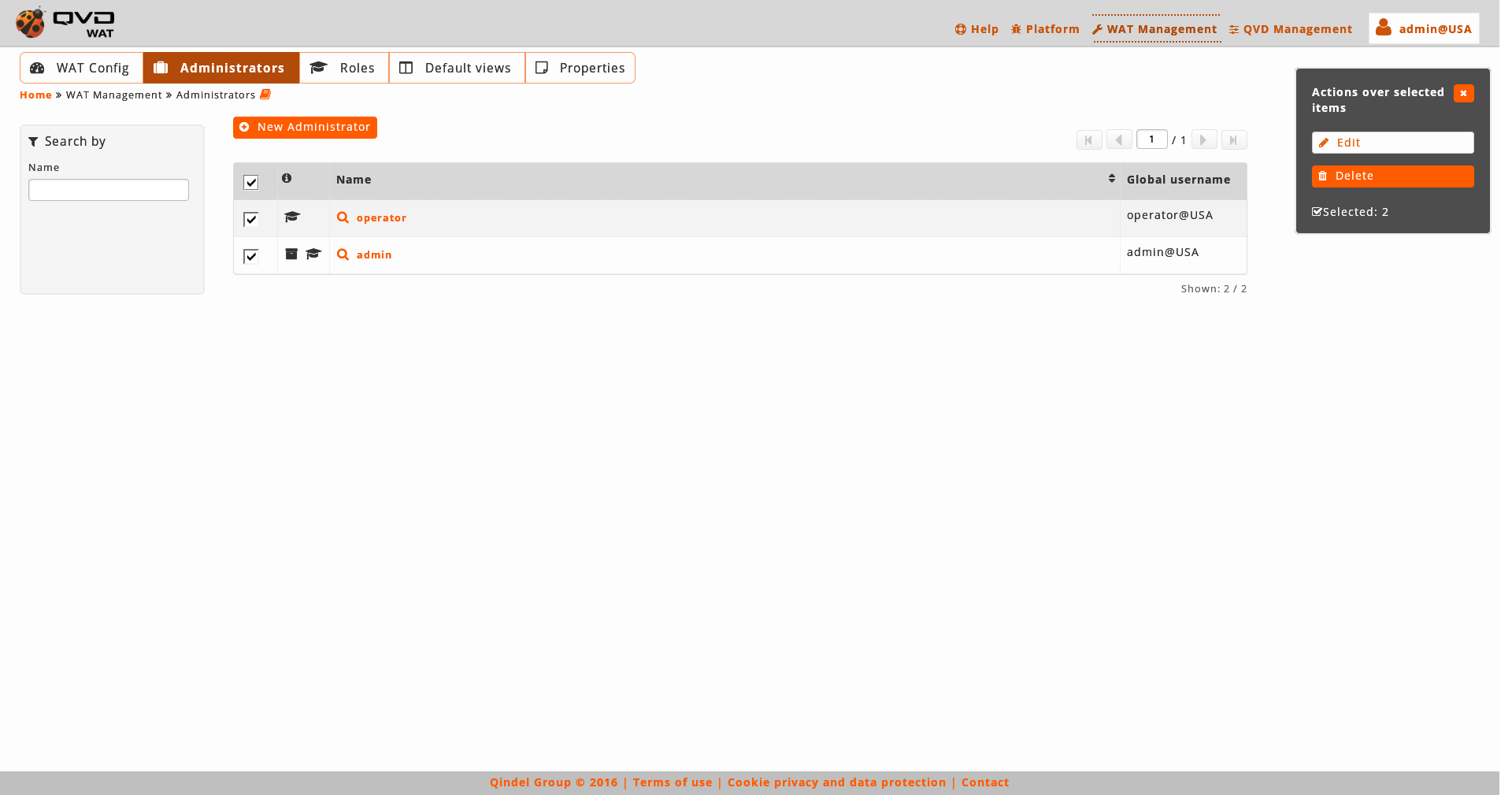
Las acciones masivas nos dan las siguientes opciones a realizar sobre los administradores seleccionados:
-
Eliminar administradores
-
- Creación
-
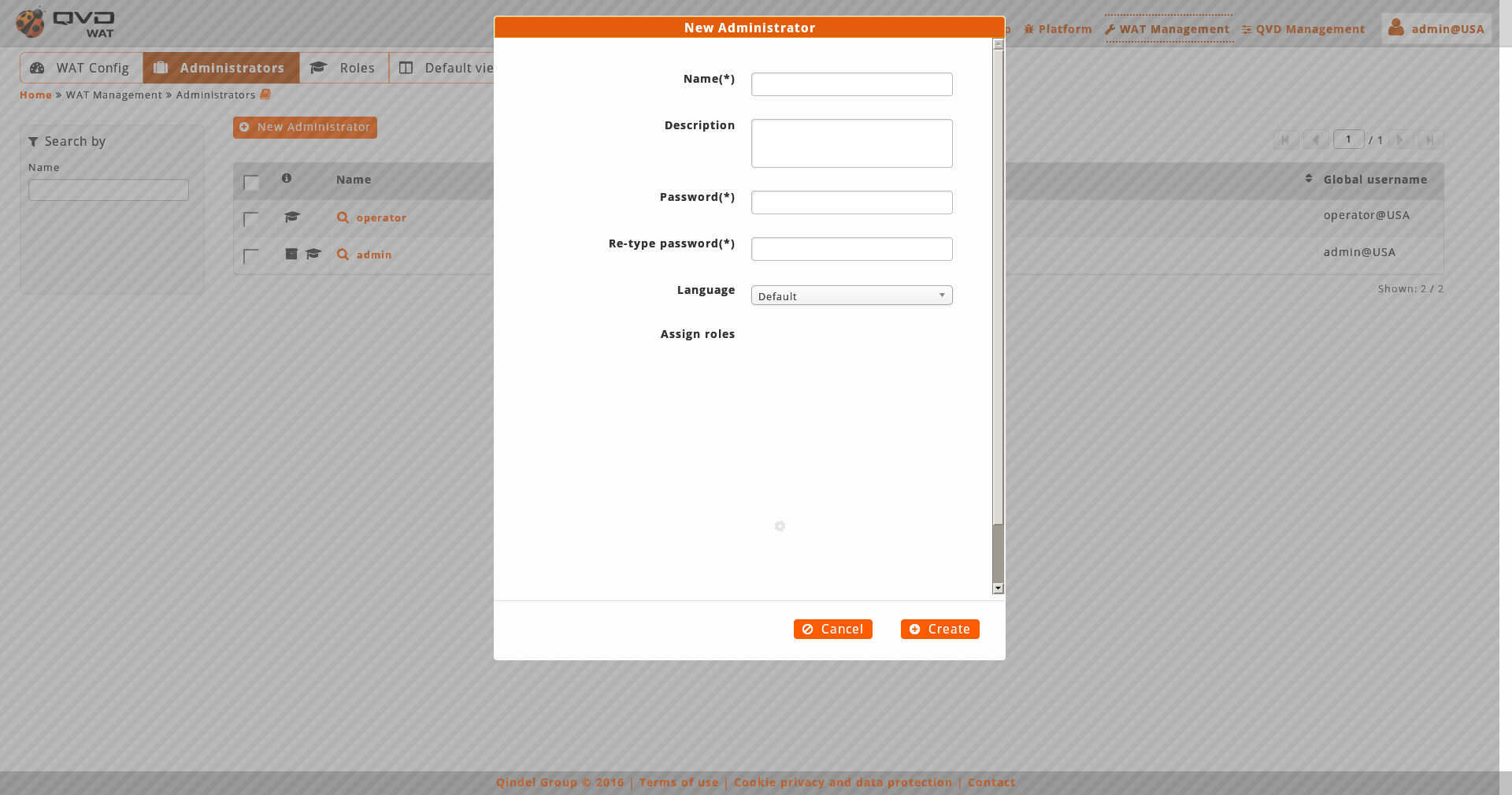
Al crear un administrador estableceremos su nombre, password y su idioma. Si dejamos el idioma por defecto, el administrador tendrá el idioma general del sistema aunque podrá cambiarlo.
Además, podemos asignar roles de privilegios, dependiendo de qué permisos queremos que tenga el administrador. Si asignamos más de un rol, el administrador tendrá la suma de los privilegios de cada rol. Si no le asignamos ningún rol, el administrador no podrá ni entrar en el Panel de administración.
- Vista detalle
-
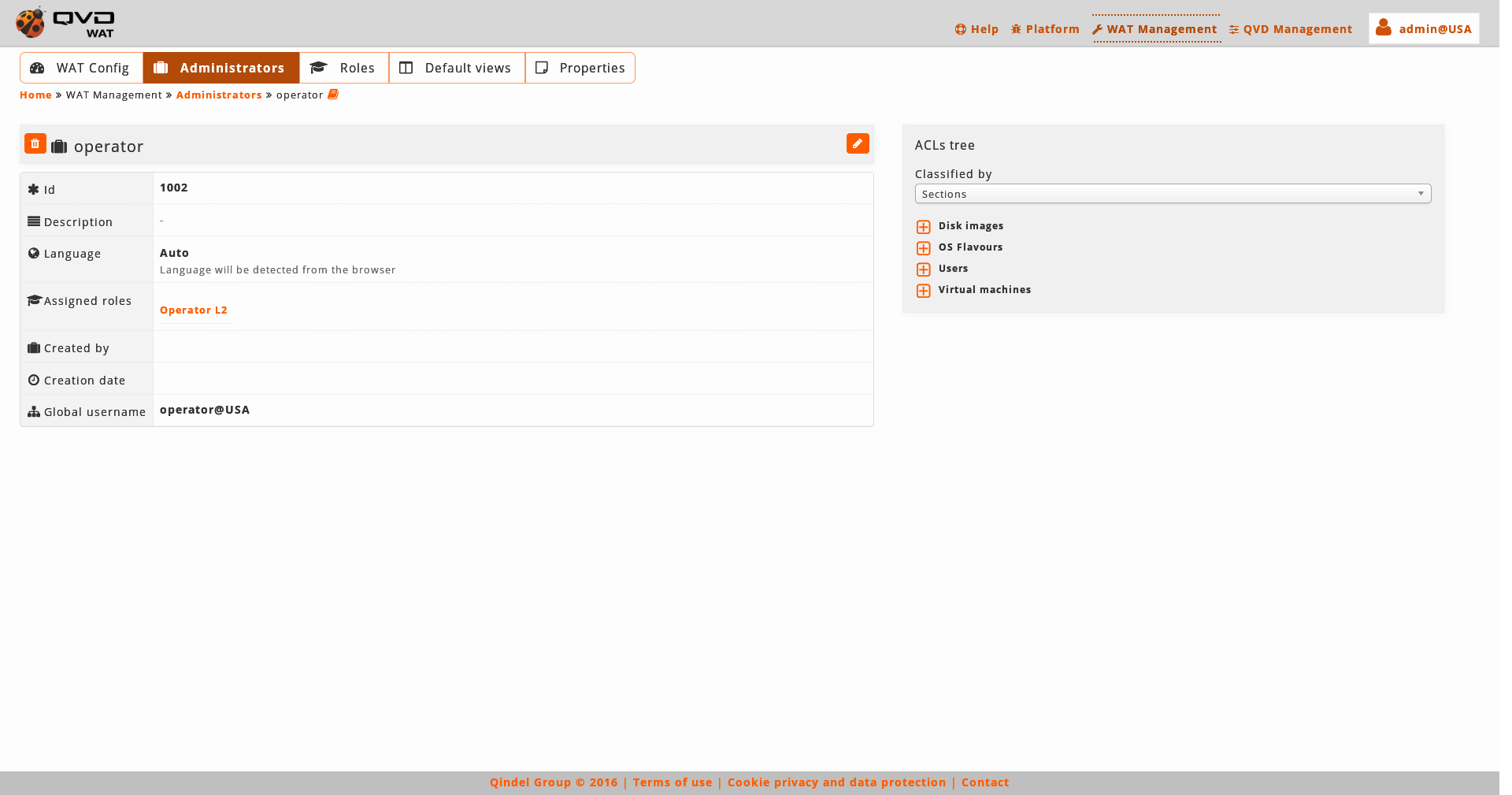
Observamos una pequeña cabecera donde junto al nombre del administrador están los botones para eliminarlo y editarlo.
Bajo esta cabecera hay una tabla con los atributos del administrador. Entre ellos se encuentran los roles asociados al administrador con un control de borrado junto a cada uno. Haciendo click en el nombre de los roles, se irá a la vista detalle de cada rol.
Debajo, hay un panel con un selector para asignar cualquiera de los roles que haya configurados en el sistema. Esta asignación otorga al administrador los ACLs que contengan los roles asignados, sin importar si tienen ACLs comunes. En el árbol de ACLs podremos ir viendo los ACLs computados de la asignación.
En la parte derecha encontramos:
-
El árbol de ACLs del administrador. Las ramas aparecen inicialmente cerradas. Haciendo click sobre el icono junto a cada rama podremos abrirlas y ver su contenido.
El árbol tiene dos modos de clasificación:
-
Por secciones del WAT:
Los ACLs se clasifican por la sección donde se aplican o el tipo de elemento al que afectan.
Por ejemplo, en la sección Configuración se encuentran tanto la parte de configuración de WAT como la configuración de QVD.
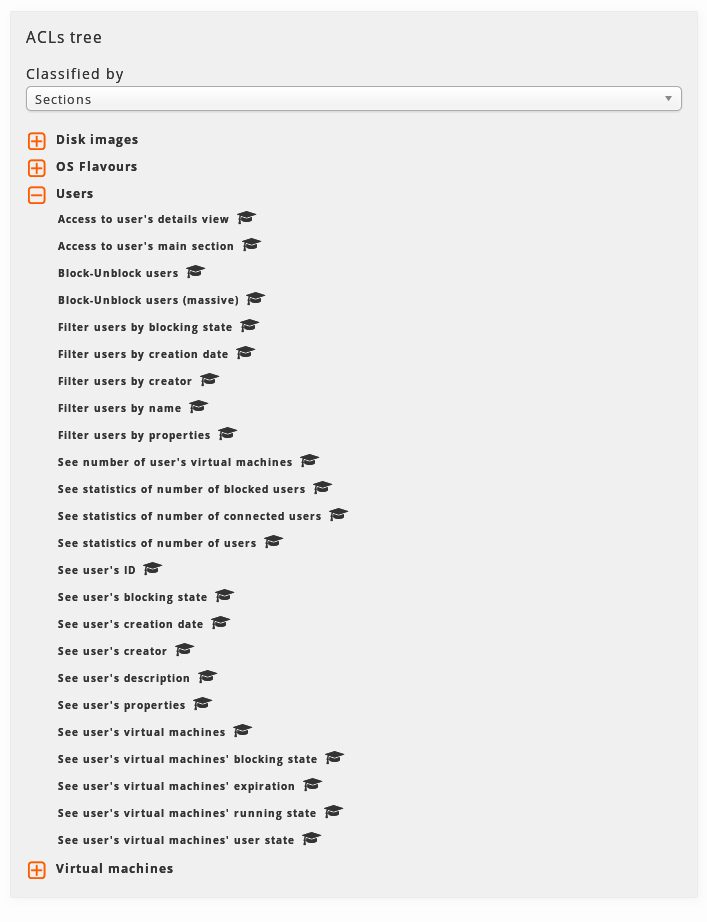
-
Por tipo de acciones:
En esta clasificación se encuentran los mismos ACLs, pero clasificados por el tipo de acción que permiten.
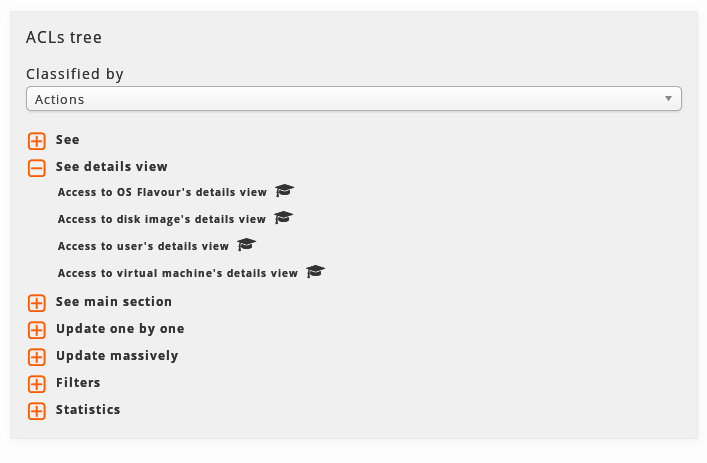
En ambos casos, solamente se mostrarán los ACLs asociados al administrador a través de los roles asignados.
Cada ACL en el árbol tiene un icono birrete que pasando el ratón por encima nos indicará el rol o roles de los que procede. Esto es útil si hemos asociado varios roles al administrador y nos interesa saber el origen de los ACLs, ya que los roles pueden tener ACLs en común.
-
- Edición
-
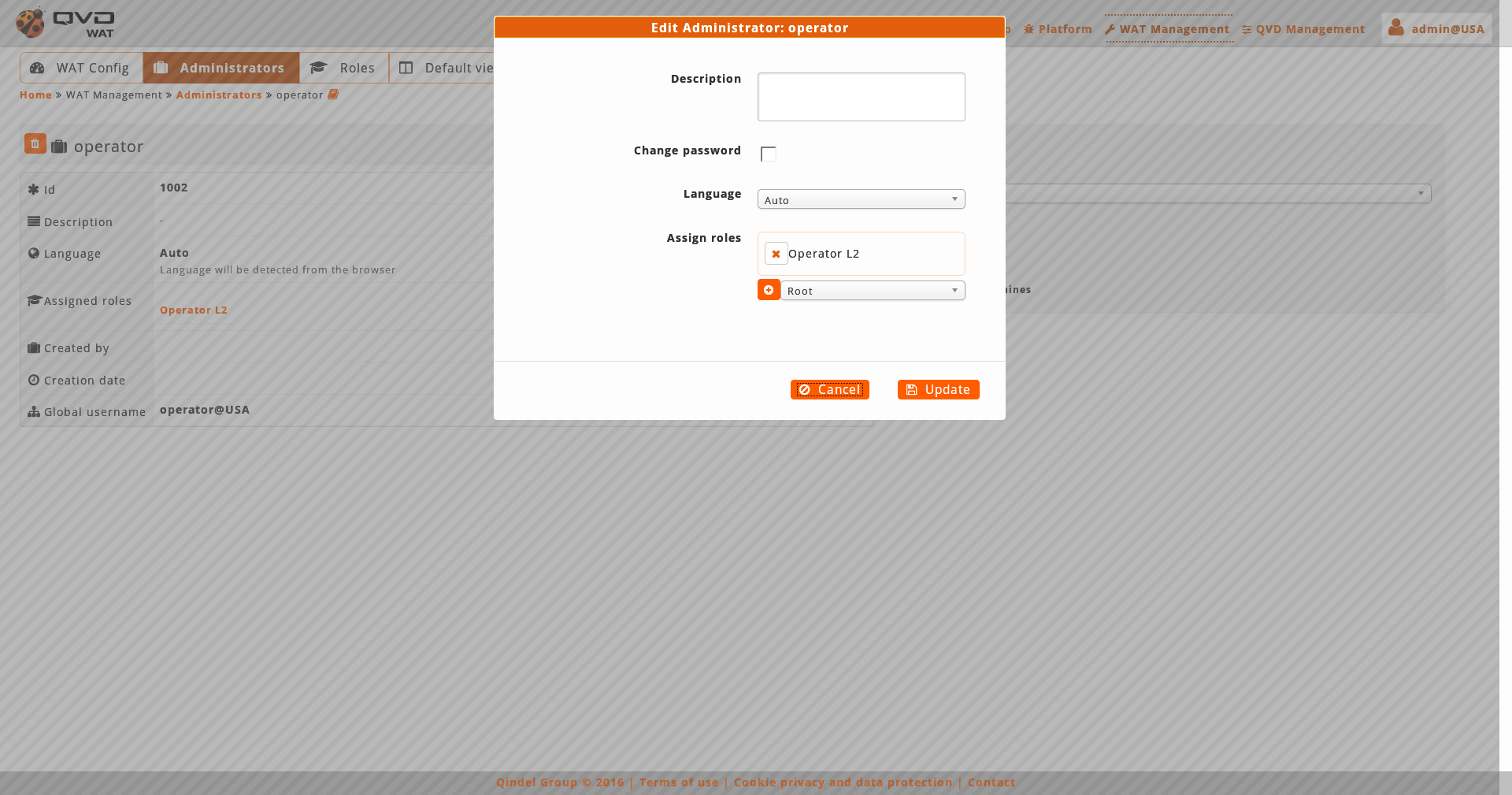
Al editar un administrador podremos escoger si cambiarle la contraseña (si no marchamos la casilla de verificación, permanecerá inalterada) y el idioma, recordando que son valores que él mismo puede cambiar.
Además, podemos asignar/desasignar roles de privilegios.
5.3. Roles
En este apartado se gestionan los roles del WAT así como sus ACLs asociados.
- Vista listado
-
La vista principal es un listado con los roles del WAT.
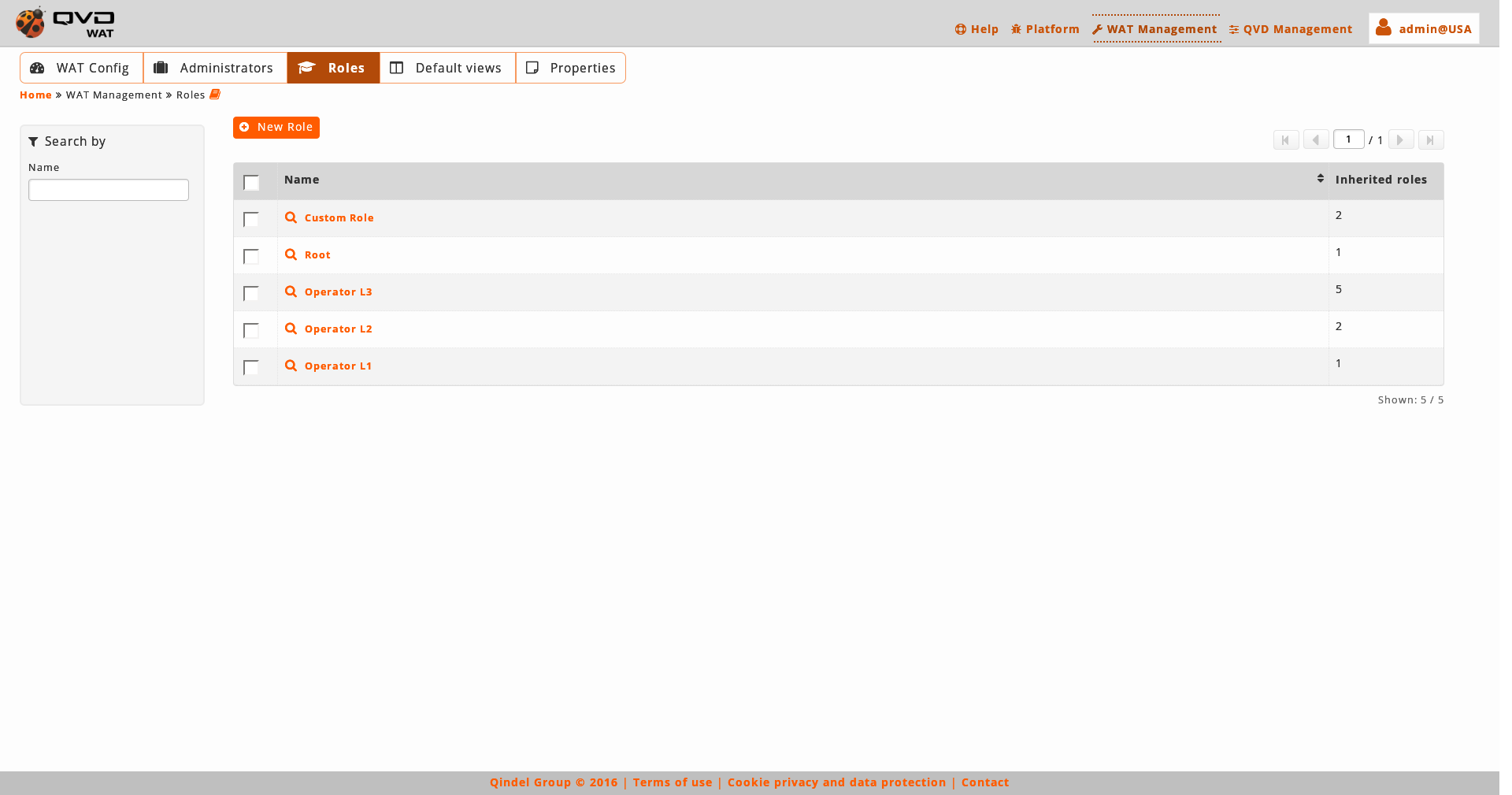
- Columna informativa
-
En los roles no hay columna informativa.
- Acciones masivas
-
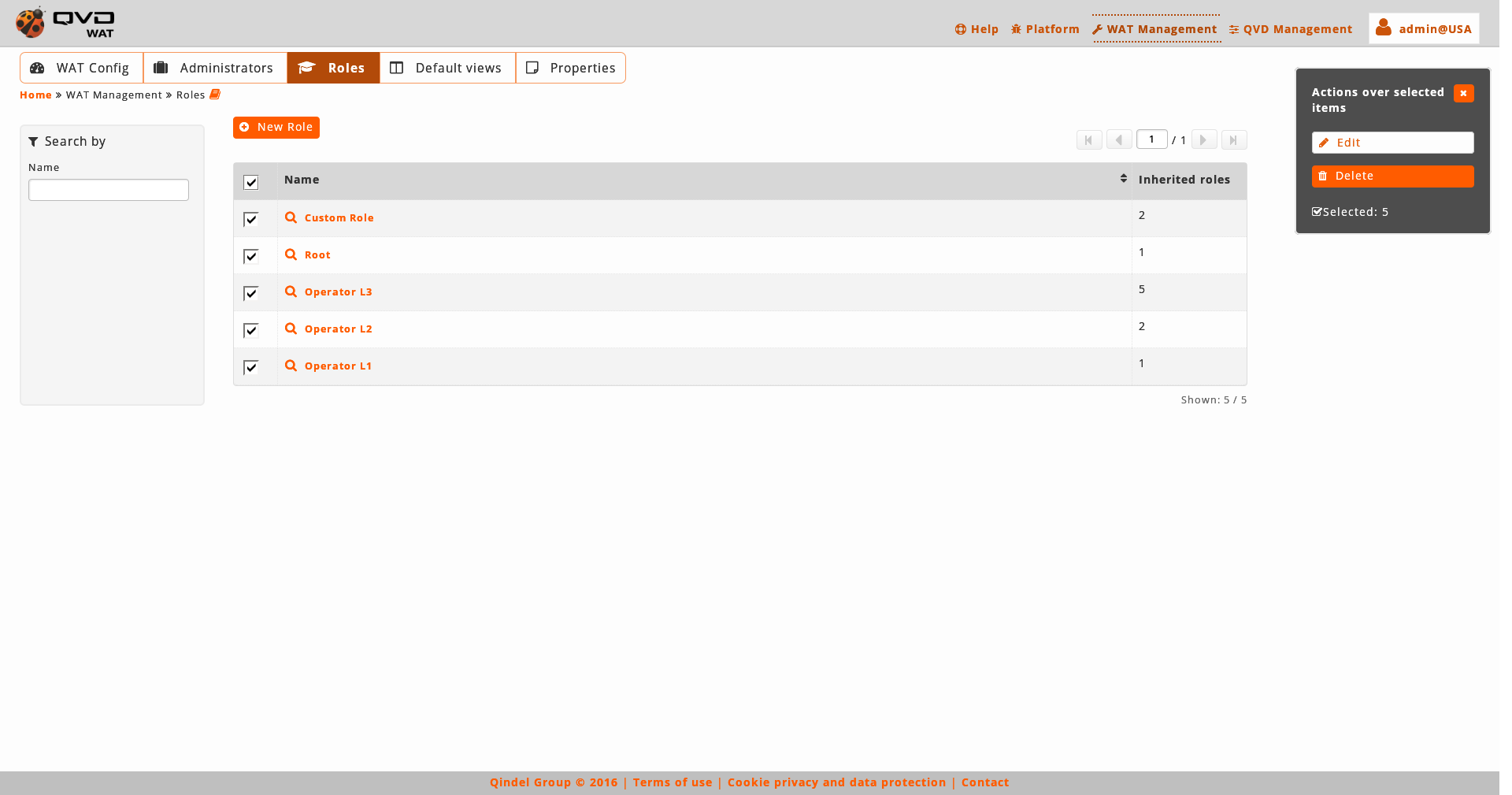
Las acciones masivas nos dan las siguientes opciones a realizar sobre los roles seleccionados:
-
Editar roles
-
Eliminar roles
-
- Creación
-
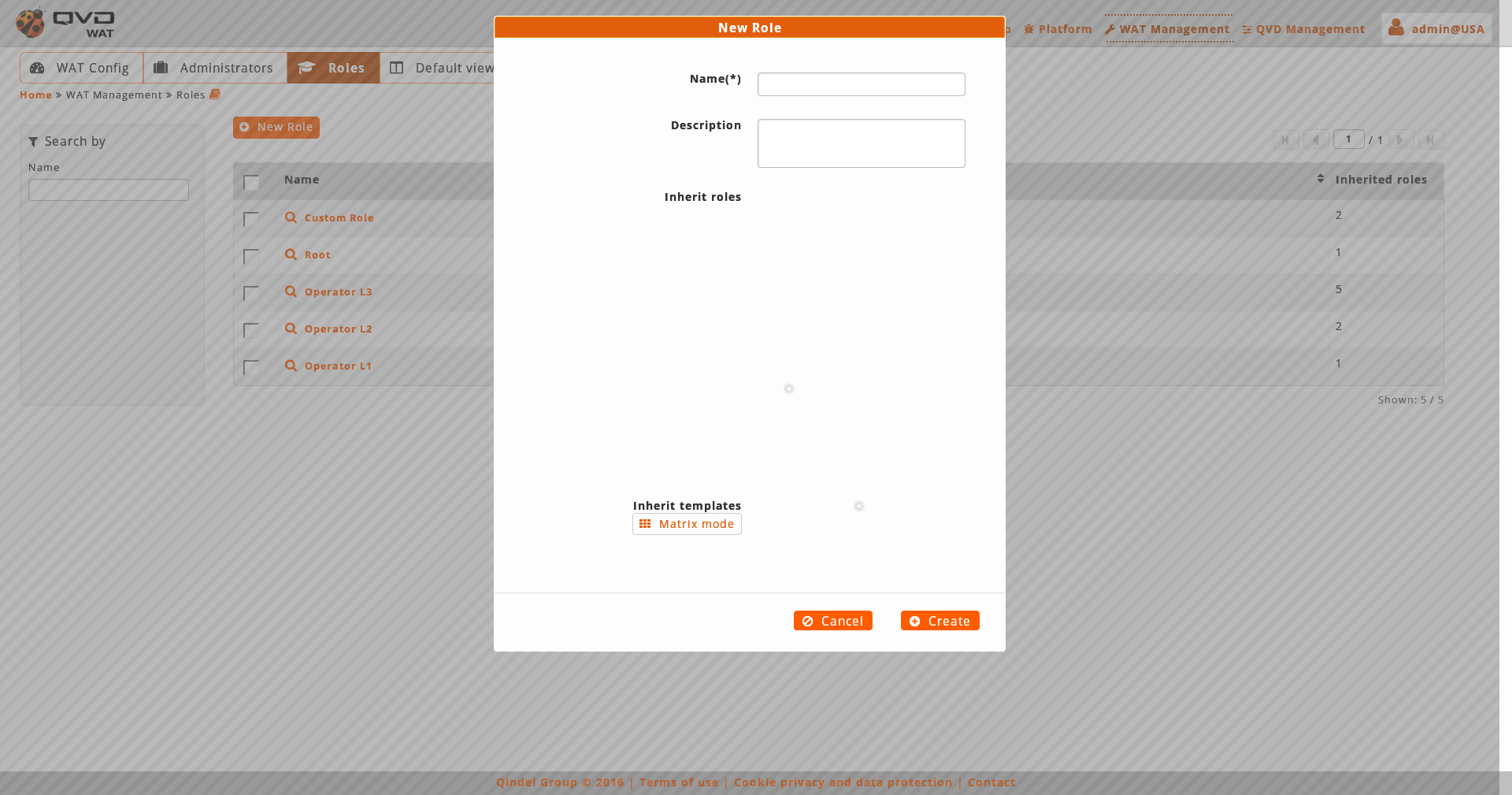
Al crear un rol estableceremos su nombre, descripción y le asignaremos permisos heredando ACLs.
La herencia de ACLs tiene dos modos:
-
Heredar ACLs de otros roles: En este modo se escoge qué rol se desea heredar con un selector de roles. Una vez heredado un rol, desaparecerá de este selector. Igualmente si se elimina de la lista de roles heredados, volverá a aparecer entre los roles heredados disponibles.
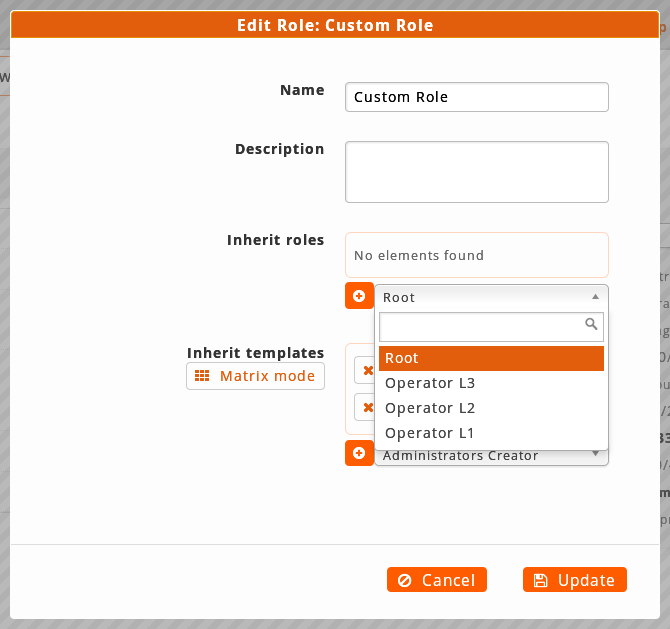
-
Heredar ACLs de plantillas: En este modo se escogen las plantillas de las que se deseen heredar los ACLs. Se pueden escoger de un selector como el de los roles o bien usando una matriz de botones donde se distribuyen las diferentes plantillas según los objetos o nivel de privilegios de cada una. Por ejemplo, la plantilla con los ACLs de actualización de un Nodo estará en la intersección de la fila de Nodos y la columna de Actualizado.
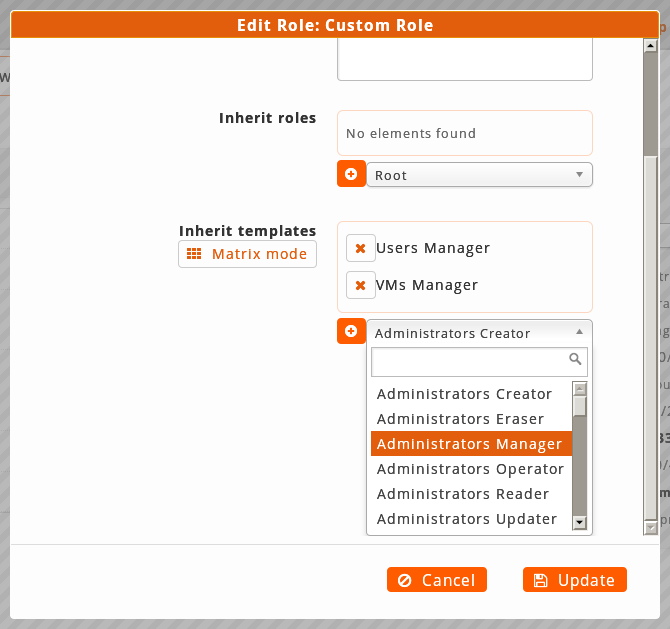
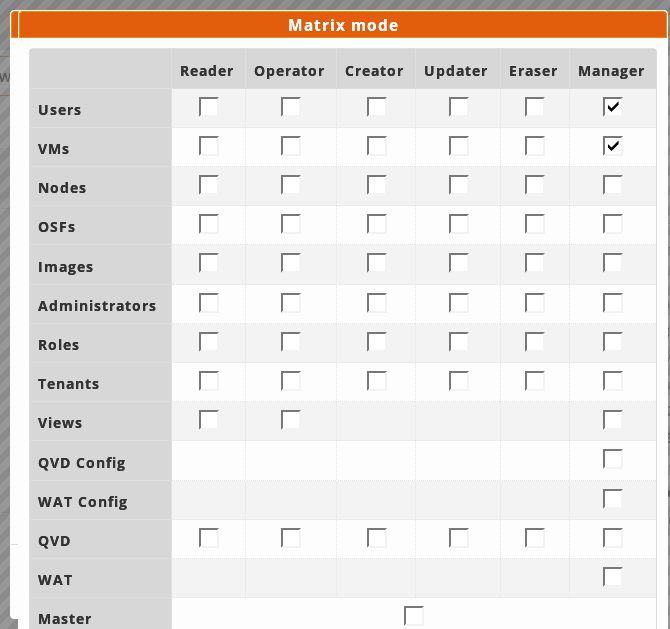

Si se hereda de uno o más roles/plantillas, se heredará la suma de sus ACLs sin importar los ACLs comunes. Tras esta herencia, se pueden quitar o agregar ACLs sueltos manualmente desde el Árbol de ACLs para personalizar las credenciales obtenidas por ellos según las necesidades del administrador. De este modo, si nos interesan todos los ACLs de un rol o plantilla excepto uno, será tan fácil como heredar el rol/plantilla y quitar a mano el ACL sobrante. Para una personalización más específica podremos añadir o quitar ACLs desde la vista detalle.
-
- Vista detalle
-
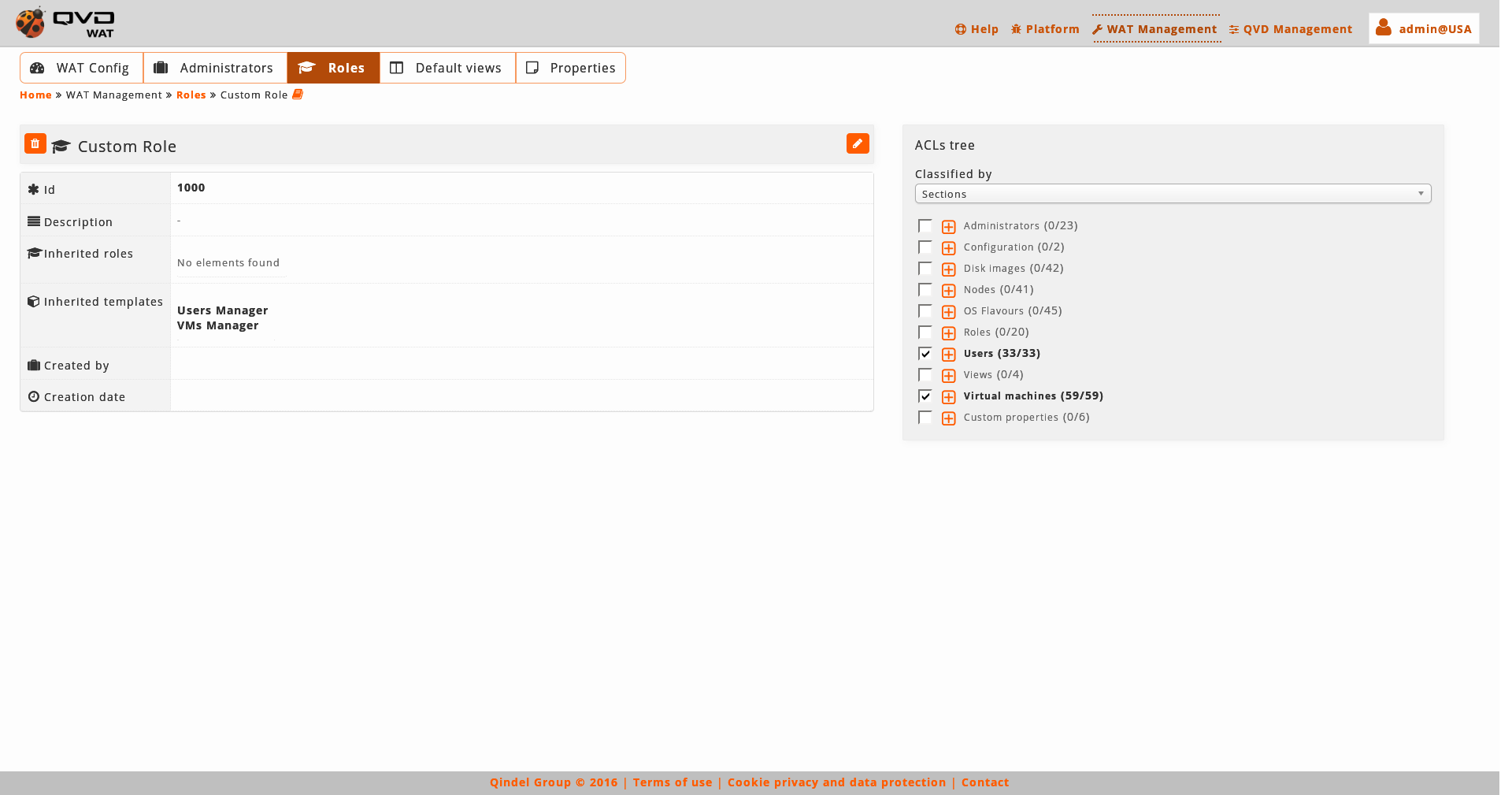
En esta vista muy similar a la de administradores, observamos una pequeña cabecera donde junto al nombre del rol está el botón para eliminarlo, y el botón de edición.
Bajo esta cabecera hay una tabla con los atributos del rol. Entre los atributos se encuentra la lista de roles y plantillas heredados.
-
Rol: Se trata de un rol de los definidos en el sistema. El nombre de este rol será un enlace a su vista detalle.
-
Plantilla: Se trata de un conjunto de ACLs predefinido para ayudar a la construcción de roles. Hay plantillas para diferentes niveles de acceso en los elementos de QVD.
Por ejemplo:
-
Acceso de solo lectura en Usuarios
-
Acceso de operación en Imágenes de disco (se considera operación a acciones tales como bloquear/desbloquear, desconectar usuarios, arrancar una máquina virtual…)
-
Acceso de actualización en Máquinas virtuales
-
Acceso de eliminación en Usuarios
-
…
Otras plantillas son la composición de varios niveles de acceso:
-
Gestión: Incluyen Lectura, Operación, Creación, Actualización, Borrado
-
Plantillas de QVD: Las plantillas de QVD engloban las plantillas del mismo nivel de acceso de Usuarios, Máquinas virtuales, OSFs e Imágenes. Por ejemplo: QVD Updater.
-
Plantillas de WAT: Las plantillas de WAT engloban las plantillas del mismo nivel de acceso de Administradores, Roles y Vistas.
-
Master: Esta plantilla engloba las plantillas de Gestión de WAT y Gestión de QVD.
-
Total Master: Esta plantilla engloba la plantilla Master, Gestión de Tenants y Gestión de Nodos.
-
En la parte derecha encontramos:
-
El árbol de ACLs. Las ramas aparecen inicialmente cerradas. Haciendo click sobre el icono junto a cada rama podremos abrirlas y ver su contenido. A diferencia del árbol de ACLs de la vista detalle de administradores, en los roles el árbol contiene todos los ACLs del sistema, y figuran como activos los que tiene asociado el rol.
El árbol tiene, del mismo modo que en el árbol de la vista detalle de administradores, dos modos de clasificación:
-
Por secciones del WAT:
Los ACLs se clasifican por la sección donde se aplican o el tipo de elemento al que afectan.
El ACL principal de cada sección, y necesario para que esa sección al menos esté disponible en el menú, junto a su vista principal es “Acceder a vista principal de…”, salvo en los apartados de configuración que se rigen por un único ACL “Gestión de configuración WAT/QVD”.
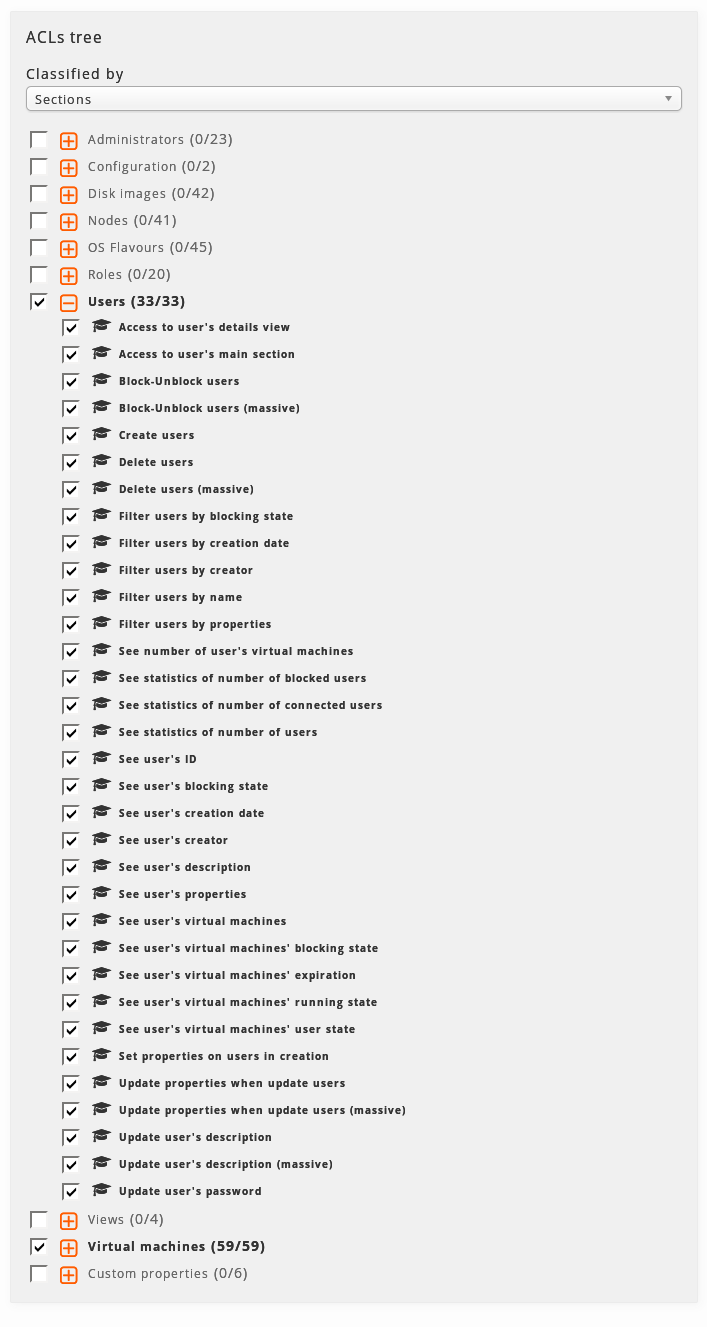
-
Por tipo de acciones:
En esta clasificación se encuentran los mismos ACLs, pero clasificados por el tipo de acción que permiten.
Por ejemplo en la rama “Ver sección principal” podemos configurar que secciones ver.
Si queremos aplicarles ciertos permisos de un tipo (borrar, actualizar, etc.) sobre varios tipos de elementos, esta clasificiación simplifica la gestión de ACLs.

Cada rama tiene una casilla de verificación. Si está activada, significa que todos los ACLs de la rama están asignados, bien directamente o por herencia de uno o varios roles o templates.
Si activamos la casilla de una rama, incluiremos en el rol todos los ACLs de esa rama. Del mismo modo, si desactivamos la casilla de una rama, estaremos quitando sus ACLs.
Las ramas, también tienen adosada, entre paréntesis, información de los ACLs incluídos en el rol frente a los ACLs totales en la rama.
Al abrir una rama, vemos que cada ACL tiene una casilla de verificación con la que asociarlo o desasociarlo del rol.
Algunos ACLs tienen un icono birrete, lo cual indica que ese ACL viene de un rol heredado. Pasando el ratón por encima nos indicará el rol o roles de los que procede.
De este modo, algunos ACLs heredados a través de un rol se pueden desactivar usando la casilla de verificación y otros que no sean heredados se pueden añadir al rol.
-
- Edición
-
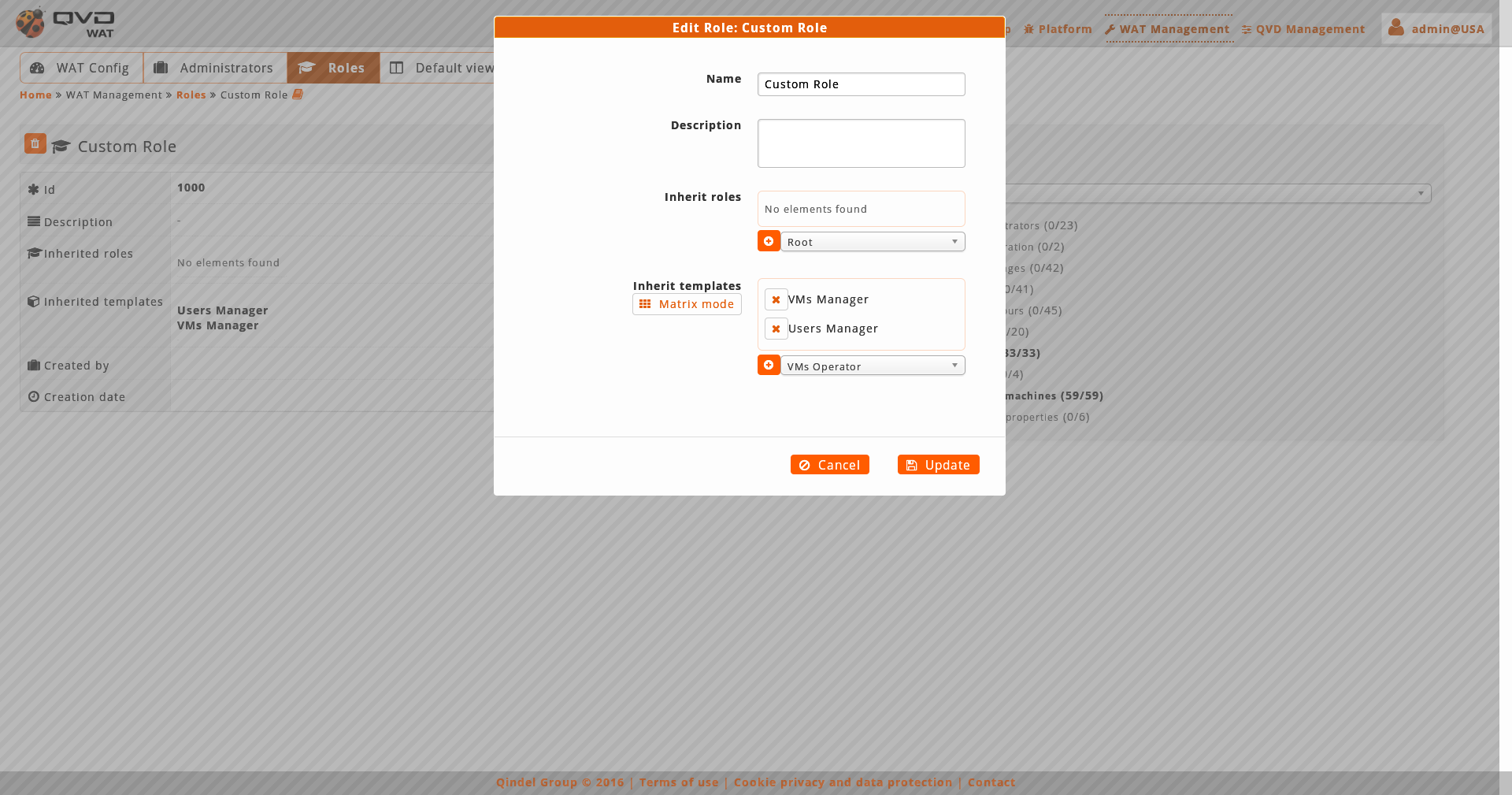
Al editar un rol podremos cambiarle el nombre y la descripción, además de configurar la herencia de roles y plantillas de ACLs.
Ver sección de Creación de roles para más detalles acerca de la configuración de roles y plantillas.
5.4. Vistas por defecto
Como hemos visto en el análisis de cada sección, las vistas listado muestran varias columnas con diferentes datos de los elementos existentes y además disponen de algunos controles de filtrado.
Estas columnas y filtros se puede configurar globalmente en el sistema, y luego cada administrador podrá personalizar estos valores sólamente para él.
Con un combo de selección podremos cambiar entre columnas y filtros.
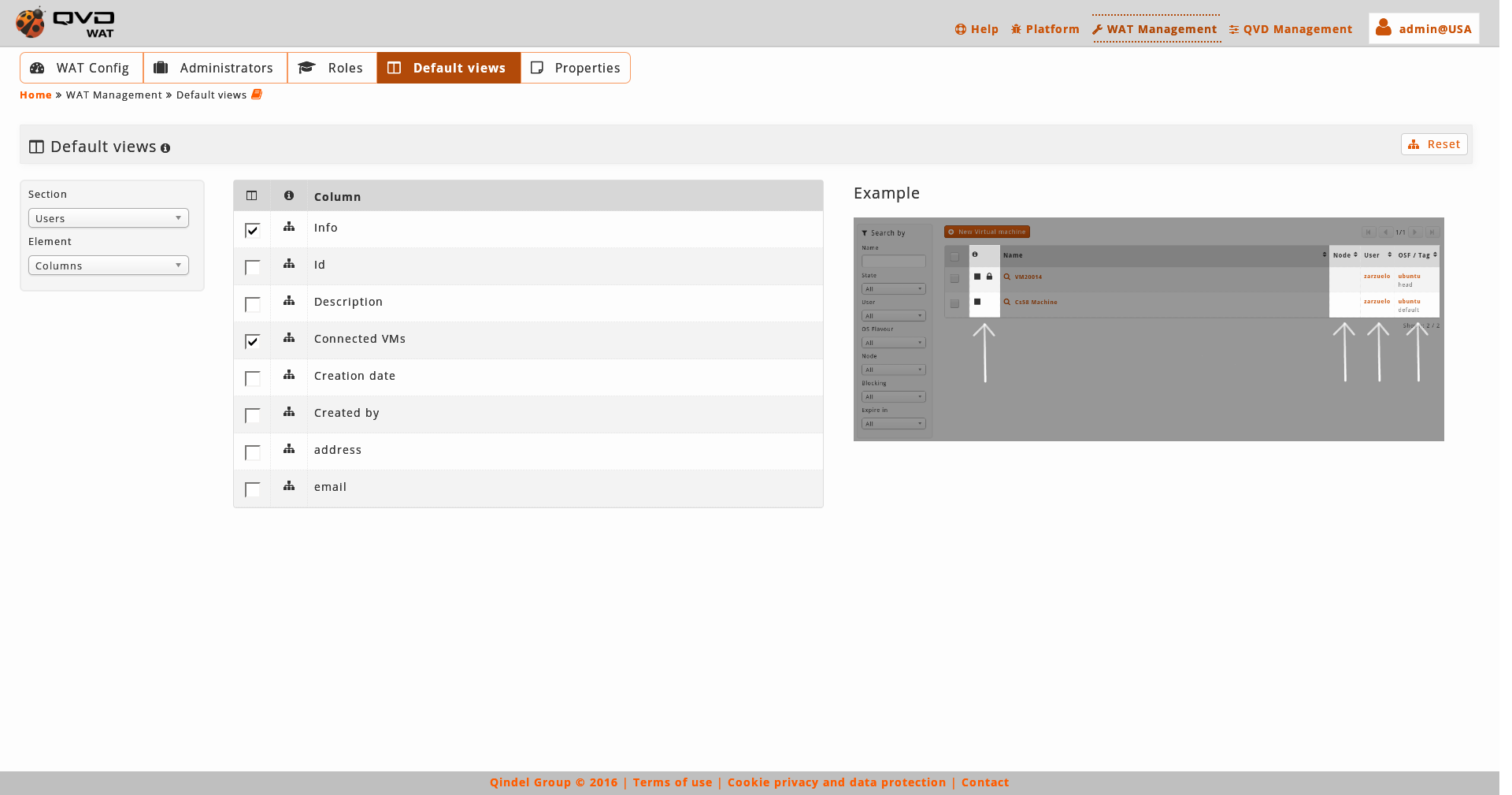
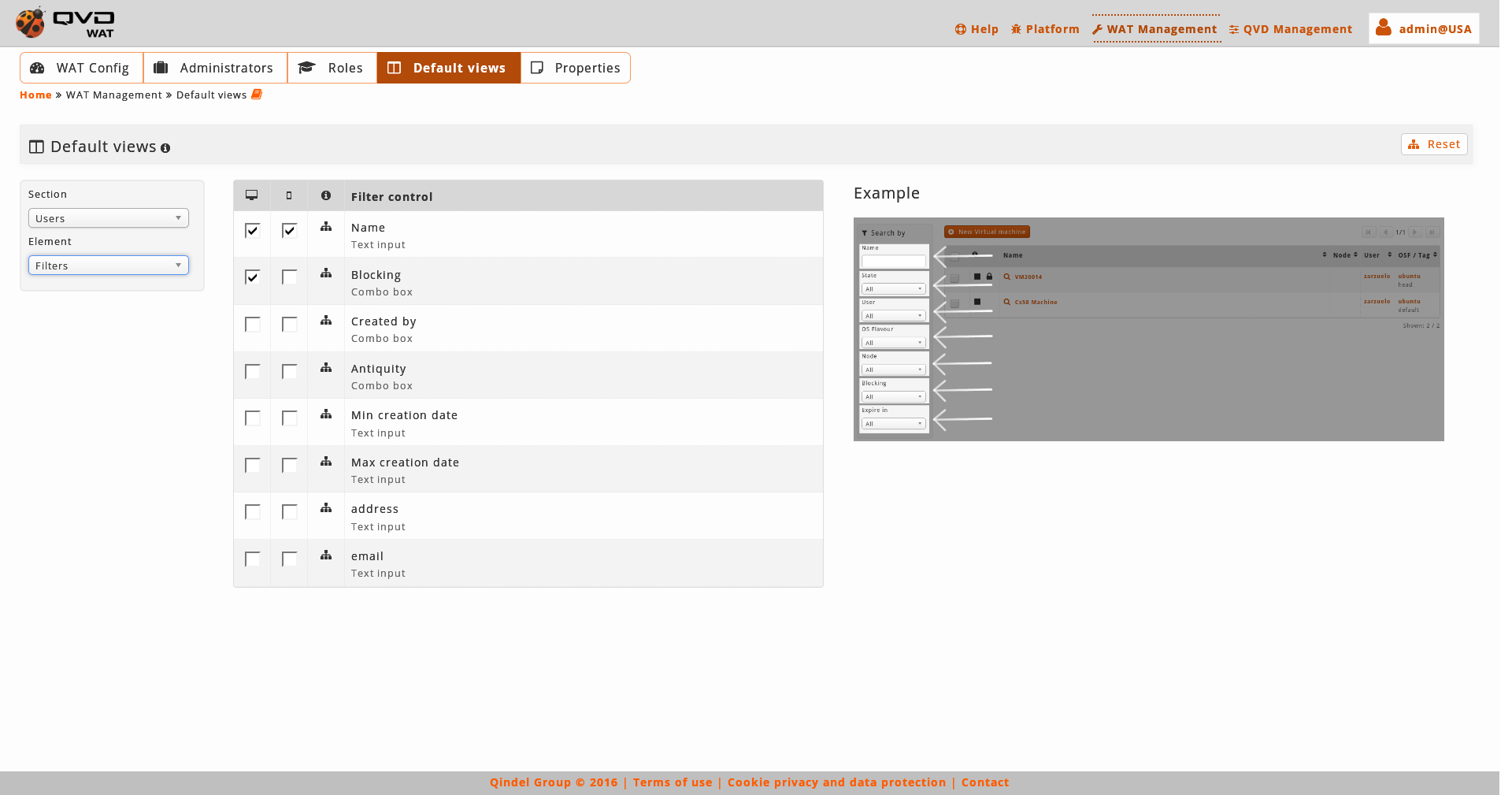
En este apartado se realizará la configuración general de estos parámetros marcando una serie de casillas de verificación. Por un lado se configuran las columnas mostradas y por otro los filtros disponibles.
En el caso de las columnas es una configuración válida para la versión escritorio, ya que en la versión móvil se mostrará una versión siempre simplificada. Por otro lado, los filtros se configuran independientemente para escritorio y móvil. Esta diferenciación se hace para poder hacer la versión móvil más o menos simple según nuestras necesidades.
Tras un aviso informativo vemos un menú desplegable con la sección que queremos personalizar y un botón para restaurar las vistas por defecto.

Según seleccionemos una u otra sección se cargarán las columnas y filtros de dicha sección. Solamente con hacer click sobre las diferentes casillas de verificación, se guardará el cambio.
Si deseamos volver a la configuración inicial utilizaremos el botón de restaurar vistas por defecto. Esta acción puede realizarse sobre la sección cargada actualmente o sobre todo el sistema, escogiendo una u otra opción en el diálogo que aparece antes de llevarse a cabo la restauración.
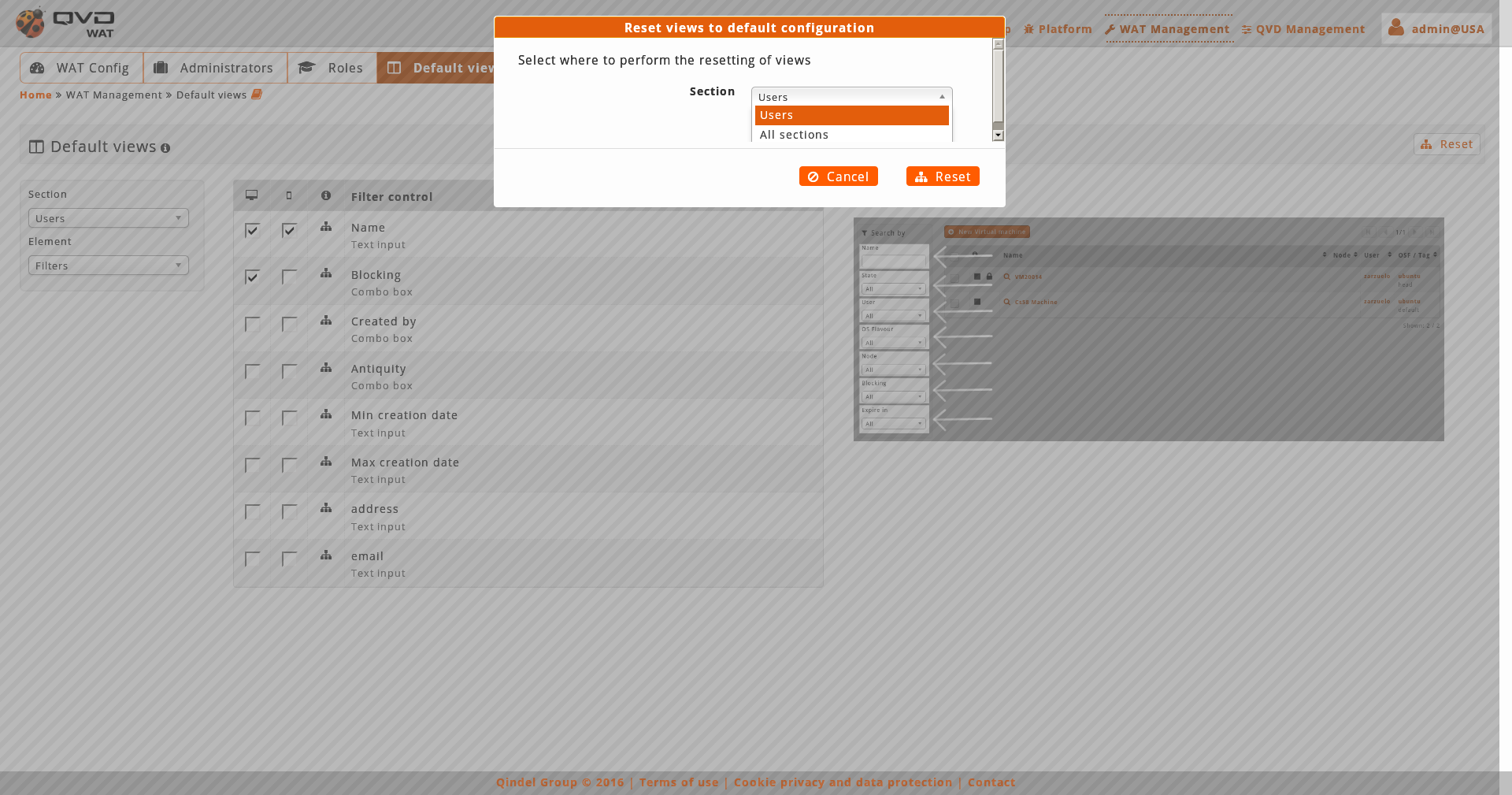
5.5. Propiedades
En este apartado gestionaremos las propiedades personalizadas por cada elemento de QVD. Así, podremos crear propiedades extras para los elementos que soportan esta funcionalidad: Usuarios, Máquinas virtuales, Nodos, OSFs e Imágenes de disco.
Una propiedad personalizada en los Usuarios, por ejemplo, aparecerá en todos los usuarios del sistema como un campo más. Tanto en su vista detalle, como en sus formularios de creación y edición. También podría aparecer en la vista de listado como una columna y/o filtro específicos si se configurase desde la sección de Vistas.
- Control de ACLs en bloque
-
Tanto la gestión como la visualización por parte de otros administradores de las propiedades personalizadas se pueden regular por ACLs, pero se realizará en bloque. Esto significa que se pueden mostrar o no mostrar las propiedades de un determinado tipo de elemento (por ejemplo de las imágenes de disco) pero no se pueden mostrar unas y ocultar otras.
- Ayuda contextual
-
Cada propiedadad tiene una descripción asignada que se utilizará como ayuda contextual en los lugares donde aparezca la propiedad, pudiendo aclarar posibles dudas sobre su propósito o posibles valores.
- Interfaz
-
Puede ser común establecer la misma propiedad en diferentes tipos de elementos de QVD, por lo que el editor tiene forma de matriz, en la que, en una sola vista se pueden ver las diferentes propiedades del sistema y ponerlas o quitarlas de ciertos elementos de QVD.
Para facilitar la edición en entornos con muchas propiedades personalizadas hay disponible un filtro para mostrar solamente las propiedades de un determinado tipo de elemento (Por ejemplo OSFs). Este filtro por defecto tiene la opción "Todos" seleccionada para dar una visión global de las propiedades.
Para crear una nueva propiedad daremos al botón "Nueva propiedad" y le estableceremos el nombre, la descripción (opcional) y los tipos de elementos donde aparecerá.
Para editar el nombre o la descripción de las propiedades haremos click en el botón de edición junto al nombre de la propiedad. Sin embargo para gestionar en qué tipo de elementos aparecerá una propiedad ya creada, lo haremos con las casillas de verificación de la matriz conformada en la interfaz principal.
Hay que tener en cuenta que si tenemos filtradas las propiedades por un tipo de elemento (Por ejemplo nodos), y desactivamos la casilla de verificación que habilita dicha propiedad en los nodos, desaparecerá de la vista, pero cambiando el filtro de nuevo a Todos podremos volver a gestionarla.
6. Gestión de QVD

6.1. Configuración de QVD
Los parámetros de QVD están distribuídos por varios ficheros de configuración y la base de datos. Desde el WAT, estos parámetros se muestran de forma centralizada, siendo editables cómodamente sin importar su procedencia.
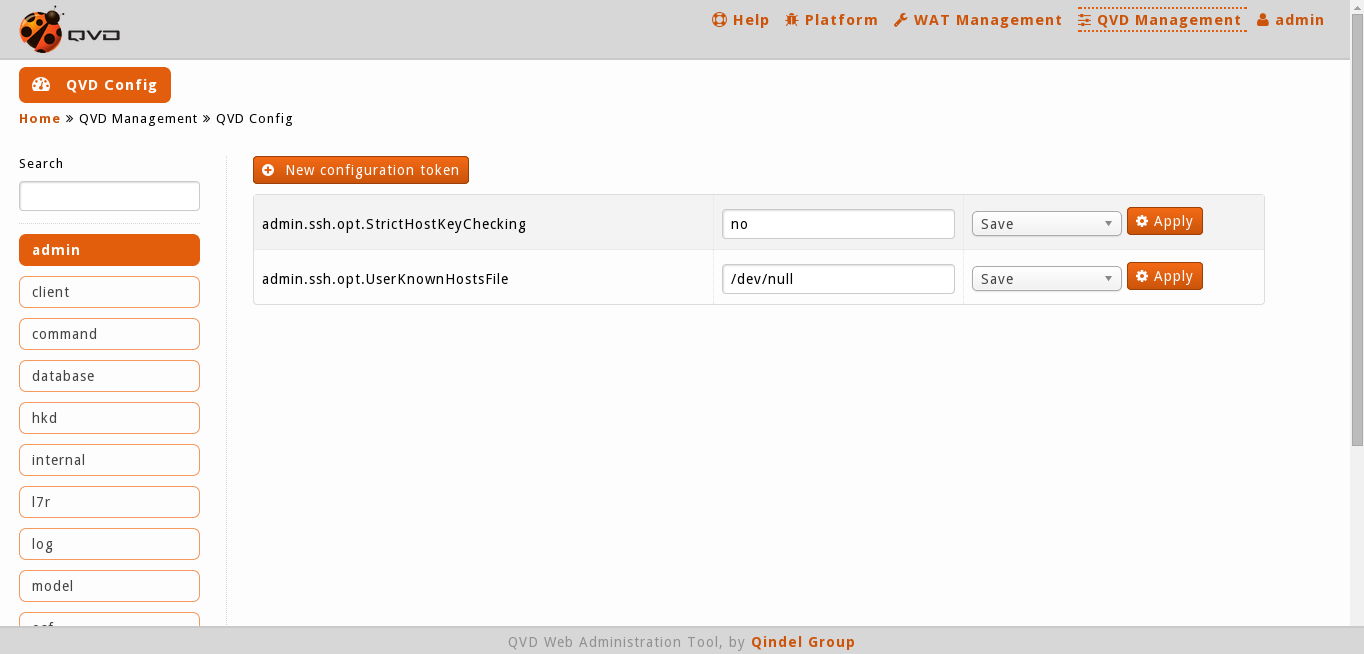
Los parámetros están clasificados por categorías. Dichas categorías corresponden con el primer segmento del nombre de los parámetros, osea lo inmediatamente anterior al primer punto.
Por ejemplo, los parámetros que comienzan con “admin.” estarán englobados en la categoría “admin”, como vemos en la captura.
- Navegación y búsqueda
-
Se puede navegar por las distintas categorías para editar sus parámetros o bien utilizar el control de búsqueda para encontrar los parámetros que contengan una subcadena.
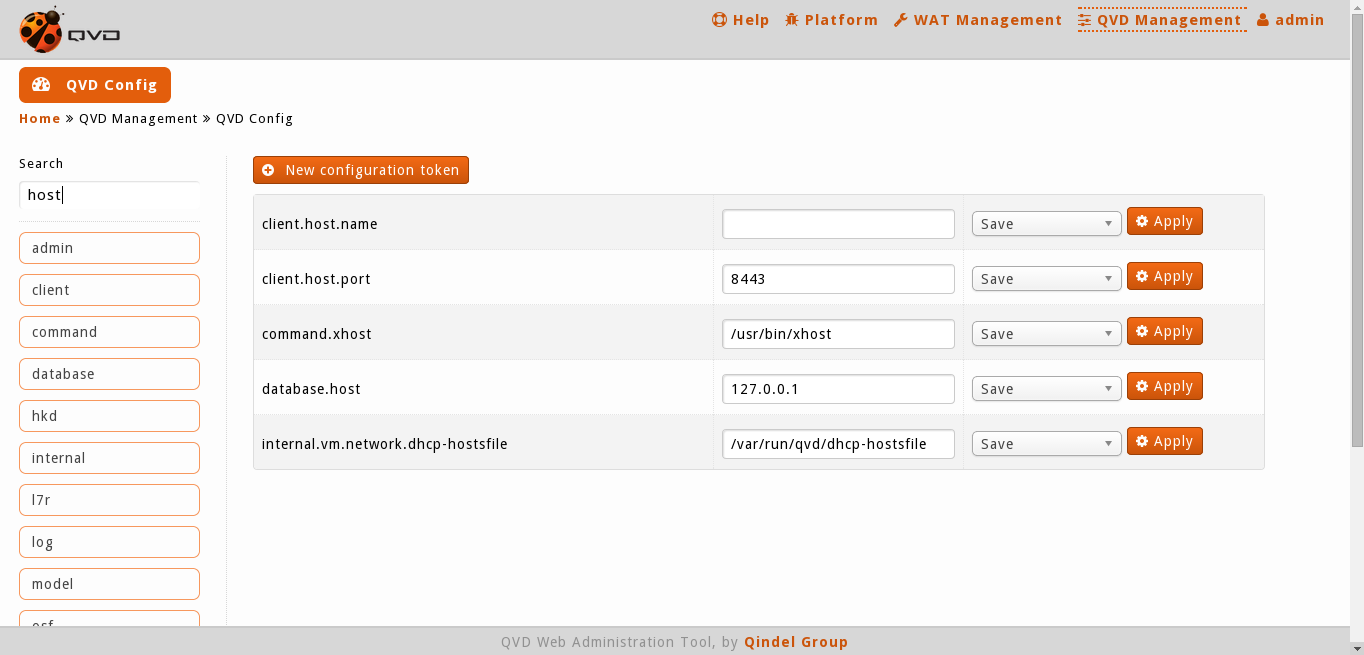
- Creación de parámetros
-
Se pueden añadir parámetros nuevos, que se situarán en la categoría que corresponda con el inicio de su nombre.
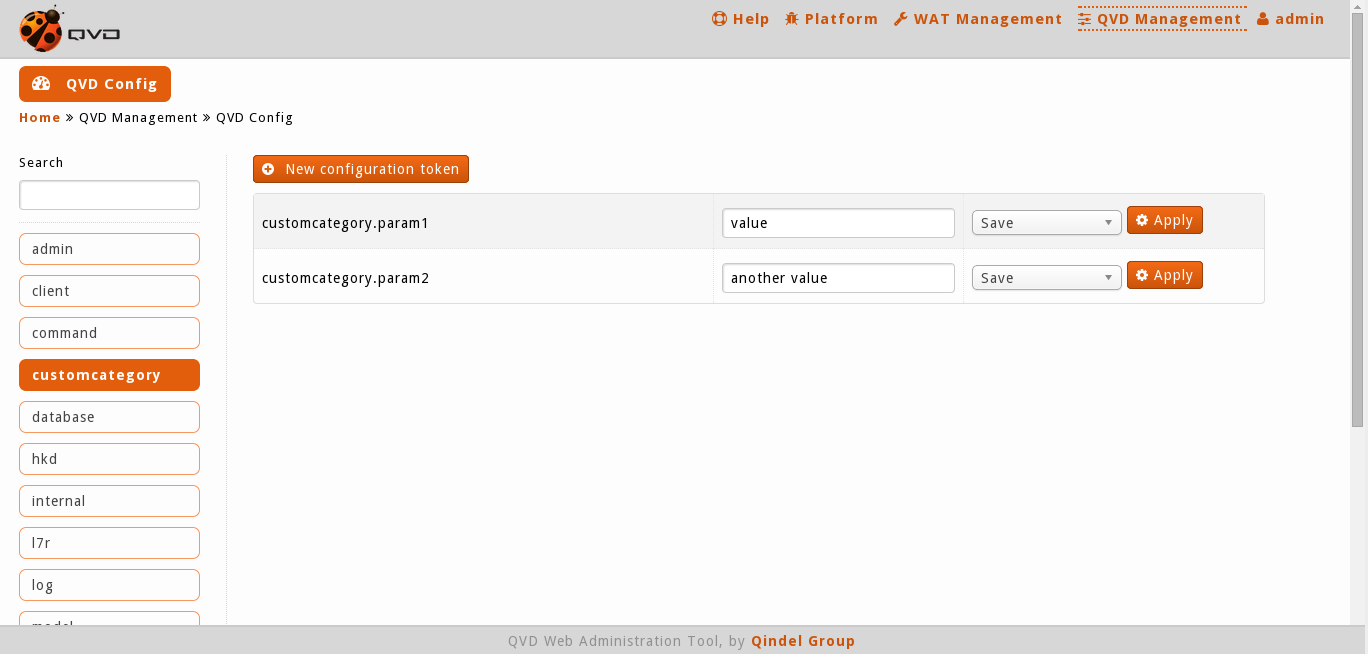
Si no existe la categoría se creará en el menú, y si el nombre del parámetro no contiene puntos formará parte de la categoría especial unclassified.
- Eliminado y restauración de parámetros
-
Los parámetros añadidos tras la instalación, podrán eliminarse.
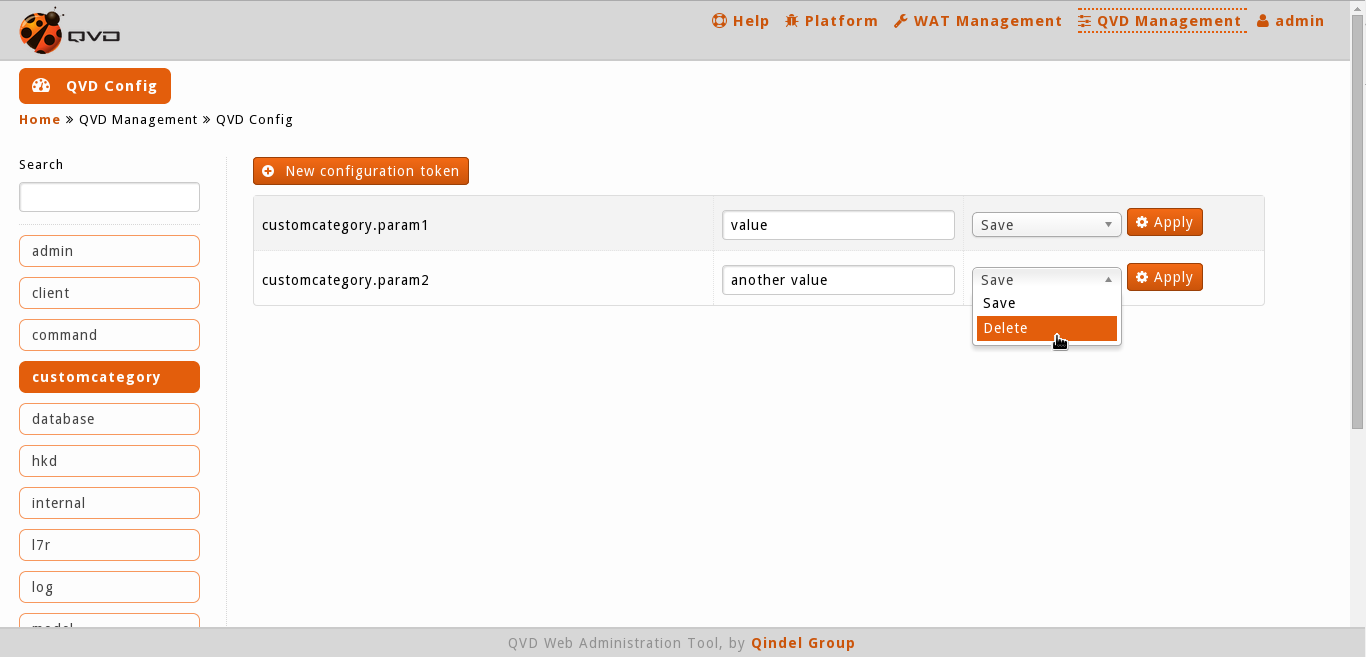
Y los que venían de serie, podrán restaurarse al valor por defecto.
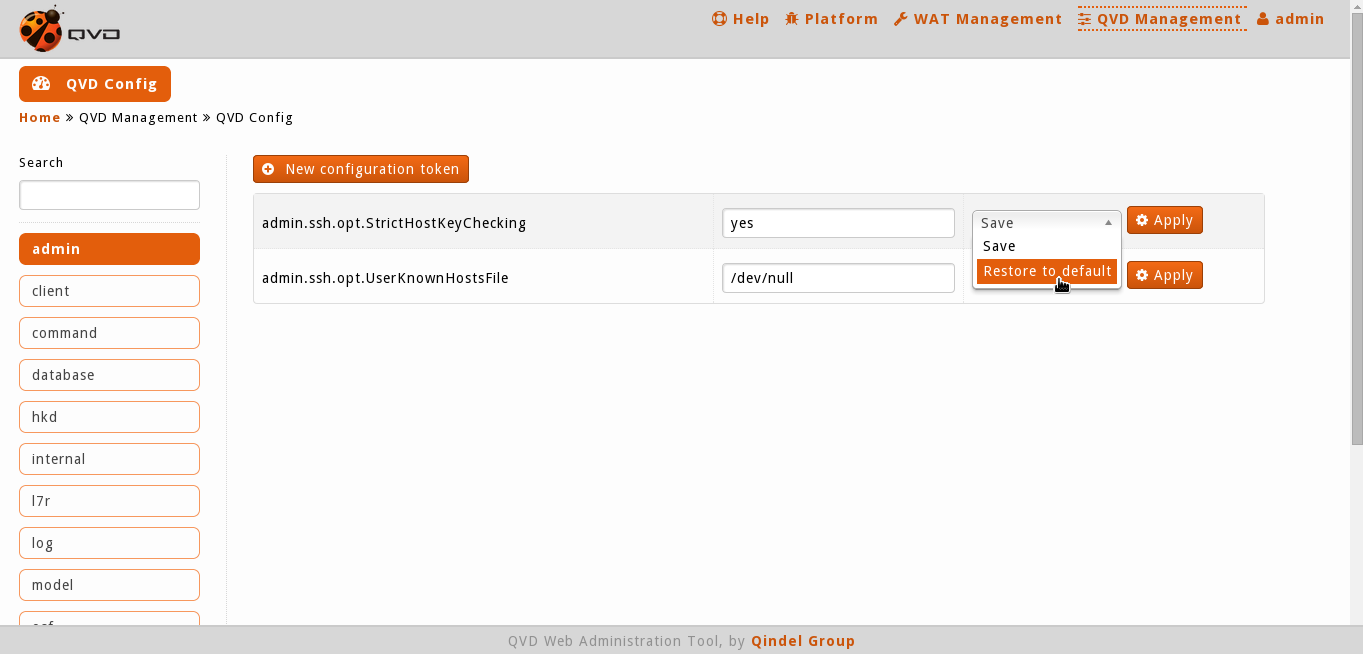
7. Área de usuario
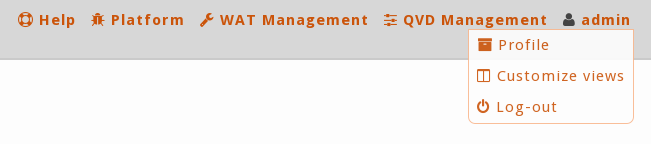
7.1. Perfil
Es el apartado donde se puede consultar y actualizar la configuración del administrador logueado.
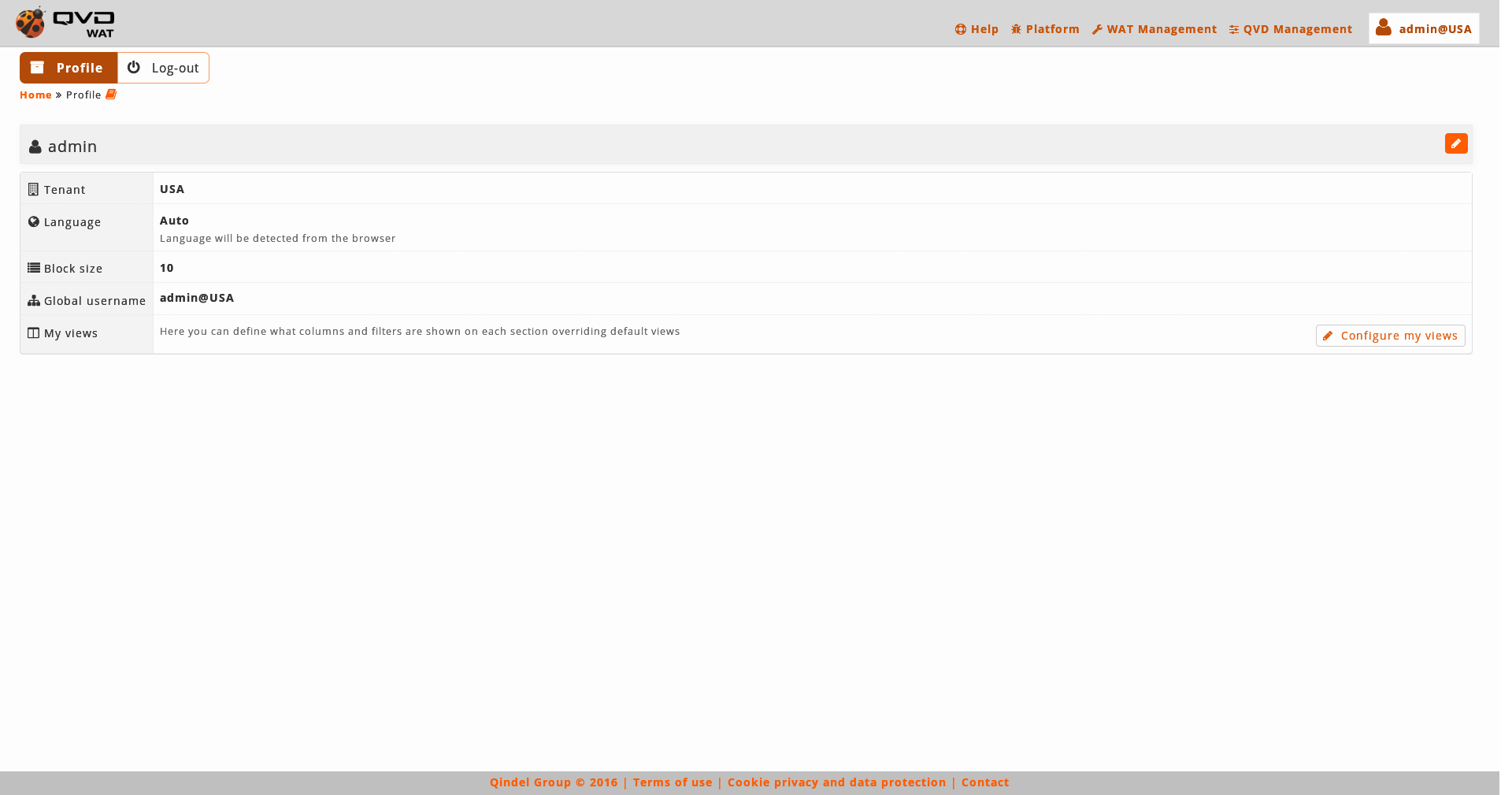
Se pueden configurar el idioma de la interfaz del WAT así como el tamaño de bloque, que corresponde al número de elementos mostrados en cada página en las vistas listado. Ambos parámetros se pueden definir como por defecto adoptando así la configuración general del WAT, o bien definir un valor fijo para el administrador actual.
Además, desde esta sección se puede acceder a la configuración de las vistas del administrador logueado en la sección Mis vistas.
7.1.1. Mis vistas
Como vimos en la sección de gestión del WAT, se pueden personalizar qué columnas o filtros se muestran en las diferentes vistas del WAT. Esa es una configuración global del sistema.
En base a esta configuración, cada administrador puede personalizar sus vistas de un modo muy similar, adaptándolas a sus preferencias.
|
|
Si un administrador no cambia la configuración de sus vistas, estas podrían variar si la configuración global fuese modificada. Por otro lado, si un administrador cambia un parámetro, éste quedará fijado en el valor establecido, sin ser alterado por los cambios en la configuración global. |
Con un combo de selección podremos cambiar entre columnas y filtros.
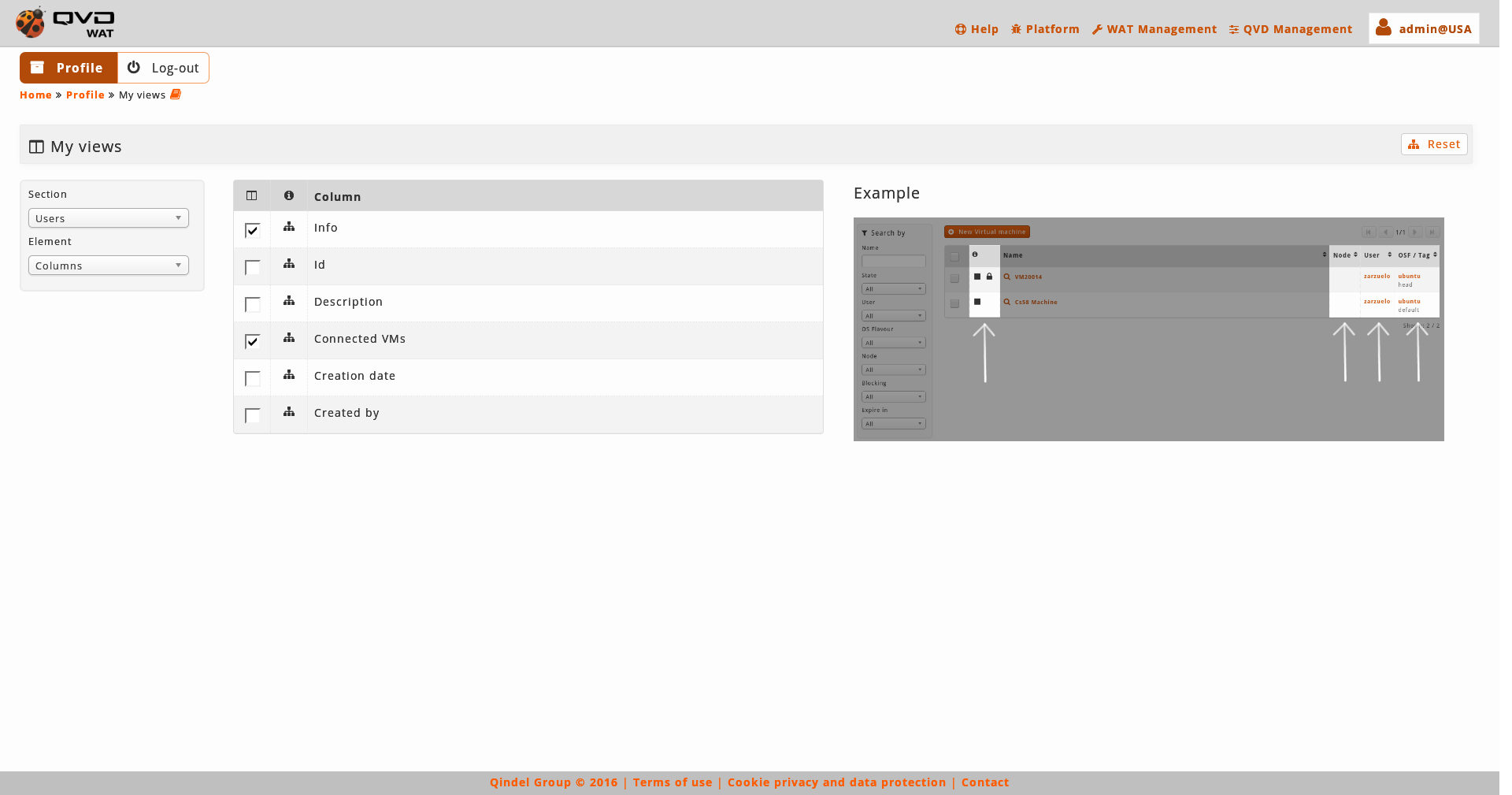
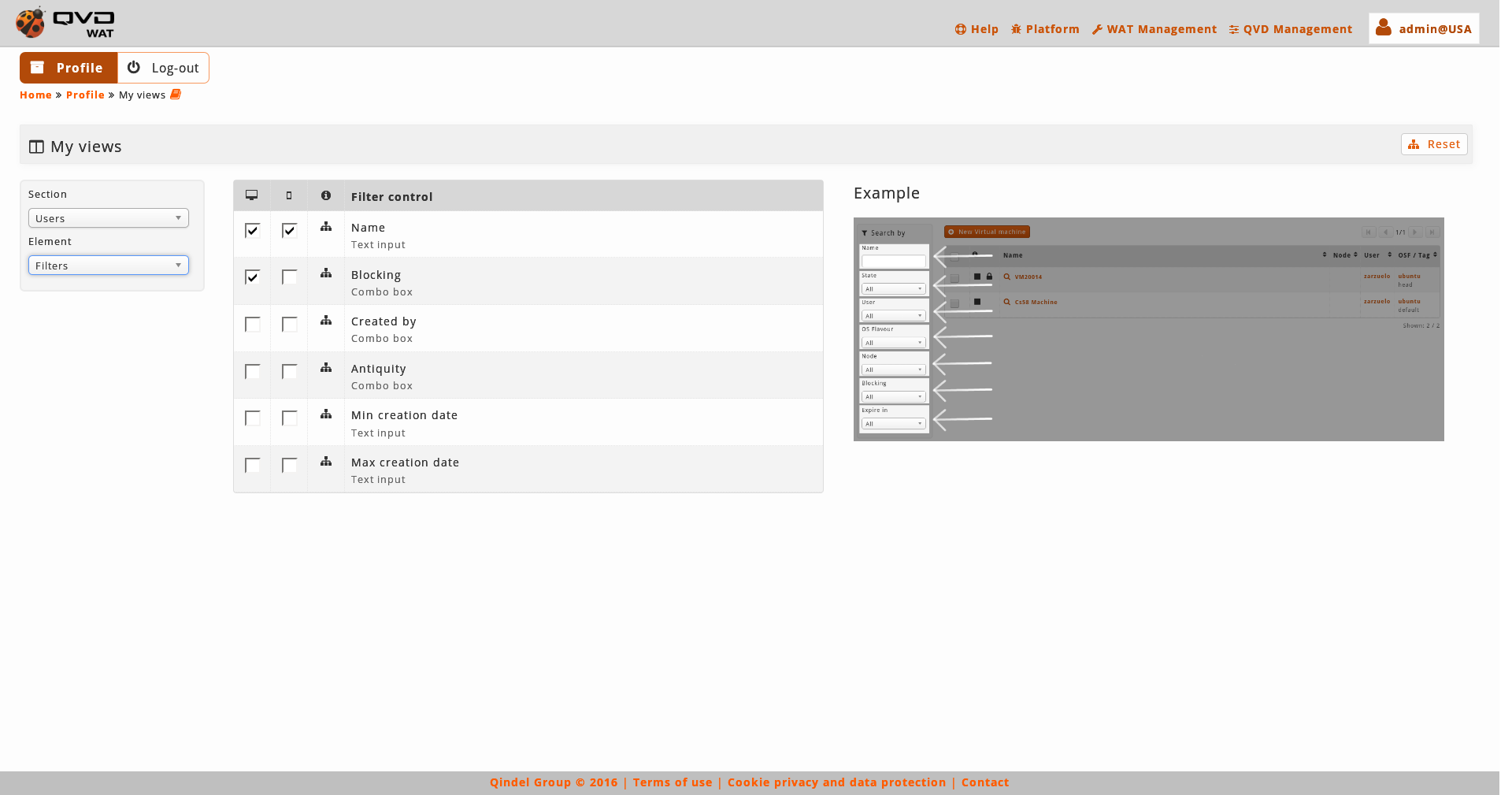
En este apartado se realizará la configuración para el administrador actual de estos parámetros marcando una serie de casillas de verificación. Por un lado se configuran las columnas mostradas y por otro los filtros disponibles.
En el caso de las columnas es una configuración válida para la versión escritorio, ya que en la versión móvil se mostrará una versión siempre simplificada. Por otro lado, los filtros se configuran independientemente para escritorio y móvil. Esta diferenciación se hace para poder hacer la versión móvil más o menos simple según nuestras necesidades.
En la sección encontramos un menú desplegable con la sección que queremos personalizar y un botón para restaurar las vistas por defecto.
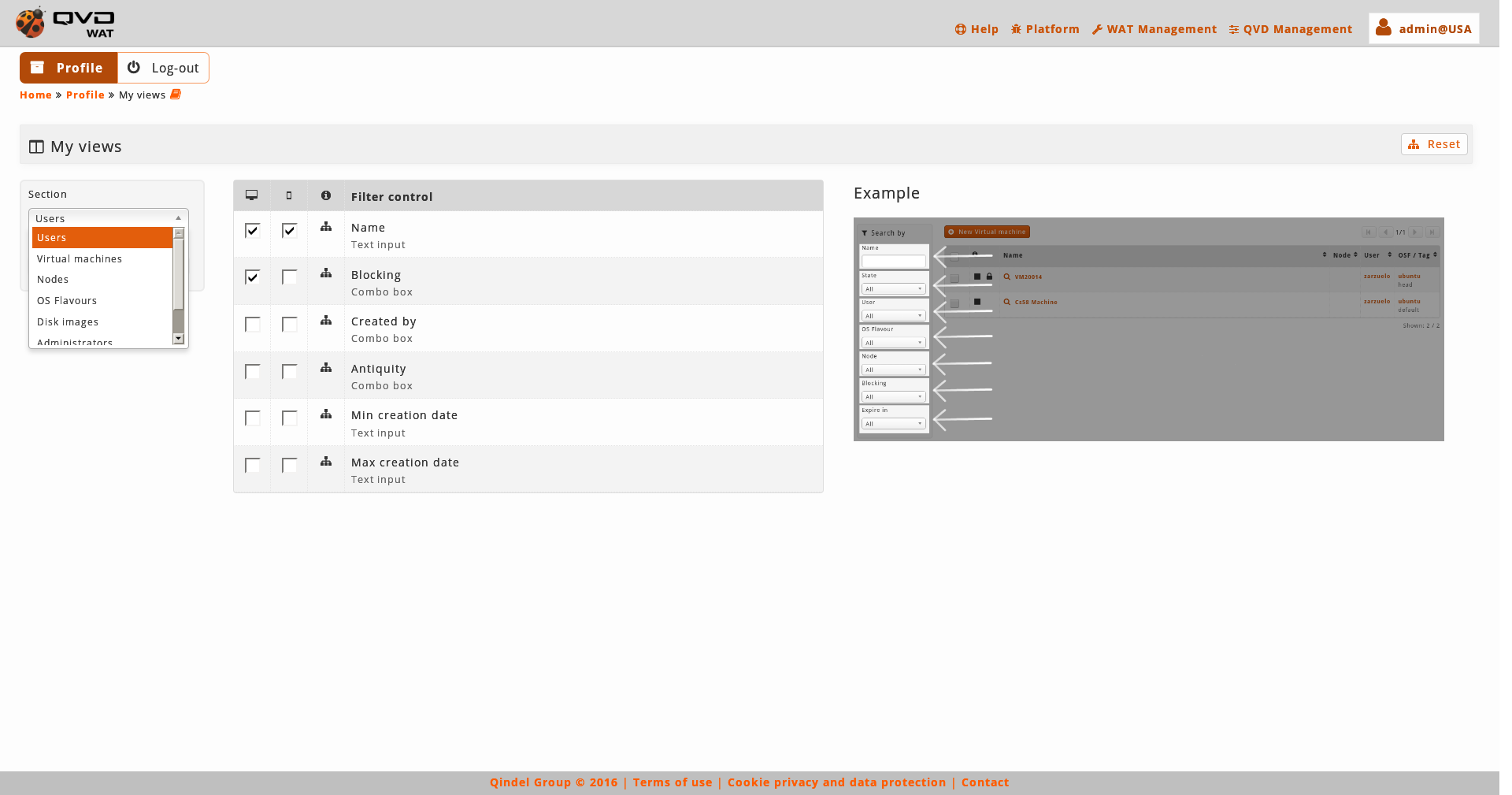
Según seleccionemos una u otra sección se cargarán las columnas y filtros de dicha sección. Solamente con hacer click sobre las diferentes casillas de verificación, se guardará el cambio.
Si deseamos volver a la configuración del sistema utilizaremos el botón de restaurar vistas por defecto. Esta acción puede realizarse sobre la sección cargada actualmente o sobre todo el sistema, escogiendo una u otra opción en el diálogo que aparece antes de llevarse a cabo la restauración.
|
|
Las vistas que reestablezcamos a la configuración del sistema, volverán a ser susceptibles de los cambios que pueda sufrir la configuración global. |
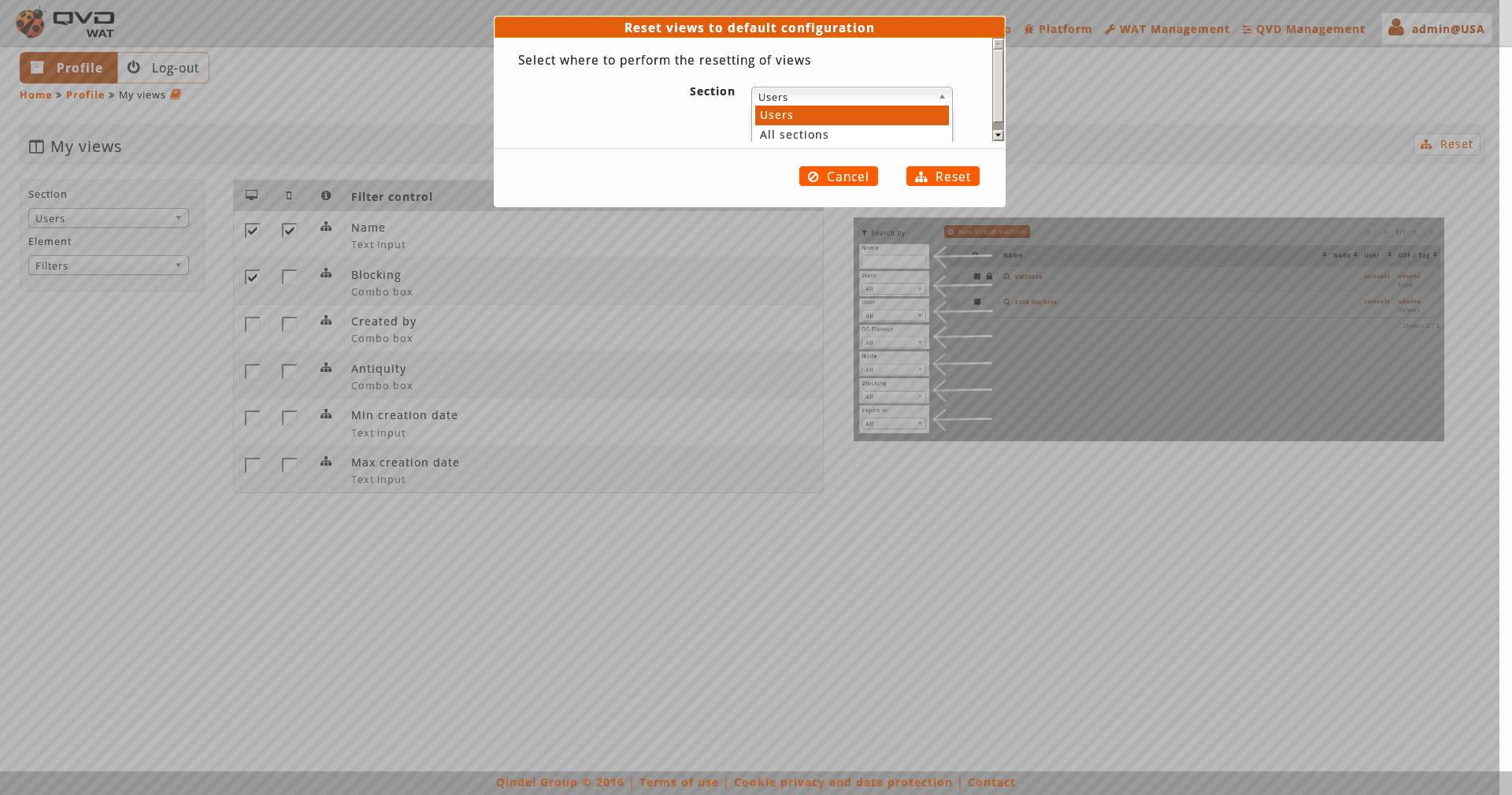
7.2. Cerrar sesión
Con esta opción se cierra la sesión del administrador actual y aparecerá el login. :imagesdir: WatManual_images :screenShotWidth: 960px :midShotWidth: 600px :lilShotWidth: 300px
Guía de usuario
1. Primeros pasos
Tras una instalación limpia del WAT se habrá creado un administrador de poderes totales. Sus credenciales son:
Usuario: admin Contraseña: admin
|
|
Si solo vamos a tener un administrador del WAT con admin nos valdrá. Si, sin embargo, queremos tener diferentes administradores podemos crearlos con admin con la posibilidad de otorgarles diferentes permisos. |
Iniciaremos sesión con estas credenciales.
El primer paso que debemos hacer, por seguridad, es cambiar la contraseña de nuestra cuenta de administrador.
1.1. Cambiar la contraseña
Para cambiar la contraseña iremos al área de administrador, situada en el menú general arriba a la derecha.
-
Haremos click en la opción que lleva el nombre del administrador (en este caso admin) o pasaremos el ratón por encima y del menú desplegable elegiremos la opción Perfil.
-
Dentro de nuestro perfil podremos dar al botón de edición situado en la parte derecha de la cabecera bajo el menú.
-
Se abrirá un formulario de edición.
-
Haremos click en cambiar contraseña y escogeremos nuestra propia contraseña.
1.2. Entorno inicial
La primera pantalla tras iniciar sesión corresponde a un panel con gráficas y estadísticas del sistema. La primera vez, al ser un sistema nuevo, nos aparecerán todos los indicadores vacíos.
El menú que nos aparecerá cargado por defecto será el de la Plataforma QVD, que es el eje principal de la administración del QVD. El menú contiene las secciones: usuarios, máquinas virtuales, nodos, OSFs e imágenes de disco.
Navegando por las diferentes secciones de la plataforma veremos que no hay nada en ninguna de ellas. Todos los listados aparecerán vacíos.
Desde el menú general (arriba a la derecha) podremos acceder a otras partes del WAT que podremos investigar.
La parte de gestión del WAT si que contendrá cosas, ya que para que un administrador pueda conectarse al WAT, son imprescindibles una serie de elementos como son la propia cuenta del administrador y al menos un rol que le proporcione permisos.
En las diferentes guías iremos moviéndonos por estas secciones para los diferentes cometidos que se propongan, por lo cual conviene familiarizarnos con el entorno.
Otro aspecto que nos conviene conocer es la dependencia entre los elementos que podemos crear para no dar palos de ciego al intentar crear unos sin tener los que sean necesarios, etc.
1.3. Dependencias entre elementos de QVD
Algunos elementos de QVD tienen dependencia de otros:
-
Una imagen de disco pertenece a un OSF.
-
Las máquinas virtuales están asociadas a un usuario.
-
Las máquinas virtuales utilizan una imagen de disco.
-
Las máquinas virtuales arrancarán en un nodo.
Por lo tanto, deberemos seguir una secuencia lógica para crear los elementos.
Lo veremos en el siguiente árbol de dependencias donde cada elemento tiene como hijo otros elementos necesarios para existir.
-
Máquina virtual
-
Nodo(*)
-
Usuario
-
Imagen de disco
-
OSF
-
-
(*) Tener al menos un Nodo no es necesario para la creación de la máquina virtual pero sí para poder arrancarla.
2. Crear una máquina virtual de cero
Aprenderemos los pasos para realizar el proceso completo de la creación de una máquina virtual y dejarla a punto para ser utilizada.
Las máquinas virtuales utilizan otros elementos, que deberemos crear antes en cierto orden. Para saber más sobre este orden veremos la sección del manual Dependencias entre elementos de QVD.
Atendiendo a esto realizaremos los siguientes pasos cuyo orden puede ser ligeramente alterado siempre que respetemos las dependencias:
-
Creación de un Nodo
-
Creación de un OSF
-
Creación de una imagen de disco
-
Creación de un usuario
-
Creación de una máquina virtual
|
|
Las secciones utilizadas en este apartado se describen detalladamente en el apartado Plataforma de la guía El WAT paso a paso. |
|
|
La cuenta de administrador que utilicemos en el WAT para llevar a cabo las siguientes acciones deberá tener los privilegios necesarios. Si no se tuvieran todos, es posible que alguna opción o sección no esté disponible. |
2.1. Creación de un Nodo
Un nodo en el WAT corresponde con un servidor QVD, por lo cual tendremos que tener configurado y corriendo un servidor QVD.
Además debe ser accesible, debemos conocer su dirección IP.
Para crear un nodo seguiremos los siguientes pasos:
-
Nos situaremos en la sección Plataforma. Esta es la sección activa por defecto tras iniciar sesión.
-
Accederemos al apartado Nodos del menú.
-
Haremos click en el botón Nuevo nodo.
-
Rellenaremos el formulario de creación.
-
Asignaremos un nombre al nodo.
-
Asociaremos la dirección IP del servidor QVD.
-
Opcionalmente podremos crearle otras propiedades al nodo para gestión interna de nuestros scripts o simplemente añadir información.
-
-
Comprobaremos que el nodo se ha creado correctamente viendo que aparece en la vista listado.
-
Una vez creado, deberemos comprobar que el nodo se encuentra en el estado Corriendo.
-
Desde la vista listado: Aparecerá un icono de play en la columna informativa.
-
Desde la vista detalle haciendo click en el nombre del nodo en la vista listado: Entre sus atributos aparece el estado del nodo.
-
2.2. Creación de un OSF
Los OSFs son la forma de agrupar las imágenes de disco en QVD.
Por ello, al menos habrá que tener uno para crear una imagen de disco.
Además de agruparlas definen ciertos parámetros en su ejecución, como la memoria o el almacenamiento de usuario.
Para crear un OSF seguiremos los siguientes pasos:
-
Nos situaremos en la sección Plataforma. Esta es la sección activa por defecto tras iniciar sesión.
-
Accederemos al apartado OS Flavours del menú.
-
Haremos click en el botón Nuevo OS Flavour.
-
Rellenaremos el formulario de creación.
-
Asignaremos un nombre al OSF.
-
Definiremos la memoria que dispondrán las imágenes asociadas a este OSF. Si dejamos en blanco este campo se asignarán por defecto 256 MB.
-
Asignaremos una cuota de almacenamiento de usuario para las imágenes asociadas a este OSF. Si no queremos disponer de esta característica basta con dejar este campo a 0.
-
Opcionalmente podremos crearle otras propiedades al OSF para gestión interna de nuestros scripts o simplemente añadir información.
-
-
Comprobaremos que el OSF se ha creado correctamente viendo que aparece en la vista listado.
2.3. Creación de una imagen de disco
La creación de las imágenes de disco que serán montadas por QVD se puede realizar de 3 formas:
-
Seleccionando una imagen de entre las disponibles en el directorio staging del servidor
-
Subiendo una imagen desde nuestra computadora
-
Proporcionando la URL de una imagen, que se descargará y alojará en el servidor
-
Proporcionando la URL de una imagen, que se descargará y alojará en el servidor
En este caso optaremos por subir la imagen desde nuestra computadora.
- La creación de la imagen se puede realizar desde 2 secciones
-
-
Desde la sección Imágenes de disco.
-
Accederemos al apartado Imágenes de disco del menú desde la sección Plataforma.
-
Haremos click en el botón Nueva Imagen de disco.
-
-
Desde la sección OS Flavours.
-
Accederemos al apartado OS Flavours del menú desde la sección Plataforma.
-
Escogemos el OSF al que queremos asociar la nueva imagen de disco y hacemos click en su nombre para acceder a su vista detalle.
-
En la parte derecha de la vista, encontramos un cuadro con las imágenes de disco asociadas al OS Flavour. Haremos click en el botón Nueva Imagen de disco situado en ese cuadro.
-
-
- Rellenaremos el formulario de creación
-
-
Seleccionaremos la imagen de disco navegando por nuestro sistema de ficheros.
-
Podemos definir una versión de la imagen. Si dejamos este campo en blanco se generará una versión automática basada en la fecha de creación (Ej.: 2015-05-03-000).
-
Se puede definir que la imagen sea la imagen por defecto del OSF. Si es la primera imagen que se crea en un OSF, este campo no tendrá relevancia, ya que si solo hay una imagen en un OSF, ésta será la imagen por defecto.
-
Opcionalmente se le pueden asignar tags a la imagen para poder identificarla desde el gestor de máquinas virtuales. Estos tags son únicos por OSF. Si asignamos un tag que ya tiene otra imagen del mismo OSF, el tag será cambiado de imagen, evitando la duplicidad.
-
Opcionalmente podremos crearle otras propiedades a la imagen para gestión interna de nuestros scripts o simplemente añadir información.
-
- Comprobaremos que la imagen se ha creado correctamente
-
2.4. Creación de un usuario
Toda máquina virtual estará asignada a un usuario, por lo que tendremos que tener al menos uno en el sistema.
Para crear un usuario seguiremos los siguientes pasos:
-
Nos situaremos en la sección Plataforma. Esta es la sección activa por defecto tras iniciar sesión.
-
Accederemos al apartado Usuarios del menú.
-
Haremos click en el botón Nuevo Usuario.
-
Rellenaremos el formulario de creación.
-
Asignaremos un nombre al Usuario. Este nombre será único en el sistema.
-
Le asignaremos una contraseña. Esta contraseña será la que el usuario utilice para conectarse a sus máquinas virtuales.
-
Opcionalmente podremos crearle otras propiedades al OSF para gestión interna de nuestros scripts o simplemente añadir información.
-
-
Comprobaremos que el usuario se ha creado correctamente viendo que aparece en la vista listado.
2.5. Creación de una máquina virtual
Teniendo ya creado al menos un usuario y una imagen de disco, ya es posible crear una máquina virtual.
La creación de máquinas virtuales se puede llevar a cabo desde dos pantallas:
- Desde la vista listado de máquinas virtuales
-
-
Nos situaremos en la sección Plataforma. Esta es la sección activa por defecto tras iniciar sesión.
-
Accederemos al apartado Máquinas virtuales del menú.
-
Haremos click en el botón Nueva Máquina virtual.
-
Rellenaremos el formulario de creación.
-
Asignaremos un nombre a la máquina virtual.
-
Escogeremos el usuario al que queremos asignar la máquina virtual. Este dato no podrá ser cambiado más adelante.
-
Escogeremos el OSF que deseemos. Este dato no podrá ser cambiado más adelante.
-
Escogeremos el tag de la imagen que queremos usar en la máquina virtual. En este control se encontrarán las versiones y tags de las imágenes pertenecientes al OSF seleccionado en el control anterior del formulario, así como los tags especiales head y default que servirán para utilizar la última imagen creada del OSF y la establecida como imagen por defecto en el OSF respectivamente.
-
Opcionalmente podremos crearle otras propiedades a la Máquina virtual para gestión interna de nuestros scripts o simplemente añadir información.
-
-
Comprobaremos que la máquina virtual se ha creado correctamente viendo que aparece en la vista listado.
-
- Desde la vista detalle de un usuario
-
-
Nos situaremos en la sección Plataforma. Esta es la sección activa por defecto tras iniciar sesión.
-
Accederemos al apartado Usuarios del menú.
-
Escogemos el usuario al que queremos asociar la nueva máquina virtual y hacemos click en su nombre para acceder a su vista detalle.
-
En la parte derecha de la vista, encontramos un cuadro con las máquinas virtuales asociadas al usuario. Haremos click en el botón Nueva Máquina virtual situado en ese cuadro.
-
Rellenaremos el formulario de creación.
-
Asignaremos un nombre a la máquina virtual.
-
Escogeremos el OSF que deseemos. Este dato no podrá ser cambiado más adelante.
-
Escogeremos el tag de la imagen que queremos usar en la máquina virtual. En este control se encontrarán las versiones y tags de las imágenes pertenecientes al OSF seleccionado en el control anterior del formulario, así como los tags especiales head y default que servirán para utilizar la última imagen creada del OSF y la establecida como imagen por defecto en el OSF respectivamente.
-
Opcionalmente podremos crearle otras propiedades a la Máquina virtual para gestión interna de nuestros scripts o simplemente añadir información.
-
-
Comprobaremos que la máquina virtual se ha creado correctamente viendo que aparece en el cuadro de máquinas virtuales asociadas al usuario.
-
2.6. Arrancado de una máquina virtual
Una vez creada la máquina virtual, necesitamos arrancarla para que el usuario se pueda conectar a ella.
Una máquina virtual se puede arrancar desde dos pantallas:
- Desde la vista detalle de la máquina virtual
-
Los pasos son:
-
Nos situaremos en la sección Plataforma. Esta es la sección activa por defecto tras iniciar sesión.
-
Accederemos al apartado Máquinas virtuales del menú.
-
Escogemos la máquina virtual que queremos arrancar y hacemos click en su nombre para acceder a su vista detalle.
-
En la parte derecha localizamos el panel de estado de ejecución.
-
Hacemos click en el botón de arrancar la máquina virtual situado a la derecha del panel de estado de ejecución.
Observamos como el panel de estado de ejecución cambia de Detenido a Arrancando.
Este proceso puede tardar en completarse, especialmente si es la primera vez que arrancamos una máquina.
Cuando el proceso acabe, el panel de estado de ejecución cambiará mostrando que la máquina está corriendo y el nombre del Nodo donde corre. Además se podrán desplegar los parámetros de ejecución. Estos valores, como la dirección IP o la imagen de disco utilizadas, no cambiarán mientras la máquina esté en ejecución aunque se editen dichos valores en la máquina virtual.
-
- Desde la vista listado de máquinas virtuales
-
Esta vía permite arrancar varias máquinas virtuales a la vez, aunque en este caso lo utilizaremos como un método cómodo de arrancar una sola máquina virtual.
Los pasos son:
-
Nos situaremos en la sección Plataforma. Esta es la sección activa por defecto tras iniciar sesión.
-
Accederemos al apartado Máquinas virtuales del menú.
-
Seleccionaremos la máquina virtual que queramos arrancar marcando la casilla de verificación correspondiente de la primera columna en la lista.
-
Bajo la lista de máquinas virtuales, en el control de acciones sobre elementos seleccionados, escogemos Arrancar.
-
Hacemos click en el botón Aplicar.
Observarmos como, en la columna informativa del elemento seleccionado, cambia el icono de stop a un icono animado que nos indica que la máquina está en proceso de arrancado. Si se encuentra visibe la columna con el Nodo asociado a la máquina, esta cambiará en este momento mostrando el Nodo donde la máquina está arrancando.
Este proceso puede tardar en completarse, especialmente si es la primera vez que arrancamos una máquina.
Cuando el proceso acabe, el icono cambiará a un icono de play, que nos indicará que la máquina virtual ha arrancado.
Si en vez de el icono de play, vuelve a aparecer el icono de stop, significará que ha habido algún problema con el arrancado de la máquina y se ha detenido. Esto puede suceder por múltiples causas, y habrá que investigar en el servidor de QVD lo sucedido.
-
2.7. Conexión del usuario
Una vez tengamos la máquina virtual arrancada, el usuario ya podrá conectarse a ella.
Para ello utilizará el cliente de QVD y se conectará utilizando la dirección del servidor y el usuario/contraseña que se le asignaron desde el WAT.
Cuando el cliente está conectado, esto se refleja en las vistas listado y detalle de las máquinas virtuales.
3. Actualización de imagen
Veremos cómo se actualiza la imagen utilizada por una máquina virtual.
El proceso consiste en crear una imagen con la nueva versión que queramos utilizar y cambiar la imagen asignada a la máquina virtual por la nueva.
|
|
Las secciones utilizadas en este apartado se describen detalladamente en el apartado Plataforma de la guía El WAT paso a paso. |
3.1. Creación de nueva imagen de disco
Debemos crear una nueva imagen de disco en el WAT con la versión de la imagen que queramos utilizar en lugar de la actual.
Es importante que creemos la imagen en el OSF asociado a la máquina virtual.
El proceso de creación de una imagen de disco se puede encontrar de forma detallada en el apartado Creación de una imagen de disco del manual.
3.2. Asignación de nueva imagen
Hay varias formas de gestionar las imágenes asociadas a las máquinas virtuales.
- Teniendo asignado a la máquina virtual el tag head
-
Si la máquina virtual tiene asignado el tag head siempre tendrá asociada la última imagen creada del OSF, por lo que con crearla bastará.
- Teniendo asignado a la máquina virtual el tag default
-
Si la máquina virtual tiene asignado el tag default tendrá asociada la imagen marcada como imagen por defecto en el OSF. Deberemos marcar la imagen que queramos como imagen por defecto si queremos que esta máquina virtual sea asociada a la nueva imagen.
- Teniendo asignado a la máquina virtual otro tag
-
Si en la máquina virtual tenemos asignado un tag identificativo de la imagen que ejecuta, deberemos cambiar este tag para seleccionar la nueva imagen en lugar de la actual.
3.2.1. Cambio de tag en máquina virtual
Para cambiar de tag asociado a una máquina virtual hay que seguir los siguientes pasos:
-
Nos situaremos en la sección Plataforma. Esta es la sección activa por defecto tras iniciar sesión.
-
Accederemos al apartado Máquinas virtuales del menú.
-
Escogemos la máquina virtual que queremos editar y hacemos click en su nombre para acceder a su vista detalle.
-
En la vista detalle, a la derecha del nombre de la máquina virtual, entre los botones de acción, hacemos click en el botón de Edición.
-
En el formulario de edición cambiamos el tag de imagen y seleccionamos la versión de la nueva imagen de disco creada o bien alguno de sus tags.
-
Hacemos click en Actualizar
Para comprobar que el cambio se ha hecho efectivo, observamos que en los atributos de la máquina virtual aparece el tag de imagen que hemos seleccionado y la imagen de disco correcta. Debe salir la última que hemos creado.
Si la máquina está corriendo, podemos ver los parámetros de ejecución en el panel de estado de ejecución y comprobar que ahí sigue saliendo la imagen antigua, ya que el cambio de imagen no se puede hacer en caliente, hará falta reiniciar la máquina virtual.
3.2.2. Cambio de imagen por defecto
Una imagen se puede establecer como imagen por defecto en varias pantallas.
- Desde la vista detalle de la imagen
-
-
Nos situaremos en la sección Plataforma. Esta es la sección activa por defecto tras iniciar sesión.
-
Accederemos al apartado Imágenes de disco del menú.
-
Escogemos la imagen que queremos establecer como imagen por defecto y hacemos click en su nombre para acceder a su vista detalle.
-
En la vista detalle, a la derecha del nombre de la imagen, entre los botones de acción, hacemos click en el botón de Edición.
-
En el formulario de edición activamos la casilla de verificación de por defecto.
-
Hacemos click en Actualizar
Para comprobar que el cambio se ha hecho efectivo, observamos que en los atributos de la imagen aparece un atributo "Por defecto" avisándonos que esta es la imagen pro defecto de su OSF.
Si ahora vamos a la vista detalle de la máquina virtual, observaremos que en sus atributos aparece la imagen de disco que acabamos de editar.
Si la máquina está corriendo, como vimos con anterioridad, en los parámetros de ejecución aún saldrá la imagen anterior hasta que la reiniciemos.
-
- Desde la vista detalle del OSF
-
-
Nos situaremos en la sección Plataforma. Esta es la sección activa por defecto tras iniciar sesión.
-
Accederemos al apartado OS Flavours del menú.
-
Escogemos el OSF al que pertenece la imagen que queremos establecer como imagen por defecto y hacemos click en su nombre para acceder a su vista detalle.
-
A la derecha de la vista detalle del OSF hay un cuadro con las imágenes asociadas al OSF. Una de las columnas de este listado son casillas de verificación para establecer una imagen como imagen por defecto. Hacemos click en la casilla de verificación de la imagen.
Para comprobar que el cambio se ha hecho efectivo, observamos que en la columna informativa de la lista de imágenes de disco ha cambiado la imagen que tiene el icono que indica la imagen por defecto.
Si ahora vamos a la vista detalle de la máquina virtual, observaremos que en sus atributos aparece la imagen de disco que acabamos de editar.
Si la máquina está corriendo, como vimos con anterioridad, en los parámetros de ejecución aún saldrá la imagen anterior hasta que la reiniciemos.
-
3.3. Reiniciar máquina virtual
Para que se haga efectivo el cambio de imagen, tendremos que parar y volver a arrancar la máquina.
La parada de una máquina virtual se realiza de forma idéntica al arrancado. Podemos ver este proceso de forma detallada en el apartado Arrancado de una máquina virtual del manual.
4. Situaciones de bloqueo
Hay diferentes situaciones en las que por un error de configuración o un descuido, podemos perder alguna funcionalidad. A esto le llamaremos situación de bloqueo.
Veremos algunas de las situaciones que pueden darse, ya que puede haber más, y cómo solucionarlas.
-
Borrar el único administrador ya que no podríamos gestionar el WAT puesto que para crear un administrador es necesario otro administrador.
-
Modificar los permisos de tal manera que no quede ningún administrador que pueda gestionar los permisos.
-
Olvidar la contraseña del único administrador que pueda gestionar los permisos.
- Solución
-
Para recuperar las funcionalidades perdidas podremos acceder al WAT en un modo especial. El uso de este modo lo encontraremos en la guía Modo de recuperación.
5. Modo de recuperación
Debido a algun cambio de configuración, de permisos o por el olvido de alguna contraseña, nos podemos ver en la situación de pérdida de funcionalidades.
Esta situación se dará cuando no tengamos ningún administrador con la capacidad de gestionar permisos, ya que en caso contrario los podremos recuperar.
Para restaurar las funcionalidades perdidas, el WAT dispone de un administrador especial de recuperación. Sus credenciales son:
Usuario: batman Contraseña: (Consulte al equipo de soporte)
Este administrador tiene las siguientes características:
-
No aparecerá en la lista de administradores del sistema.
-
No se puede visualizar o alterar como otros administradores.
-
Tiene unos permisos predefinidos inalterables:
-
Gestión de WAT: Configuración, Administradores, Roles.
-
Gestión de QVD: Configuración.
-
De esta forma, cuando nos veamos en una situación de bloqueo, podremos entrar con el administrador de recuperación y solucionarla, por ejemplo, con las siguientes acciones:
-
Cambiar la contraseña extraviada
-
Otorgar los permisos perdidos a un administrador
-
Crear un administrador que hayamos podido eliminar
-
…
6. Gestionar Administradores y Permisos
La gestión de administradores y permisos está enmarcada dentro de la sección general Gestión del WAT.
Las dos secciones útiles para esta gestión son:
-
Administradores: Creación/Borrado de administradores así como asignación de permisos.
-
Roles: Gestión de roles.
QVD cuenta por defecto con algunos roles predefinidos que nos pueden ser útiles si no necesitamos permisos muy específicos.
6.1. Gestión de administradores
La acción de crear un administrador nos permitirá asignarle un nombre de usuario, una contraseña, una descripción, el idioma en el que visualizará el WAT y los roles con los que obtendrá permiso para ver y hacer diferentes cosas. Para que pueda acceder al WAT será necesario asignarle al menos un rol.
El proceso será:
-
Crear el administrador con el botón “Nuevo administrador” de la vista listado de administradores. Escogeremos una contraseña sencilla para que al administrador no le cueste mucho iniciar sesión, aunque le advertiremos que deberá cambiarla por una contraseña personal.
-
Tras la creación, el administrador aparecerá en la lista. En la columna de información del administrador recién creado aparecerá un icono que nos indicará qué roles tiene asignados o un icono de advertencia si no tenemos ningún rol asociado. Haremos click en el nombre para acceder a la vista detalle para una configuración más profunda.
-
En la vista detalle encontraremos una lista con los roles asignados. Tendremos como apoyo un árbol de ACLs que tiene asignados el administrador en cada momento. Éste árbol tiene dos modalidades que analizaremos en la gestión de roles.
Observando como aparecen/desaparecen ACLs en el árbol al asignar/desasignar roles, veremos exactamente qué permisos estamos dándole al administrador.
Para nuestros primeros administradores podemos utilizar los roles disponibles por defecto en el sistema.
- Root
-
Rol con todos los ACLs posibles del sistema. O lo que es lo mismo, control total de lectura, actualización, operación, creación y borrado en cada uno de los elementos. Es el rol asociado al usuario “admin” creado por defecto en WAT.
- Operator L1
-
Rol con todos los ACLs de lectura de Imágenes de disco, OSFs, Usuarios y Máquinas virtuales.
- Operator L2
-
Rol con los ACLs del Operator L1 y además los ACLs de operación: Bloquear/Desbloquear elementos, Arrancar/Parar máquinas virtuales, Desconectar usuarios…
- Operator L3
-
Rol con los ACLs del Operator L2 y además los ACLs de creación, actualización y borrado sobre los elementos de QVD, y los ACLs de administración de Nodos.
Cuando nos surja la necesidad de crear administradores con permisos más específicos, será cuando necesitemos abordar la gestión de roles.
6.2. Gestión de roles
En la búsqueda de administradores con permisos personalizados, crearemos aquellos roles que necesitemos. Para facilitar nuestra labor, una buena estrategia será crear roles reutilizables, buscando que tengan los ACLs comunes que queremos para un conjunto de administradores.
Al igual que con los administradores, al crear un rol, podremos asignarle ACLs al crearlo o crearlo vacío, en cuyo caso tendremos que editarlo para asignarle ACLs.
El proceso será:
-
Crear el rol con el botón “Nuevo rol” de la vista listado de roles. Escogeremos un nombre que tenga alguna relación con los permisos que va a tener para que sea fácilmente entendible en el futuro.
Por ejemplo: Provisionador de usuarios base
-
Tras la creación, el rol aparecerá en la lista. En las columnas de recuento de ACLs y Roles heredados de cada rol, aparecerá un 0. Haremos click en el nombre para acceder a la vista detalle.
-
En la vista detalle tenemos dos herramientas disponibles:
-
Herencia de ACLs: Se podrán heredar grupos de ACLs.
Para facilitar la tediosa labor de asignar ACLs a un rol, se pueden crear vínculos de herencia entre grupos de ACLs.
Existen dos tipos de grupos de ACLs de los que se puede heredar:
-
Roles: Serán todos aquellos roles del WAT, ya vengan por defecto o se hayan creado posteriormente.
Son los roles normales que se muestran en la lista de roles y a parte de poder heredarse, se pueden asignar a los administradores.
Existe una protección frente a bucles infinitos de herencia por la que un rol A no puede heredar de un rol B si el rol B ya hereda del rol A.
-
Plantillas: Las plantillas son agrupaciones de ACLs cuyo único objetivo es ser heredadas por los roles. Su utilización es recomendada por razones de mantenibilidad.
Los nombres de las plantillas son descriptivos de los ACLs que poseen, haciendo referencia normalmente a qué elementos afectan y en qué grado.
Por ejemplo: Users Creator, Images Operator, VMs Manager, Roles Eraser...
En las futuras actualizaciones del WAT puedan aparecer nuevos ACLs. Para evitar tener que re-configurar los ACLs de nuestros administradores tras una actualización, se recomienda utilizar la herencia de Plantillas para configurar nuestros roles. Estos roles serán actualizados con el WAT conteniendo los nuevos ACLs de una forma coherente con su uso.
Por ejemplo: Si se añadie un nuevo campo en la vista de usuarios, el ACL que permita su visualización será añadido el rol interno Users Reader. Los roles que hereden de este rol interno, se actualizarán y tendrán automáticamente dicho nuevo acceso.
Cuando heredemos un rol o plantilla, observaremos como en el árbol de ACLs cambia, activándose los nuevos ACLs, sirviéndonos de guía sobre cuanto nos estamos acercando a los ACLs deseados a medida que configuramos el rol.
Una ventaja de la herencia es que si en el futuro cambian los ACLs de un rol, todos los que lo hereden sufrirán sus cambios con él. Por eso hay que utilizar esta técnica con cuidado.
Para conocer los roles y plantillas que una instalación de QVD incluye, ver la guía de usuario: Referencia de ACLs Plantillas y Roles.
-
-
Árbol de ACLs: Se mostrarán los ACLs del sistema en forma de árbol con casillas de verificación.
Seleccionaremos aquellos ACLs que queremos que el rol contenga, y así mismo deseleccionaremos los que queramos que deje de contener, hayan sido añadidos manualmente o provengan de la herencia de un rol o plantilla.
Las ramas, a su vez, también disponen de casilla de verificación para seleccionar/deseleccionar ramas enteras con un solo click.
Junto a cada ACL que provenga de un rol o plantilla heredado, aparecerá un icono. Al pasar el ratón sobre él nos aparecerá información a cerca de qué rol o plantilla procede.
Un ACL puede provenir de varios roles o plantillas si éstos tienen ACLs en común. Esto no tiene importancia más alla de que si dejamos de heredar un rol o plantilla de los que nos proporcionan estos ACLs no estaremos quitando el ACL, ya que aún permanecería heredado por otros. No obstante, ese ACL, como los demás, podrá ser eliminado manualmente deseleccionándolo desde el árbol de ACLs sin importar de cuantos roles o plantillas provenga.
Según nuestras preferencias, podemos representar el árbol en dos clasificaciones distintas:
-
Por secciones: Si deseamos agrupar los ACLs según las secciones del WAT a las que afectan: usuarios, máquinas virtuales, nodos, administradores…
Útil si queremos crear un rol que otorgue permisos con mucha profundidad pero poca amplitud.
Por ejemplo, permisos totales en usuarios y máquinas virtuales.
-
Por acciones: Si nos es más cómodo agrupar los ACLs según el tipo de acción que permiten: crear, eliminar, acceder a vista principal, filtrar…
Útil si queremos crear un rol que otorgue permisos con poca profundidad y mucha amplitud.
Por ejemplo, permisos de solo lectura en casi todas las secciones.
-
-
Hay que tener cuidado con la gestión de administradores y permisos ya que si realizamos una acción equivocada, podríamos perder funcionalidades e incluso el acceso al WAT. Ver la sección Situaciones de bloqueo en el manual.
- Actualización del administrador actual
-
Los ACLs se obtienen en el momento del login, por lo que si se deciden cambiar ACLs en el administrador actual, especialmente los de visualización de secciones, será necesario refrescar el navegador o iniciar sesión de nuevo para que se hagan efectivos.
7. Referencia de ACLs, Plantillas y Roles
En la siguiente guía de referencia se describen los diferentes ACLs del sistema así como las Plantillas y los Roles predefinidos.
7.1. Referencia de ACLs
Lista de ACLs repartidos por los distintos tipos de objetos a los que afectan. Cada categoría tiene una tabla donde hay una descipción corta, el código interno y una descripción más detallada para cada uno de los ACLs.
7.1.1. ACLs de Usuarios
| ACL | Código ACL | Descripción |
|---|---|---|
Crear usuarios |
user.create. |
Creación de usuarios incluyendo los ajustes iniciales para el nombre y la contraseña. |
Configurar las propiedades durante la creación del usuario |
user.create.properties |
Ajustes de las propiedades personalizables durante el proceso de creación de usuarios. |
Eliminar usuarios (masivo) |
user.delete-massive. |
Eliminación masiva de usuarios. |
Eliminar usuarios |
user.delete. |
Eliminación de usuarios uno a uno. |
Filtro de usuarios por estado de bloqueo |
user.filter.block |
Filtro de la lista de usuarios por el estado de bloqueo de la imagen del disco |
Filtro de usuarios por creador |
user.filter.created-by |
Filtro de la lista de usuarios por administrador que la creó |
Filtro de usuarios por fecha de creación |
user.filter.creation-date |
Filtro de la lista de usuarios por fecha en la que se creó |
Filtro de usuarios por nombre |
user.filter.name |
Filtro de la lista de usuarios por nombre del usuario. |
Filtrar usuarios por propiedades |
user.filter.properties |
Filtro de la lista de usuarios por propiedad personalizable deseada. |
Acceso a la vista detallada del usuario |
user.see-details. |
Este ACL garantiza el acceso a la vista detallada. El dato mínimo es el nombre |
Acceso a la sección principal del usuario |
user.see-main. |
Este ACL garantiza el acceso a la lista. El dato mínimo es el nombre |
Ver el estado de bloqueo del usuario |
user.see.block |
Estado de bloqueo (bloqueado/desbloqueado) de los usuarios |
Ver creador del usuario |
user.see.created-by |
Administrador WAT que creó un usuario. |
Ver fecha de creación del usuario |
user.see.creation-date |
Fecha en la que se creó el usuario |
Ver descripción del usuario |
user.see.description |
Descripción de los usuarios. |
Ver identidad del usuario |
user.see.id |
Base de datos identificativa de los usuarios. Útil para realizar llamadas desde CLI. |
Ver propiedades del usuario |
user.see.properties |
Las propiedades personalizables de los usuarios. |
Ver máquinas virtuales de los usuarios |
user.see.vm-list |
Ver las máquinas virtuales de un usuario en vista detallada. Esta vista contiene: nombre, estado, bloqueo y fecha de expiración de cada mv |
Ver el estado de bloqueo de las máquinas virtuales del usuario |
user.see.vm-list-block |
La información de bloqueo de las máquinas virtuales se muestra en la vista detallada del usuario |
Ver expiración de las máquinas virtuales del usuario |
user.see.vm-list-expiration |
La información de expiración de las máquinas virtuales se muestra en la vista detallada |
Ver estado del funcionamiento de las máquinas virtuales del usuario |
user.see.vm-list-state |
El estado (parado/iniciado) de las máquinas virtuales se muestra en la vista detallada del usuario |
Ver el estado del usuario de las máquinas virtuales del usuario |
user.see.vm-list-user-state |
El estado de usuario (conectado/desconectado) de las máquinas virtuales se muestra en la vista detallada del usuario |
Ver número de máquinas virtuales del usuario |
user.see.vms-info |
Número de máquinas virtuales total y desconectadas de este usuario |
Ver estadística de número de usuarios |
user.stats.blocked |
Total de usuarios bloqueados en el usuario por superadministradores. |
Ver estadística del número de usuarios conectados |
user.stats.connected-users |
Total de usuarios conectados en al menos una máquina virtual |
Ver estadística del número de usuarios bloqueados |
user.stats.summary |
Total de usuarios en el usuario actual o todo el sistema por superadministradores. |
Bloqueo-Desbloqueo usuarios (masivo) |
user.update-massive.block |
Actualización del bloqueo (bloqueo/desbloqueo) masivo de los usuarios. |
Actualización de la descripción del usuario (masivo) |
user.update-massive.description |
Actualización masiva de la descripción del usuario. |
Actualización de las propiedades durante la actualización de los usuarios (masiva) |
user.update-massive.properties |
Actualización de propiedades en el proceso de actualización masiva del usuario. |
Bloqueo-Desbloqueo de usuarios |
user.update.block |
Actualizar el estado de bloqueo de los usuarios (bloqueado/desbloqueado) uno a uno. |
Actualización de la descripción del usuario |
user.update.description |
Actualización de la descripción de los usuarios una a una. |
Actualizar contraseña del usuario |
user.update.password |
Actualizar contraseña de los usuarios. |
Actualizar propiedades durante la actualización de usuarios |
user.update.properties |
Actualizar propiedades en el proceso de actualización del usuario una a una. |
7.1.2. ACLs de Máquinas virtuales
| ACL | Código ACL | Descripción |
|---|---|---|
Crear máquinas virtuales |
vm.create. |
Creación de las máquinas virtuales incluyendo los ajustes iniciales para el nombre, usuario y OS flavour. |
Establecer la etiqueta en la creación de las máquinas virtuales |
vm.create.di-tag |
Ajustes de la etiqueta de la imagen del disco durante el proceso de creación de las máquinas virtuales. Sin este ACL, el sistema establecerá "por defecto" automáticamente. |
Establecer propiedades en la creación de las máquinas virtuales |
vm.create.properties |
Ajustes de las propiedades personalizables en el proceso de creación de las máquinas virtuales. |
Eliminación máquinas virtuales (masivo) |
vm.delete-massive. |
Eliminación de máquinas virtuales masivamente. |
Eliminación máquinas virtuañes |
vm.delete. |
Eliminación de máquinas virtuales una a una |
Filtrar máquinas virtuales por creador |
vm.filter.created-by |
Filtrar lista de máquinas virtuales por administrador que la creó |
Filtrar máquinas virtuales por fecha de creación |
vm.filter.creation-date |
Filtrar lista de máquinas virtuales por fecha en la que fue creada |
Filtrar máquinas virtuales por fecha de expiración |
vm.filter.expiration-date |
Filtar lista de máquinas virtuales por fecha en la que expiraráof virtual machines list by date when it will expire. Esto se refiere a la expiración hard. |
Filtrar máquinas virtuales por host |
vm.filter.host |
Filtrar lista de máquinas virtuales por host cuando estas esten en funcionamiento. |
Filtrar máquinas virtuales por nombre |
vm.filter.name |
Filtrar lista de máquinas virtuales por su nombre. |
Filtrar máquinas virtuales por OS Flavour |
vm.filter.osf |
Filtrar lista de máquinas virtuales por OS flavour asignado a la máquina virtual. |
Filtrar máquinas virtuales por propiedades |
vm.filter.properties |
Filtrar lista de máquinas virtuales por propiedad personalizable deseada. |
Filtrar máquinas virtuales por estado de funcionamiento |
vm.filter.state |
Filtrar lista de máquinas virtuales por el estado de la máquina virtua (parado/iniciado) |
Filtrar máquinas virtuales por usuario |
vm.filter.user |
Filtrar lista de máquinas virtuales por usuario a quien pertenece la máquina virtual. |
Acceso a la vista detallada de la máquina virtual |
vm.see-details. |
Este ACL garantiza el acceso a la vista detallada. El dato mínimo es el nombre. |
Acceso a la sección principal de la máquina virtual |
vm.see-main. |
Este ACL garantiza el acceso a la lista. El dato mínimo es la imagen_disco. |
Ver estado de bloqueo de la máquina virtual |
vm.see.block |
Estado de bloqueo (bloqueado/desbloqueado) de las máquinas virtuales |
Ver creador de la máquina virtual |
vm.see.created-by |
Administrador WAT que creó la máquina virtual. |
Ver fecha de creación de la mv |
vm.see.creation-date |
Fecha en la que se creó la máquina virtual |
Ver descripción de la máquina virtual |
vm.see.description |
Descripción de la máquina virtual. |
Ver imagen del disco de la máquina virtual |
vm.see.di |
Imágenes de disco usadas por cada máquina virtual |
Ver etiqueta de la imagen del disco de la máquina virtual |
vm.see.di-tag |
Etiqueta de la imagen del disco asignada a cada máquina virtual para definir la imagen de disco que se utilizará. |
Ver versión de la imagen del disco de la máquina virtual |
vm.see.di-version |
Versión de la imagen del disco usada por cada máquina virtual |
Ver expiración de la máquina virtual |
vm.see.expiration |
Información sobre la expiración de las máquinas virtuales. |
Ver Nodo de la máquina virtual |
vm.see.host |
Host que está haciendo funcionando cada máquina virtual |
Ver ID de la máquina virtual |
vm.see.id |
Base de datos identificativa de las máquinas virtuales. Útil para realizar llamadas desde CLI. |
Ver dirección IP de la máquina virtual |
vm.see.ip |
Dirección IP actual de las máquinas virtuales. |
Ver dirección MAC de la máquina virtual |
vm.see.mac |
Dirección MAC de la máquinas virtuales |
Ver dirección IP de la máquina virtual para el próximo arranque |
vm.see.next-boot-ip |
Dirección IP address que será asignada en el próximo arranque de las máquinas virtuales. |
Ver OS Flavour de la máquina virtual |
vm.see.osf |
OS flavours asignados a cada máquina virtual. |
Ver puerto de serie de la máquina virtual |
vm.see.port-serial |
Puerto de serie asignado a una máquina virtual en funcionamiento. |
Ver puerto SSH de la máquina virtual |
vm.see.port-ssh |
Puerto SSH asignado a una máquina virtual en funcionamiento. |
Ver puerto VNC de la máquina virtual |
vm.see.port-vnc |
Puerto VNC asignado a una máquina virtual en funcionamiento. |
Ver propiedades de la máquina virtual |
vm.see.properties |
Propiedades customizables de las máquinas virtuales. |
Ver estado de la máquina virtual |
vm.see.state |
Estado de las máquinas virtuales (parado/iniciado) |
Ver usuario de la máquina virtual |
vm.see.user |
El usuario propietario de las máquinas virtuales. |
Ver estado de conexión del usuario de la máquina virtual |
vm.see.user-state |
Estado de usuario de una máquina virtual (conectado/desconectado) |
Ver estadística del número de máquinas virtuales bloqueadas |
vm.stats.blocked |
Número total de máquinas virtuales bloqueadas en el usuario actual o en todo el sistema por superadministradores. |
Ver estadística de las máquinas virtuales a punto de expirar |
vm.stats.close-to-expire |
Información sobre las máquinas virtuales que expirarán que expirarán (expiración hard) en 7 días. |
Ver estadística de las máquinas virtuales en funcionamiento |
vm.stats.running-vms |
Número total de máquinas virtuales en el usuario actual o en todo el sistema por superadministradores. |
Ver estadística del número de máquinas virtuales |
vm.stats.summary |
Número total de máquinas virtuales en el usuario actual o en todo el sistema por superadministradores. |
Bloqueo-Desbloqueo de las máquinas virtuales (masivo) |
vm.update-massive.block |
Actualizar estado de bloqueo (bloqueado/desbloqueado) de las máquinas virtuales masivamente. |
Actualizar descripción de las máquinas virtuales (masivo) |
vm.update-massive.description |
Actualizar descripción de las máquinas virtuales masivamente. |
Actualizar etiqueta de las máquinas virtuales (masivo) |
vm.update-massive.di-tag |
Actualizar la etiqueta de la imagen del disco establecida en las máquinas virtuales masivamente. |
Desconectar al usuario de la máquina virtual (masivo) |
vm.update-massive.disconnect-user |
Desconectar usuario conectado a las máquinas virtuales masivamente. |
Actualizar expiración de las máquinas virtuales (masivo) |
vm.update-massive.expiration |
Actualizar las fechas de expiración de las máquinas virtuales masivamente. |
Actualizar propiedades al actualizar las máquinas virtuales (masivo) |
vm.update-massive.properties |
Actualizar propiedades de las máquinas virtuales durante el proceso masivo de actualización de las máquinas virtuales. |
Iniciar-Parar máquinas virtuales (masivo) |
vm.update-massive.state |
Iniciar/Parar máquinas virtuales masivamente. |
Bloquear-Desbloquear máquinas virtuales |
vm.update.block |
Actualizar el estado de bloqueo (bloqueado/desbloqueado) de las máquinas virtuales una a una. |
Actualizar descripción de la máquina virtual |
vm.update.description |
Actualizar la descripción de las máquinas virtuales una a una. |
Actualizar etiqueta de la máquina virtual |
vm.update.di-tag |
Actualizar la etiqueta de la imagen del disco establecida en las máquinas virtuales una a una. |
Desconectar usuario de la máquina virtual |
vm.update.disconnect-user |
Desconectar el usuario conectado a la máquina virtual uno a uno. |
Actualizar expiración de la máquina virtual |
vm.update.expiration |
Actualizar la fecha de expiración de las máquinas virtuales una a una. |
Actualizar el nombre de las máquinas virtuales |
vm.update.name |
Actualizar el nombre de las máquinas virtuales. |
Actualizar propiedades al actualizar las máquinas virtuales |
vm.update.properties |
Actualizar propiedades en la máquina virtual una a una durante el proceso de actualización. |
Iniciar-Parar las máquinas virtuales |
vm.update.state |
Iniciar/Detener máquinas virtuales una a una. |
7.1.3. ACLs de Nodos
| ACL | Código ACL | Descripción |
|---|---|---|
Crear nodos |
host.create. |
Creación de nodos de host incluyendo los ajustes iniciales para nombre y dirección. |
Establecer propiedades de los nodos en creación |
host.create.properties |
Ajustes de propiedades personalizables en el proceso de creación de los host. |
Eliminación de nodos (masiva) |
host.delete-massive. |
Eliminación masiva de hosts. |
Eliminar nodos |
host.delete. |
Eliminación de hosts uno a uno. |
Filtrar nodos por estado de bloqueo |
host.filter.block |
Filtrar lista de hosts por el estado de bloqueo de la imagen del disco. |
Filtrar nodos por creador |
host.filter.created-by |
Filtrar lista de hosts por host que la creó. |
Filtrar nodos por fecha de creación |
host.filter.creation-date |
Fitrar lista de hosts por fecha en la que fue creado. |
Filtrar nodos por nombre |
host.filter.name |
Filtrar lista de hosts por nombre del host. |
Filtrar nodos por propiedades |
host.filter.properties |
Filtrar lista de hosts por propiedad personalizable deseada. |
Filtrar nodos por estado de funcionamiento |
host.filter.state |
Filtrar lista de hosts por estado de funcionamiento. |
Filtrar nodos por máquinas virtuales |
host.filter.vm |
Filtrar lista de hosts por máquina virtual del host en funcionamiento. |
Acceso a la vista detallada de nodos |
host.see-details. |
Este ACL garantiza el acceso a la vista detallada. El dato mínimo es el nombre. |
Acceso a la sección principal de nodos |
host.see-main. |
Acceso a la sección del host (sin esto, no aparecerá en el menú) |
Ver dirección IP del nodo |
host.see.address |
Dirección IP de los hosts. |
Ver estado de bloqueo del nodo |
host.see.block |
Estado de bloqueo (bloqueado/desbloqueado) de los hosts |
Ver creador del nodo |
host.see.created-by |
Administrador WAT que creó el host. |
Ver fecha de creación del nodo |
host.see.creation-date |
Fecha en la que se creó un host |
Ver descripción del nodo |
host.see.description |
Descripción de los hosts. |
Ver ID del nodo |
host.see.id |
Base de datos identificativa de los hosts. Útil para realizar llamadas desde CLI. |
Ver propiedades de los nodos |
host.see.properties |
Propiedades personalizables de los hosts. |
Ver estado de funcionamiento de los hosts |
host.see.state |
Estado de los hosts (parado/iniciado) |
Ver máquinas virtuales del nodo |
host.see.vm-list |
Ver máquinas virtuales en funcionamiento por un host en vista detallada. Esta vista contendrá: nombre, estado, bloqueo e información de expiración de cada mv |
Ver estado de bloqueo de la máquinas virtuales en funcionamiento del nodo |
host.see.vm-list-block |
Información de bloqueo de las máquinas virtuales mostradas en la vista detallada del host. |
Ver expiración de las máquinas virtuales del nodo |
host.see.vm-list-expiration |
Información de expiración de las máquinas virtuales mostradas en la vista detallada del host. |
Ver estado de funcionamiento de las máquinas virtuales en funcionamiento del nodo |
host.see.vm-list-state |
Estado (parado/iniciado) de las máquinas virtuales mostradas en la vista detallada del host. |
Ver estado del usuario de las máquinas virtuales en funcionamiento del nodo |
host.see.vm-list-user-state |
Estado de usuario (conectado/desconectado) de las máquinas virtuales mostrada en la vista detallada del host. |
Ver número de mvs en funcionamiento en los nodos |
host.see.vms-info |
Máquinas virtuales tales como cuántas máquinas virtuales funcionan en cada host. |
Ver estadísticas del número de nodos bloqueados |
host.stats.blocked |
Número total de hosts en el usuario actual o en todo el sistema por superadministradores. |
Ver estadísticas de los nodos en funcionamiento |
host.stats.running-hosts |
Total de hosts en funcionamiento en el usuario actual o en todo el sistema por superadministradores. |
Ver estadísticas del número de nodos |
host.stats.summary |
Total de hosts en funcionamiento en el usuario actual o en todo el sistema por superadministradores. |
Ver estadística de nodos con el mayor número de Mvs en funcionamiento |
host.stats.top-hosts-most-vms |
Top 5 de hosts con mayor número de máquinas virtuales en funcionamiento. |
Bloqueo-Desbloqueo de nodos (masivo) |
host.update-massive.block |
Actualización del estado de bloqueo (bloqueo/desbloqueo) masivo de hosts. |
Actualización de la descripción de nodos (masiva) |
host.update-massive.description |
Actualización masiva de la descripción de los hosts. |
Actualizar propiedades al actualizar nodos (masivo) |
host.update-massive.properties |
Actualizar propiedades en el proceso de actualización masivo del nodo. |
Detener todas las máquinas virtuales del nodo (masivo) |
host.update-massive.stop-vms |
Detención masiva de las máquinas virtuales del host. |
Actualizar dirección del nodo |
host.update.address |
Actualizar la dirección IP de los hosts. |
Bloque-Desbloqueo de nodos |
host.update.block |
Actualizar el estado de bloqueo (bloqueado/desbloqueado) de los hosts uno a uno. |
Actualizar la descripción del nodo |
host.update.description |
Actualizar la descripción de los hosts una a una. |
Actualizar nombre del nodo |
host.update.name |
Actualizar nombre de los hosts. |
Actualizar propiedades al actualizar nodos |
host.update.properties |
Actualizar propiedades en el proceso de actualización del nodo una a una. |
Detener todas las máquinas virtuales de un nodo |
host.update.stop-vms |
Detener todas las máquinas virtuales de los hosts una a una. |
7.1.4. ACLs de OSFs
| ACL | ACL code | Descripción |
|---|---|---|
Crear OS Flavours |
osf.create. |
Creación de OS flavours incluyendo los ajustes iniciales para el nombre. |
Establecer la memoria en la creación del OS Flavour |
osf.create.memory |
Establecer la memoria durante el proceso de creación de los OS flavours. |
Establecer la creación del OS Flavour |
osf.create.properties |
Ajuste de las propiedades personalizables en el proceso de creación de las OS flavour. |
Establecer almacenaje del usuario en la creación de los OS Flavour |
osf.create.user-storage |
Establecer almacenaje del usuario en el proceso de creación de los OS flavour. |
Eliminar OS Flavours (masivo) |
osf.delete-massive. |
Eliminación masiva de los OS flavours. |
Eliminar OS Flavours |
osf.delete. |
Eliminación de los OS flavours uno a uno. |
Filtrar OS Flavours por creador |
osf.filter.created-by |
Filtrar lista de OS por administrador que lo creó. |
Filtrar OS Flavours por fecha de creación |
osf.filter.creation-date |
Filtrar lista de los OS flavours por fecha en la que se creó |
Filtrar OS Flavours por imagen del disco |
osf.filter.di |
Filtrar lista de los OS flavours por imagen del disco que pertenece al OSF. |
Filtrar OS Flavours por nombre |
osf.filter.name |
Filtrar lista de los OS flavours por nombre OSF. |
Filtrar OS Flavours por propiedades |
osf.filter.properties |
Filtrar lista de los OSF flavours por propiedad personalizable deseada. |
Filtrar OS Flavours por máquina virtual |
osf.filter.vm |
Filtrar lista de los OS flavours por máquina virtual asignada al OSFs. |
Acceso a la vista detallada de OS Flavour |
osf.see-details. |
Este ACL garantiza el acceso a la vista detallada. El dato mínimo es el nombre. |
Acceso a la sección principal de OS Flavour |
osf.see-main. |
Este garantiza el acceso a la lista. El dato mínimo es el nombre. |
Ver creador de OS Flavour |
osf.see.created-by |
Administrador WAT administrador que creó un OS flavour. |
Ver fecha de creación de OS Flavour |
osf.see.creation-date |
Fecha en la que la imagen de un OS fue creada. |
Ver descripción de OS Flavour |
osf.see.description |
Descripción de OSFs. |
Ver imágenes del disco de OS Flavour |
osf.see.di-list |
Ver imágenes del disco de este osf en vista detallada. Esta vista contendrá: nombre, bloqueo, etiquetas, características por defecto, encabezado y la característica de cambio que viene por defecto. |
Ver estado de bloqueo del disco de OS Flavour |
osf.see.di-list-block |
Información de bloqueo de las imágenes del disco mostradas en la vista detallada de osf. |
Ver estado por defecto de las imágenes del disco de OS Flavour |
osf.see.di-list-default |
En la vista detallada de osf se muestra qué imagen viene por defecto. |
Cambiar información por defecto de la imagen del disco de OS Flavour |
osf.see.di-list-default-update |
Controles para cambiar la imagen del disco por defecto de un osf en vista detallada. |
Ver información del encabezado de la imagen del disco de OS Flavour |
osf.see.di-list-head |
En la vista detallada de osf se muestra cual de Dis es el encabezado (creado por última vez). |
Ver etiquetas de las imágenes del disco de OS Flavour |
osf.see.di-list-tags |
Las etiquetas de las imágenes del disco se muestran en la vista detallada de osf. |
Ver número de imágenes de disco del OS Flavour |
osf.see.dis-info |
Número de imágenes de disco asignado a cada OS flavour. |
Ver ID de OS Flavour |
osf.see.id |
Base de datos identificativa de los OS flavour. Útil para realizar llamadas desde CLI. |
Ver memoria de OS Flavour |
osf.see.memory |
Cantidad de memoria en los OS flavours. |
Ver revestimiento del OS Flavour |
osf.see.overlay |
Configuración de revestimiento de los OS flavour. |
Ver propiedades de OS Flavour |
osf.see.properties |
Propiedades personalizables del OS flavours |
Ver almacenaje de usuario de OS Flavour |
osf.see.user-storage |
Almacenaje de usuario de los OS flavour. |
Ver máquinas virtuales del OS Flavour |
osf.see.vm-list |
Ver máquinas virtuales en uso de este osf en vista detallada. Esta vista contendrá: nombre, estado, bloqueo, etiqueta di e información sobre la expiración de cada mv |
Ver estado de bloqueo de las máquinas virtuales de OS Flavour |
osf.see.vm-list-block |
Información de bloqueo de las máquinas virtuales mostrada osf en vista detallada |
Ver expiración de las máquinas virtuales del OS Flavour |
osf.see.vm-list-expiration |
Información de expiration de las máquinas virtuales mostrada en osf en vista detallada |
Ver estado de funcionamiento de las máquinas virtuales de OS Flavour |
osf.see.vm-list-state |
Estado (parado/iniciado) de las máquinas virtuales mostrado en osf en vista detallada |
Ver estado del usuario de las máquinas virtuales de OS Flavour |
osf.see.vm-list-user-state |
Estado del usuario (conectado/desconectado) de las máquinas virtuales mostrado en osf en vista detallada |
Ver número de máquinas virtuales de OS Flavour |
osf.see.vms-info |
Número de máquinas virtuales que están utilizando una imagen del Disco de cada OS flavour |
Ver estadística del número de OS Flavour |
osf.stats.summary |
Total de OS flavours en el usuario actual o todo el sistema por superadministradores. |
Actualizar la descripción de OS Flavour (masivo) |
osf.update-massive.description |
Actualizar de forma masiva la descripción de OSF. |
Actualizar la memoria de OS Flavour (masivo) |
osf.update-massive.memory |
Actualizar masivamente la memoria de OSF flavour. |
Actualizar propiedades al actualizar OSFs (masivo) |
osf.update-massive.properties |
Actualizar propiedades de forma masiva en OSF’s en el proceso de actualización. |
Actualizar el almacenaje de usuario de OS Flavour (masivo) |
osf.update-massive.user-storage |
Actualizar memoria de OSF flavours de forma masiva. |
Actualizar descripción de OS Flavour |
osf.update.description |
Actualizar la descripción de los OSF flavours una a una. |
Actualizar memoria de OS Flavour |
osf.update.memory |
Actualizar memoria de OSF flavours una a una. |
Actualizar nombre de OS Flavour |
osf.update.name |
Actualizar el nombre de OSF flavour. |
Actualizar propiedades al actualizar OSFs |
osf.update.properties |
Actualizar propiedades en OSF’s una a una durante un proces de actualización. |
Actualizar el almacenaje de usuario de OS Flavour |
osf.update.user-storage |
Actualizar el almacenaje de usuario de OSF flavours uno a uno. |
7.1.5. ACLs de Imágenes de disco
| ACL | Código ACL | Descripción |
|---|---|---|
Crear imágenes del disco |
di.create. |
Creación de hosts incluyendo los ajustes iniciales para la imagen del disc y OS flavour. |
Establecer imágenes del disco por defecto en la creación de imágenes del disco |
di.create.default |
Establecer imágenes del disco por defecto en el proceso de creación de imágenes del disco. |
Establecer propiedades en la creación de imagenes del disco |
di.create.properties |
Ajuste de propiedades personalizadas en el proceso de creación de imágenes del disco. |
Establecer etiquetas en la creación de imágenes del disco |
di.create.tags |
Ajustes de las etiquetas en el proceso de creación de las imágenes del disco. |
Establecer versión en la creación de imágenes del disco |
di.create.version |
Ajuste de la versión en el proceso de creación de imágenes del disco. Sin este ACL, el sistema lo establecerá automáticamente como una base fija en el timestamp y una serie de dígitos. |
Eliminación de imágenes del disco (masivo) |
di.delete-massive. |
Eliminación masiva deá imágenes del disco |
Eliminar imágenes del disco |
di.delete. |
Eliminación de imágenes del disco una a una. |
Filtrar imágenes del disco por estado de bloqueo |
di.filter.block |
Filtrar lista de imágenes del disco por estado de bloqueo |
Filtrar imágenes del disco por creador |
di.filter.created-by |
Filtrar lista imágenes del disco por administrador que la creó |
Filtrar imágenes del disco por fecha de creación |
di.filter.creation-date |
Filtrar lista de imágenes del disco por fecha en la que fue creada |
Filtrar imágenes del disco por nombre de DI |
di.filter.disk-image |
Filtrar lista de imágenes del disco por nombre de imágen del disco |
Filtrar imágenes del disco por OS Flavour |
di.filter.osf |
Filtrar lista de imágenes del disco por OS flavour |
Filtrar imágenes del disco por propiedades |
di.filter.properties |
Filtrar lista de imágenes del disco por propiedad personalizable deseada. |
Acceso a la vista detallada de imágenes del disco |
di.see-details. |
Este ACL garantiza el acceso a la vista detallada. El dato mínimo es la imágen del disco. |
Acceso a la sección principal de imágenes del disco |
di.see-main. |
Este ACL garantiza el acceso a la lista. El dato mínimo es la disk_image |
Ver estado de bloqueo de la imágen del disco |
di.see.block |
Estado de bloqueo de las imágenes del disco |
Ver creador de la imagen del disco |
di.see.created-by |
Administrador Wat que creó una imagen del disco |
Ver fecha de creación de la imagen del disco |
di.see.creation-date |
Fecha en la que se creó una imagen del disco |
Ver imagen del disco por defecto de OSF |
di.see.default |
Si una imagen de disco es establecida como imagen por defecto en el OSF al que pertenece |
Ver descripción de la imagen del disco |
di.see.description |
Descripción de imágenes del disco. |
Ver la última imagen de disco creada de OSF |
di.see.head |
Si una imagen de disco es la última en ser creada en el OSF al que pertenece |
Ver ID de la imagen del disco |
di.see.id |
Base de datos identificativo de las imágenes del disco. Útil para realizar llamadas desde CLI. |
Ver imagen del disco de OS Flavour |
di.see.osf |
El OS Flavour asociado a las imágenes del disco. |
Ver propiedades de imagen del disco |
di.see.properties |
Propiedades personalizables de las imágenes del disco. |
Ver etiquetas de imagen del disco |
di.see.tags |
Las etiquetas de las imágenes del disco |
Ver version de imagen del disco |
di.see.version |
Versión de las imágenes del disco |
Ver máquinas virtuales de la imagen del disco |
di.see.vm-list |
Máquinas virtuales usando esta imagen en vista. Esta vista contendrá: nombre y etiqueta de cada mv |
Ver estado de bloqueo de la lista de las máquinas virtuales de DI |
di.see.vm-list-block |
Información de bloqueo de las máquinas virtuales mostrada en la vista detallada de DI |
Ver expiración de la lista de mvs de DI |
di.see.vm-list-expiration |
Información de expiración de las máquinas virtuales mostradas en la vista detallada de DI. |
Ver estado de funcionamiento de la lista de máquinas virtuales de DI |
di.see.vm-list-state |
Estado (parado/iniciado) de las máquinas virtuales mostradas en vista detallada de DI |
Ver estado de usuario de la lista de MV de DI |
di.see.vm-list-user-state |
Estado de usuario (conectado/desconectado) de las máquinas virtuales mostradas en vista detallada de DI. |
Ver estadística del número de imágenes del disco bloqueadas |
di.stats.blocked |
Total de imágenes de disco bloqueadas en el usuario actual o todo el sistema por superadministradores. |
Ver estadística del número de imágenes del disco |
di.stats.summary |
Total de imágenes del disco en el usuario actual o en todo el sistema por superadministradores. |
Bloqueo-Desbloqueo de imágenes del disco (masivo) |
di.update-massive.block |
Actualizar estado de bloqueo (bloqueado/desbloqueado) de las imágenes del disco de forma masiva. |
Actualizar la descripción de la imagen del disco (masivo) |
di.update-massive.description |
Actualizar la descripción de las imágenes del disco de forma masiva. |
Actualizar propiedades al actualizar imágenes del disco (masivo) |
di.update-massive.properties |
Actualizar propiedades en el proceso de actualización de imágenes del disco de forma masiva. |
Actualizar etiquetas de la imagen del disco (masivo) |
di.update-massive.tags |
Actualización de etiquetas (crear y eliminar) de las imágenes del disco de forma masiva. |
Bloqueo-Desbloqueo de imágenes del disco |
di.update.block |
Actualizar el estado de bloqueo (bloqueado/desbloqueado) de las imágenes del disco una a una. |
Establecer imágenes del disco por defecto |
di.update.default |
Establecer por defecto una imagen del disco en OS flavour donde pertenece. |
Actualizar la descripción de la imagen del disco |
di.update.description |
Actualización de la de la descripción de las imágenes del disco una a una. |
Actualizar propiedades al actualizar imágenes del disco |
di.update.properties |
Actualizar propiedades en el proceso de actualización de las imágenes del disco una a una. |
Actualizar etiquetas de las imágenes del disco |
di.update.tags |
Actualizar las etiquetas (crear y eliminar) de las imágenes del disco una a una. |
7.1.6. ACLs de Administradores
| ACL | Código ACL | Descripción |
|---|---|---|
Crear administradores |
administrator.create. |
Crear Administradores WAT. Incluye ajustes para nombre y contraseña |
Establecer idioma en la creación del administrador |
administrator.create.language |
Ajuste de idioma en el proceso de creación de administradores. |
Eliminar administradores |
administrator.delete-massive. |
Eliminación masiva de administradores WAT. |
Eliminar administradores (masivo) |
administrator.delete. |
Eliminación de administradores WAT uno a uno. |
Filtrar administradores por creador |
administrator.filter.created-by |
Filtrar lista de administradores por administrador que lo creó |
Filtrar administradores por fecha de creación |
administrator.filter.creation-date |
Filtrar lista de administradores por fecha en la que fue creado |
Filtrar administradores por nombre |
administrator.filter.name |
Filtrar lista de administradores por nombre de administrador |
Acceso a la vista detallada de administradores |
administrator.see-details. |
Acceso a la vista detallada de administradores WAT. Esta vista incluye el nombre |
Acceso a la sección principal de administradores |
administrator.see-main. |
Acceso a la sección de administradores WAT (sin esto, no aparecerá en el menu). Esta vista de la lista incluye el nombre |
Ver ACLs de administradores |
administrator.see.acl-list |
Lista efectiva de ACL para un administrador WAT calculado a partir de los roles asignados |
Roles de origen de ACL del administrador |
administrator.see.acl-list-roles |
Que rol es el origen de cada uno de los acls efectivos en la vista detallada de un administrador WAT |
Ver administrador creador del disco |
administrator.see.created-by |
Administrador Wat que creó un administrador |
Ver fecha de creación del administrador del disco |
administrator.see.creation-date |
Fecha en la que se creó un administrador |
Ver descripción del administrador |
administrator.see.description |
La descripción de los administradores WAT. |
Ver ID del administrador |
administrator.see.id |
La base de datos identificativa de los administradores WAT. Útil para realizar llamadas desde CLI. |
Ver idioma del administrador |
administrator.see.language |
Idioma de los administradores WAT |
Ver roles de los administradores |
administrator.see.roles |
Roles asignados al administrador WAT |
Actualizar descripción del administrador (masivo) |
administrator.update-massive.description |
Actualización masiva de administradores. |
Actualizar idioma del administrador (masivo) |
administrator.update-massive.language |
Actualización masiva del idioma de los administradores. |
Asignar-Desvincular roles del administrador |
administrator.update.assign-role |
Asignar roles a los administradores WAT para dárselos a sus ACLs. |
Actualizar descripción del administrador |
administrator.update.description |
Actualización de la descripción de los administradores una a una. |
Actualizar idioma de los administradores |
administrator.update.language |
Actualización del idioma de los administradores uno a uno. |
Cambiar la contraseña del administrador |
administrator.update.password |
Actualizar contraseña del administrador WAT (no incluye gestión de roles) |
7.1.7. ACLs de Roles
| ACL | Código ACL | Descripción |
|---|---|---|
Crear roles |
role.create. |
Creación de roles incluyendo los ajustes iniciales para el nombre. |
Eliminar roles (masivo) |
role.delete-massive. |
Eliminación masiva de roles. |
Eliminación de roles |
role.delete. |
Eliminación de roles uno a uno. |
Filtrar roles por creador |
role.filter.created-by |
Filtrar lista de roles por administrador que lo creó |
Filtrar roles por fecha de creación |
role.filter.creation-date |
Filtrar lista de roles por fecha en la que se creó |
Filtrar roles por nombre |
role.filter.name |
Filtrar lista de roles por nombre del rol |
Acceso a la vista detallada de roles |
role.see-details. |
Acceso a la vista detallada de Roles. Esta vista incluye el nombre |
Acceso a la sección principal del rol |
role.see-main. |
Acceso a la vista de roles. El dato mínimo es el nombre. |
Ver acls del rol |
role.see.acl-list |
La lista ACL efectiva para un rol se calcula a partir de los roles heredados |
Ver roles originales de los acls' de los roles |
role.see.acl-list-roles |
Qué rol es el origen de cada acl efectivo en la vista detallada del rol |
Ver creador del rol |
role.see.created-by |
Administrador wat que creó el rol |
Ver fecha de creación del rol |
role.see.creation-date |
Fecha en la que fue creado un rol |
Ver descripción del rol |
role.see.description |
Descripción de un rol. |
Ver ID del rol |
role.see.id |
Base de datos identificativa de los roles. Útil para hacer llamadas desde CLI. |
Ver roles heredados del rol |
role.see.inherited-roles |
Roles heredados de un rol. |
Actualizar de la descripción del rol (masivo) |
role.update-massive.description |
Actualización masiva de la descripción de los roles. |
Asignar-Desvincular ACLs del rol |
role.update.assign-acl |
Añadir/Quitar acl al rol. |
Asignar-Desvincular roles heredados del rol |
role.update.assign-role |
Gestión de la herencia de roles añadiendo roles a otros. |
Actualizar descripción del rol |
role.update.description |
Actualizar la descripción de los roles una a una. |
Actualizar nombre del rol |
role.update.name |
Actualizar los nombres de los roles. |
7.1.8. ACLs de Propiedades personalizadas
| ACL | Código ACL | Descripción |
|---|---|---|
Acceso a la sección principal de propiedades |
property.see-main. |
Acceso a la sección de gestión de las propiedades personalizables. |
Gestionar de propiedades personalizables del usuario |
property.manage.user |
Crear, actualizar y borrar propiedades personalizables de los usuarios. |
Gestionar propiedades personalizables de las máquinas virtuales |
property.manage.vm |
Crear, actualizar y eliminar propiedades personalizables de las máquinas virtuales. |
Gestionar propiedades personalizables del nodo |
property.manage.host |
Crear, actualizar y eliminar propiedades personalizables de los nodos. |
Gestionar propiedades personalizables de OSF |
property.manage.osf |
Crear, actualizar y eliminar propiedades personalizables de OS Flavours. |
Gestionar propiedades personalizables de la imagen del disco |
property.manage.di |
Crear, actualizar y eliminar propiedades personalizables de las imágenes del disco. |
7.1.9. ACLs de Vistas
| ACL | Código ACL | Descripción |
|---|---|---|
Acceso a la sección principal de vista por defecto |
views.see-main. |
Acceso a la sección personalizable de WAT (sin esto, no aparecerá en el menu). |
Establecer columnas por defecto en la vista listado |
views.update.columns |
Establecer las columnas que se mostrarán en la vista listado por defecto por el usuario |
Establecer filtros por defecto en la vista listado para el escritorio |
views.update.filters-desktop |
Establecer los filtros que se mostrarán en las vistas listado por defecto para la versión de escritorio por el usuario. |
Establecer filtros por defecto en las vistas listado para móvil |
views.update.filters-mobile |
Establecer los filtros que aparecerán en las vistas listado por defecto en la versión para móvil por el usuario. |
7.1.10. ACLs de Configuración
| ACL | Código ACL | Descripción |
|---|---|---|
Gestión de la configuración de QVD’s |
config.qvd. |
Gestionar la configuración QVD (añadir/actualizar tokens). |
Gestión de la configuración WAT |
config.wat. |
Gestión de la configuración WAT (idioma…). |
7.2. Referencia de Plantillas
Lista de plantillas predefinidas en el sistema. Las plantillas son conjuntos de ACLs, pero al igual que los Roles, utilizan herencia entre ellas.
En esta guía de referencia se encuentran las plantillas predefinidas en el sistema incluyendo diagramas con la relación entre ellas.
7.2.1. Plantillas primitivas
Tienen asignados sólamente ACLs.
- Notación
-
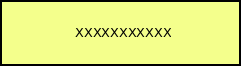
- Listado
-
-
Administrators
-
Administrators Creator
-
Administrators Eraser
-
Administrators Operator
-
Administrators Reader
-
Administrators Updater
-
-
Configuration
-
QVD Config Manager
-
WAT Config Manager
-
-
Images
-
Images Creator
-
Images Eraser
-
Images Operator
-
Images Reader
-
Images Updater
-
-
-
Nodes
-
Nodes Creator
-
Nodes Eraser
-
Nodes Operator
-
Nodes Reader
-
Nodes Updater
-
-
OSFs
-
OSFs Creator
-
OSFs Eraser
-
OSFs Operator
-
OSFs Reader
-
OSFs Updater
-
-
Roles
-
Roles Creator
-
Roles Eraser
-
Roles Operator
-
Roles Reader
-
Roles Updater
-
-
Users
-
Users Creator
-
Users Eraser
-
Users Operator
-
Users Reader
-
Users Updater
-
Users Operator
-
-
Views
-
Views Operator
-
Views Reader
-
-
VMs
-
VMs Creator
-
VMs Eraser
-
VMs Operator
-
VMs Reader
-
VMs Updater
-
7.2.2. Plantillas de acción
Heredan Plantillas primitivas y compenden los ACLs relacionados por el tipo de acción de todos los elementos de QVD. Por ejemplo 'QVD Reader" reúne los permisos de lectura sobre Usuarios, Máquinas virtuales, OSFs e Imágenes de disco.*
- Notación
-
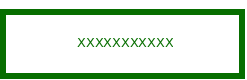
- Listado
-
-
QVD Creator
- Hereda de
-
Users Creator
-
VMs Creator
-
OSFs Creator
-
Images Creator
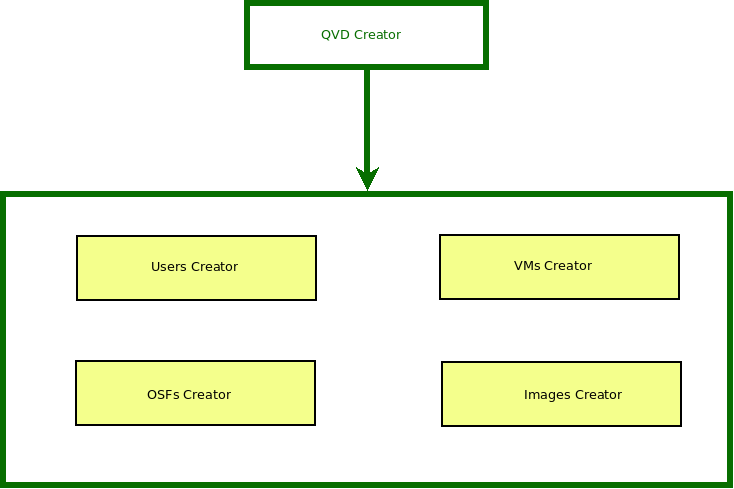
-
QVD Updater
- Hereda de
-
Users Updater
-
VMs Updater
-
OSFs Updater
-
Images Updater
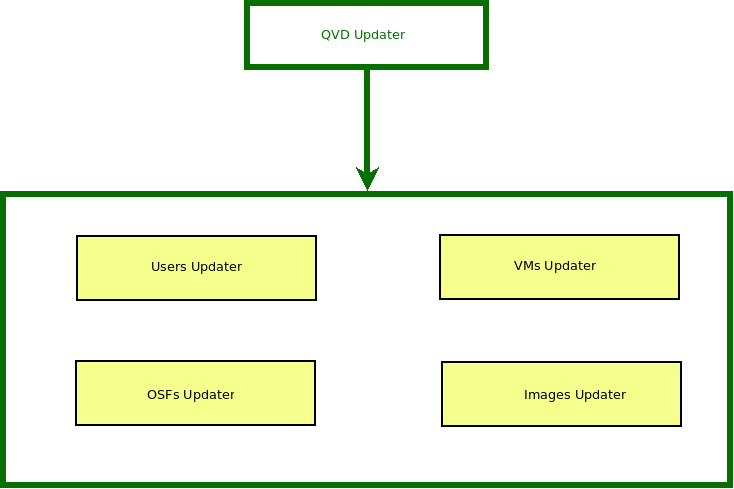
-
QVD Reader
- Hereda de
-
Users Reader
-
VMs Reader
-
OSFs Reader
-
Images Reader
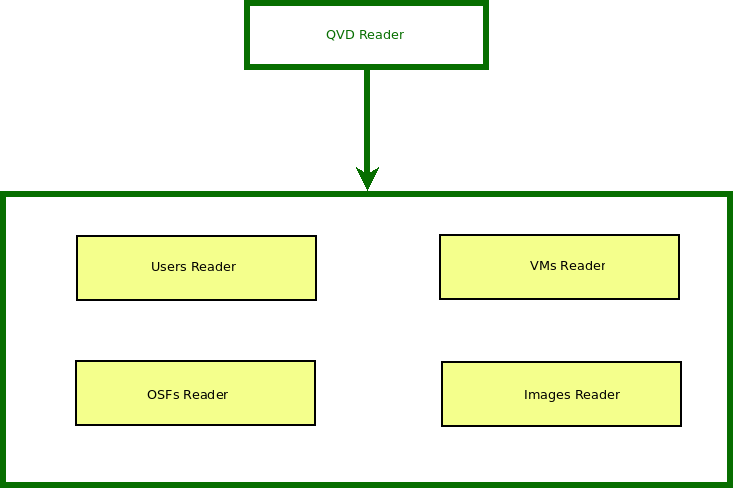
-
QVD Operator
- Hereda de
-
Users Operator
-
VMs Operator
-
OSFs Operator
-
Images Operator
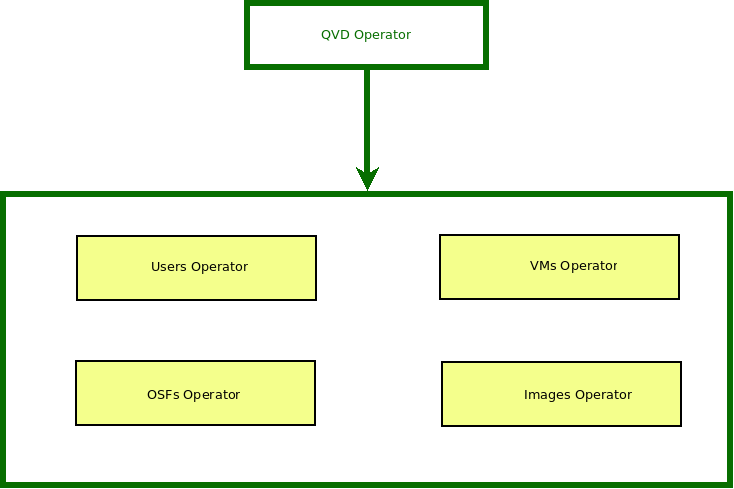
-
QVD Eraser
- Hereda de
-
Users Eraser
-
VMs Eraser
-
OSFs Eraser
-
Images Eraser
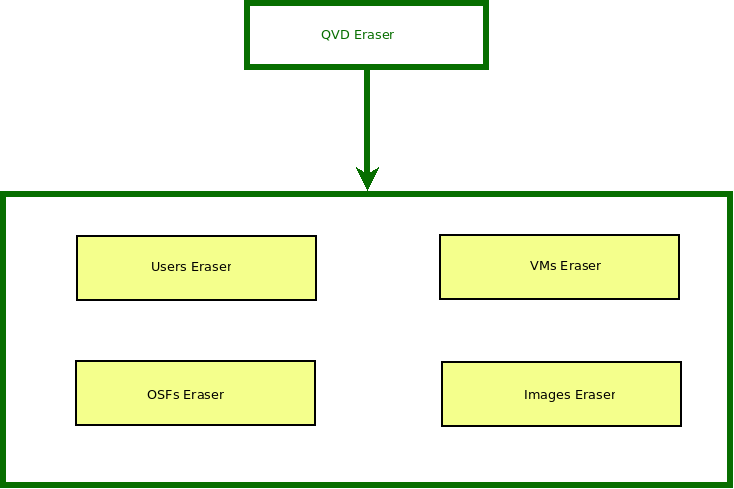
-
7.2.3. Plantillas de gestión
Heredan Plantillas primitivas y compenden los ACLs relacionados por el elemento afectado, otorgándole todos los tipos de acción posibles sobre él. Por ejemplo Users Manager reúne los permisos de lectura, operación, actualización, creación y borrado sobre los Usuarios de QVD.
- Notación
-

- Listado
-
-
Users Manager
- Hereda de
-
Users Reader
-
Users Creator
-
Users Updater
-
Users Operator
-
Users Eraser
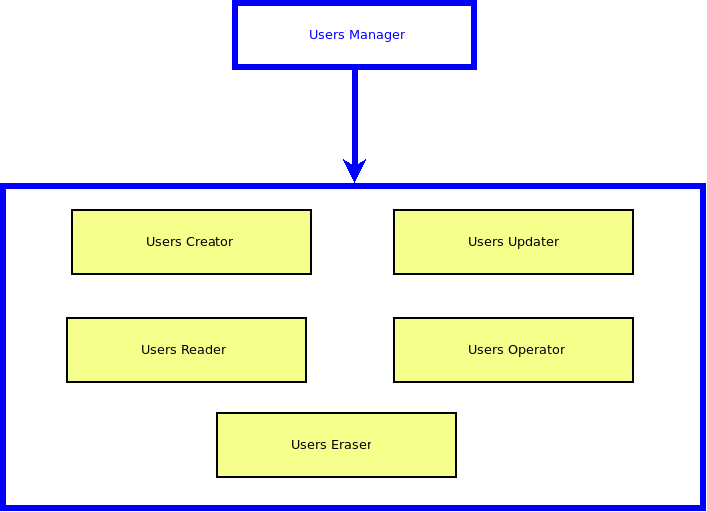
-
VMs Manager
- Hereda de
-
VMs Reader
-
VMs Creator
-
VMs Updater
-
VMs Operator
-
VMs Eraser

-
OSFs Manager
- Hereda de
-
OSFs Reader
-
OSFs Creator
-
OSFs Updater
-
OSFs Operator
-
OSFs Eraser
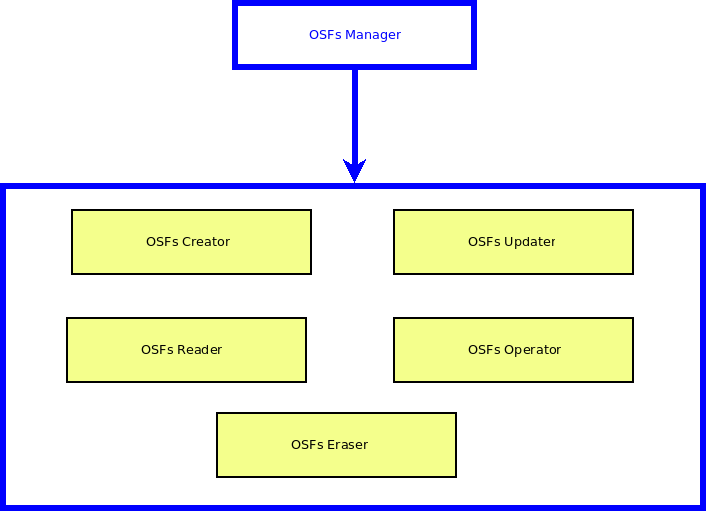
-
Images Manager
- Hereda de
-
Images Reader
-
Images Creator
-
Images Updater
-
Images Operator
-
Images Eraser
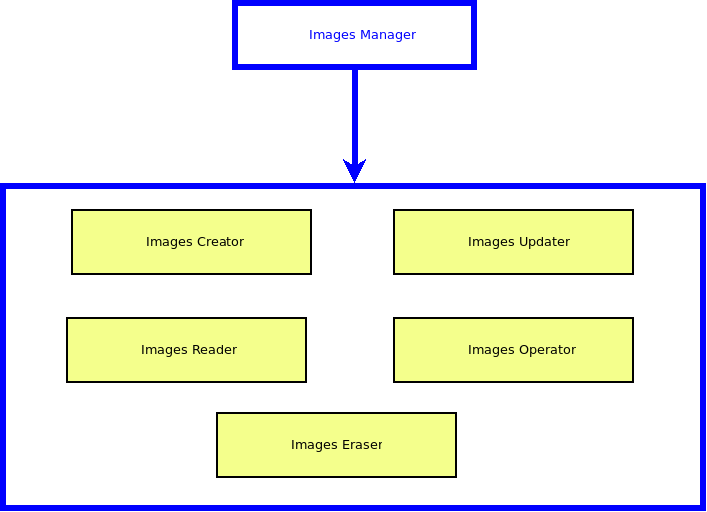
-
Administrators Manager
- Hereda de
-
Administrators Reader
-
Administrators Creator
-
Administrators Updater
-
Administrators Operator
-
Administrators Eraser
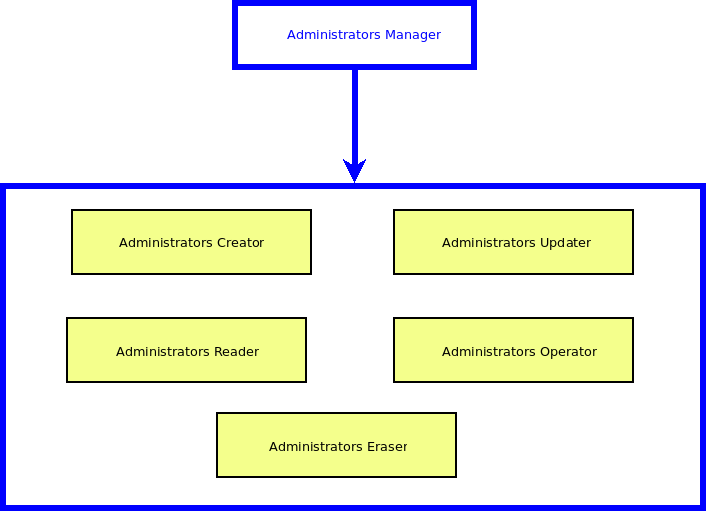
-
Roles Manager
- Hereda de
-
Roles Reader
-
Roles Creator
-
Roles Updater
-
Roles Operator
-
Roles Eraser
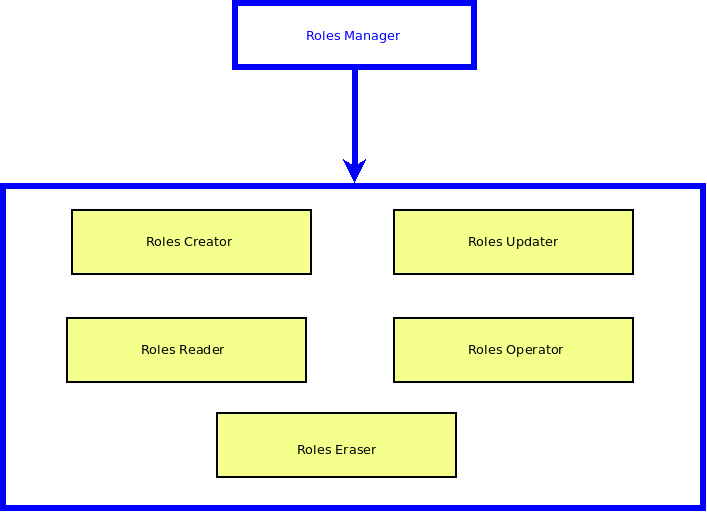
-
Views Manager
- Hereda de
-
Views Reader
-
Views Operator
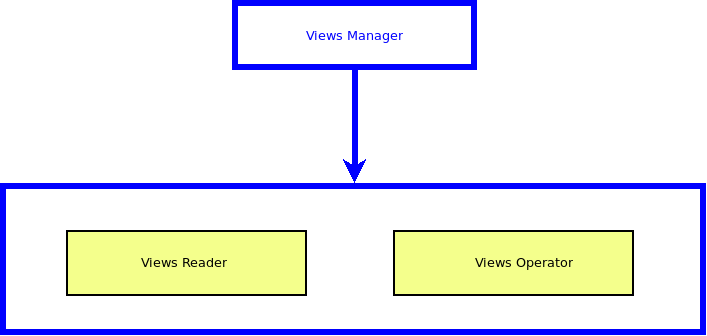
-
Nodes Manager
- Hereda de
-
Nodes Reader
-
Nodes Creator
-
Nodes Updater
-
Nodes Operator
-
Nodes Eraser

-
7.2.4. Plantillas de gestión global (QVD/WAT)
Heredan de las plantillas de gestión para formar una plantilla con los ACLs de gestión de todo QVD ó todo WAT.*
- Notación
-
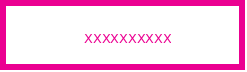
- Listado
-
-
WAT Manager
- Hereda de
-
Views Manager
-
Roles Manager
-
Administrator Manager
-
WAT Config Manager
- Esquema
-
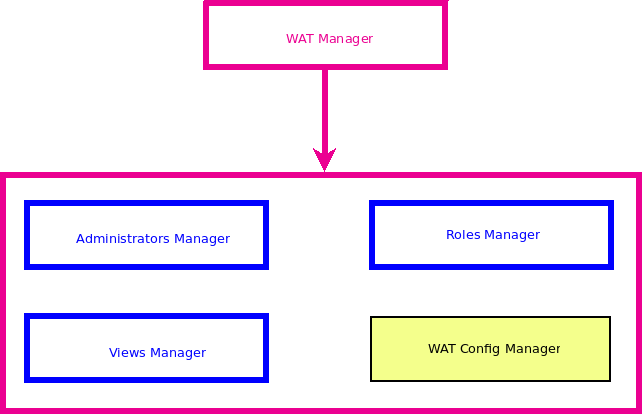
-
QVD Manager
- Hereda de
-
Users Manager
-
VMs Manager
-
OSFs Manager
-
Images Manager
-
QVD Config Manager
- Esquema
-
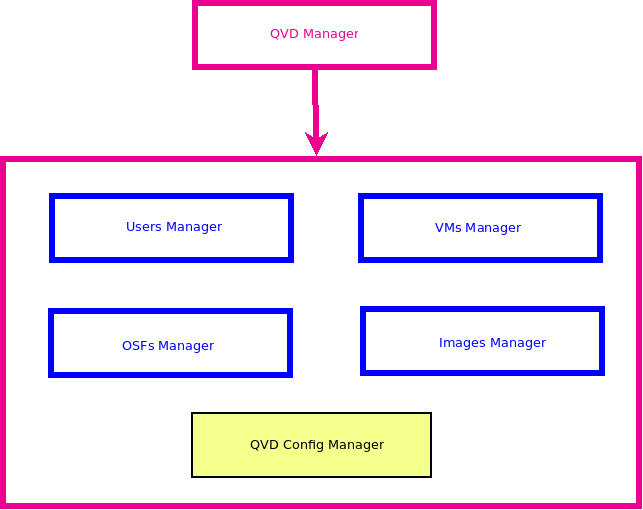
-
7.2.5. Plantillas maestras
Heredan de las Plantillas de gestión global formando una Plantilla con todos los ACLs. En esta tipología se encuentran dos plantillas:
-
Master
Hereda de las plantillas de gestión global de QVD y WAT obteniendo todos los ACLs posibles excepto los de los Nodos.
- Notación
-
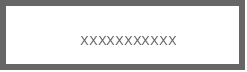
- Esquema
-
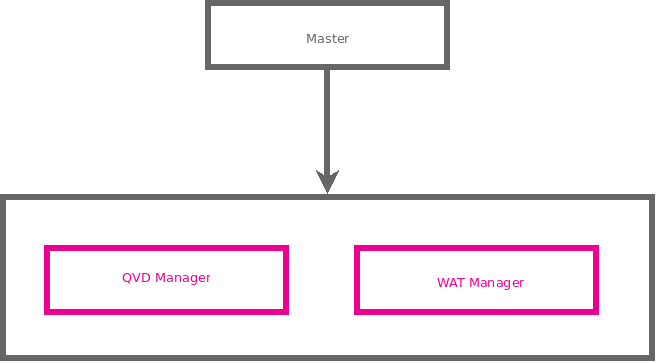
-
Total master
Hereda de la plantilla Master así como de la Plantilla de gestión de Nodos.*
- Notación
-

- Esquema
-
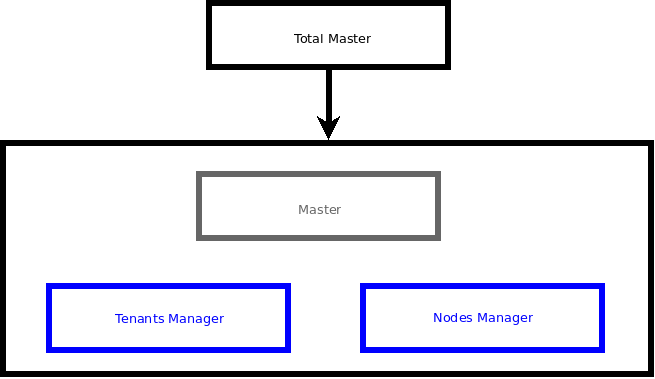
* Los nodos están fuera de la clasificación de QVD en las plantillas al ser elementos arquitectónicos físicos importantes. Tendrán sus propias plantillas de ACLs.
7.2.6. Jerarquía de Plantillas
En el siguiente esquema se observa de un solo vistazo toda la jerarquía de Plantillas.
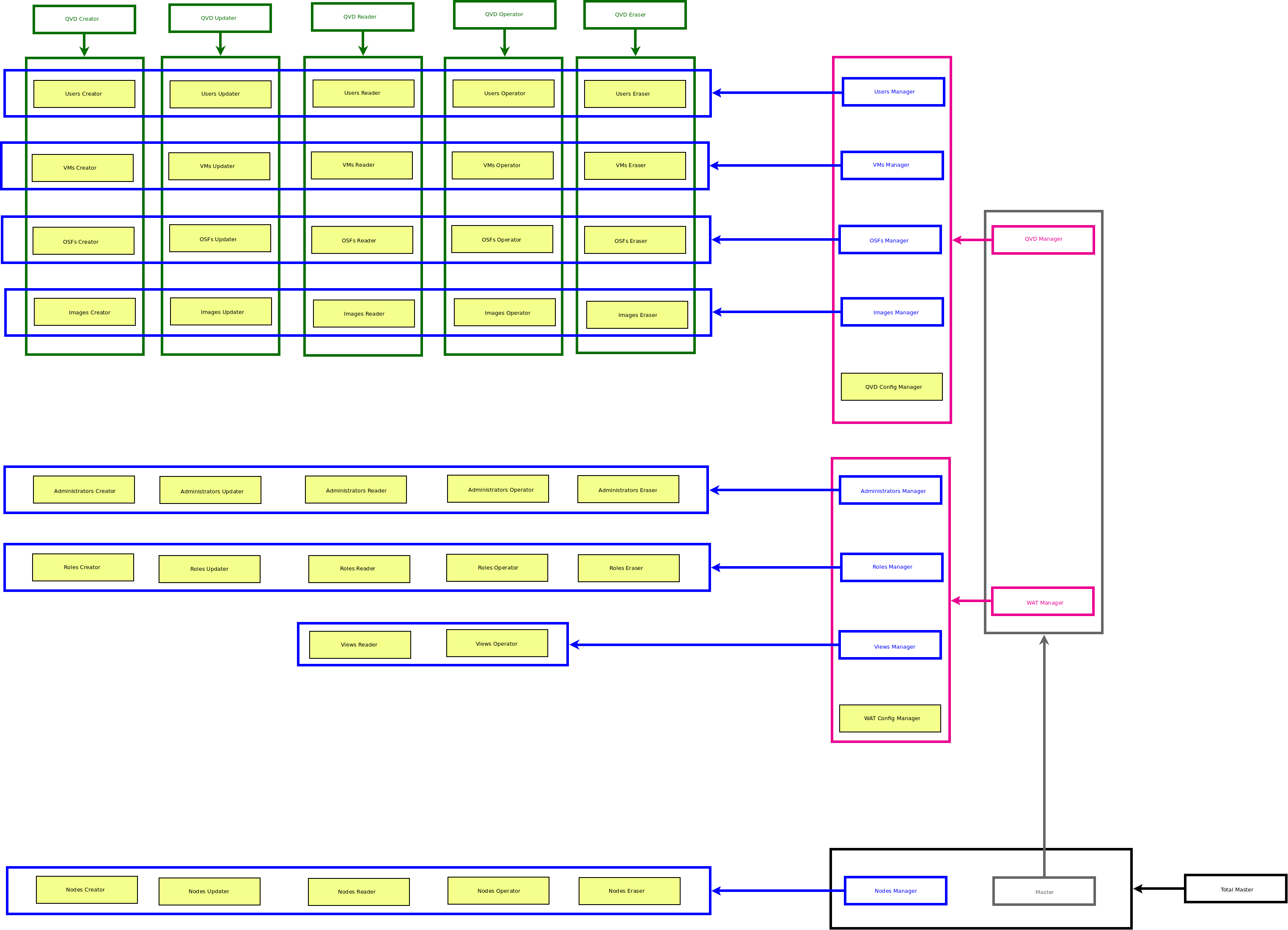
7.3. Referencia de Roles
Esta es una referncia de los Roles del WAT que vienen por defecto en una instalación limpia de QVD.
Estos roles heredan la mayoría de los ACLs de plantillas.
Para evitar el mal funcionamiento indeseado, los roles por defecto estan bloqueados, por lo que no se podrán ni editar ni eliminar.
- Lista de roles por defecto
-
-
Operador L1
Este rol garantiza los permisos suficientes para poder ver los elementos de QVD aunque sin poder crear, editar, eliminar ni realizar cualquier otra acción sobre ellos. Es un rol de solo lectura enfocado a detección de problemas.
- Hereda de
-
QVD Reader
-
Operador L2
Este rol otorga los permisos del Operador L1 (de hecho, hereda ese rol) y además otorga permisos para realizar ciertas acciones operativas como iniciar/detener máquinas virtuales, desconectar usuarios o bloquear elementos.
- Hereda de
-
Operador L1
-
QVD Operator
-
Operador L3
Este rol otorga permisos totales para los elementos de QVD. Creación, Actualización, Operación y Eliminado. Además da acceso a los Nodos
- Hereda de
-
Operador L2
-
QVD Manager
-
Node Manager
-
Root
Este rol otorga poderes totales sobre todos los elementos de QVD y además del WAT: Administradores, roles, etc.
- Hereda de
-
Total Master
-
8. Propiedades personalizadas
Los elementos de QVD tienen atributos como por ejemplo el nombre, su estado de bloqueo, su dirección IP asociada (en el caso de las máquinas virtuales o nodos) o la referencia a otros objetos de QVD a los que están asociados. Por ejemplo las imágenes de disco tienen asignado un OSF o las máquinas virtuales están unívocamente relacionadas con un usuario.
Todos estos atributos nos describen cómo son los objetos de QVD, nos permiten diferenciarlos del resto, nos dan información de qué dependencias tienen y nos enseñan a cerca de su comportamiento. Esta información será fija, aunque puede configurarse su visibilidad a través de los ACLs, pudiendo crearse roles de administradores que solo permitan ver parte de ellos.
Debido a las diversas necesidades que puedan tenerse en diferentes entornos QVD, existe una manera de personalizar la información que se almacena de cada objeto QVD. Esta personalización es posible gracias a las propiedades personalizadas, que son unos atributos especiales de los objetos de QVD creados por los administradores para cubrir sus necesidades.
Estas propiedades serán atributos extra que podrán configurarse como una columna más así como habilitarlos como filtro en la vista listado.
|
|
Podemos crear una propiedad en los usuarios llamada Company, para almacenar la empresa a la que pertenecen los diferentes usuarios y luego filtrar el listado por ese dato. Otra interesante utilidad de estas propiedades es utilizarlas por scripts externos a través del CLI para realizar acciones por lotes sobre un subconjunto de elementos filtrados según nuestras necesidades. |
Estos atributos especiales podrán restringirse también a través de ACLs pero en bloque. Osea podemos permitir o denegar la visualización de todas las propiedades libres por cada tipo de objeto de QVD (Usuarios, Máquinas virtuales, OSFs…), pero no permitir unas propiedades sí y otras no.
|
|
Los elementos con propiedades personalizadas son: Usuarios, Máquinas virtuales, Nodos, OSFs e Imágenes de disco. |
- Gestión de propiedades personalizadas
-
Para crear, editar o eliminar las propiedades personalizadas iremos a la sección 'Gestión del WAT', descrita en la guía 'Paso a paso'.
En esta sección podremos gestionar las propiedades de cada elemento de QVD. Pudiendo fácilmente asignar la misma propiedad a uno o más de ellos, renombrarla o agregarle una descripción que aparecerá junto a ella en la interfaz para guiar al usuario.
9. Acciones masivas
En algunas vistas listado existe la posibilidad de realizar acciones masivas. Cuando esto sucede observaremos que la primera columna de la tabla listado es una columna de casillas de verificación.
9.1. Selección de elementos
Con la columna de casillas de verificación se podrán seleccionar los elementos a los que queramos aplicar la misma acción. Esta selección se puede hacer de uno en uno o de forma múltiple.
- Selección de uno en uno
-
Se pueden ir seleccionando los elementos de uno en uno marcando las casillas de verificación de la primera columna.
Cuando hay más de una página de elementos, se puede ir navegando entre ellas sin perder los elementos seleccionados. Esto hace posible seleccionar a la vez elementos de diferentes páginas.
- Selección múltiple
-
La columna de casillas de verificación dispone de una casilla especial en la cabecera de la tabla. Con esta casilla podremos hacer una selección múltiple. Al seleccionar esta casilla, se seleccionarán automáticamente todos los elementos del listado.
Pueden darse dos situaciones:
-
No haya elementos fuera del listado:
El número de elementos del listado sea menor o igual al bloque de paginación, por lo que solo haya una página y todos los elementos estén mostrándose.
En este caso, al marcar la casilla de selección múltiple se marcarán todos los elementos de forma inmediata.
-
Haya elementos fuera del listado:
El número de elementos del listado sea mayor que el bloque de paginación, por lo que se muestre una página de X páginas totales.
En este caso, al marcar la casilla de selección múltiple aparecerá un diálogo advirtiéndonos de que hay elementos fuera de la vista y dándonos dos opciones:
-
Seleccionar sólamente los elementos que están a la vista
-
Seleccionar todos los elementos del listado, incluyendo los de otras páginas
-
-
|
|
En la parte izquierda justo debajo de la tabla del listado podremos ver en cada momento el número de elementos que tenemos seleccionados. |
9.2. Selector de acciones masivas
De estar disponibles, debajo de la tabla de un listado, habrá un control de selección de acciones masivas. Bastará con seleccionar la acción deseada y hacer click en el botón Aplicar para llevarlas a cabo sobre los elementos seleccionados.
9.3. Tipos de acciones masivas
Las acciones masivas pueden ser de diferente naturaleza:
-
Edición:
Con la acción de edición se pueden editar los atributos comunes de los elementos que se seleccionen.
-
Borrado:
Con la acción de borrado se pueden eliminar elementos de forma masiva.
-
Ejecución:
En esta categoría se engloban las acciones que no son ni de edición ni de borrado: Arrancar/Detener máquinas virtuales, desconectar usuarios, bloquear/desbloquear elementos…
9.4. Restricción de acciones masivas
Por medio del control de ACLs, se puede permitir o no realizar las diversas acciones masivas con independencia de las acciones normales. Esto quiere decir que, por ejemplo, la acción de eleminar una máquina virtual y la opción de eliminar máquinas virtuales a través de acciones masivas están reguladas por ACLs diferentes.
10. Herramienta de personalización de estilos
Con esta herramienta se podrá personalizar el estilo del WAT, incluyendo logotipos y colores.
|
|
Para hacer permanentes los cambios llevados a cabo con esta herramienta será necesario tener acceso al servidor donde esté colgado el WAT. |
La herramienta estará disponible para aquellos administradores con permisos de configuración del WAT junto a la capacidad de editar otros parámetros como el idioma o el tamaño de bloque de paginación.
Ésta herramienta no es una sección, sino una característica presente en cualquier sección del WAT.
Cuando la herramienta de personalizacíón de estilos esté activada, aparecerá una pestaña en la parte izquierda de la pantalla con el texto "Customizer".
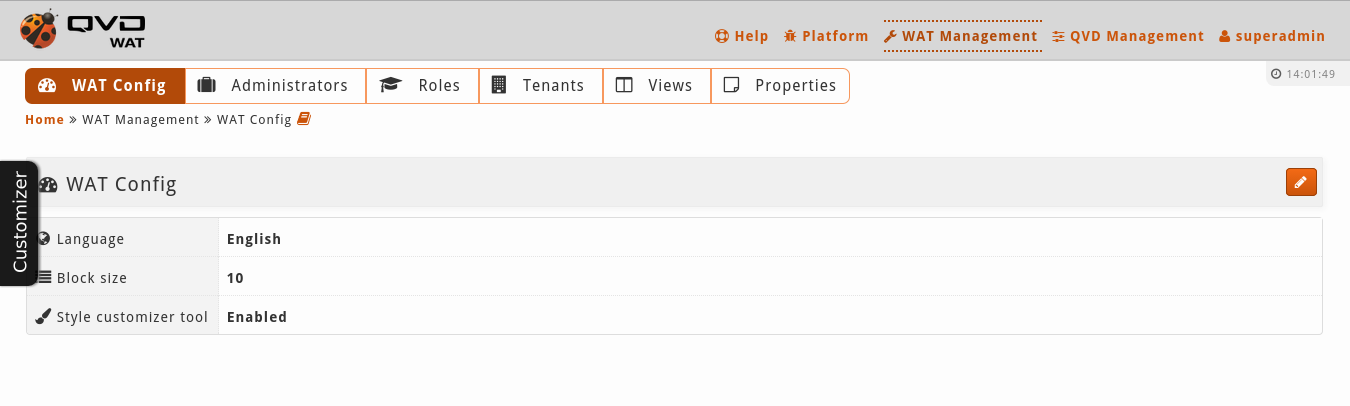
Al hacer click en la pestaña aparecerá un menú con un selector de categorías.
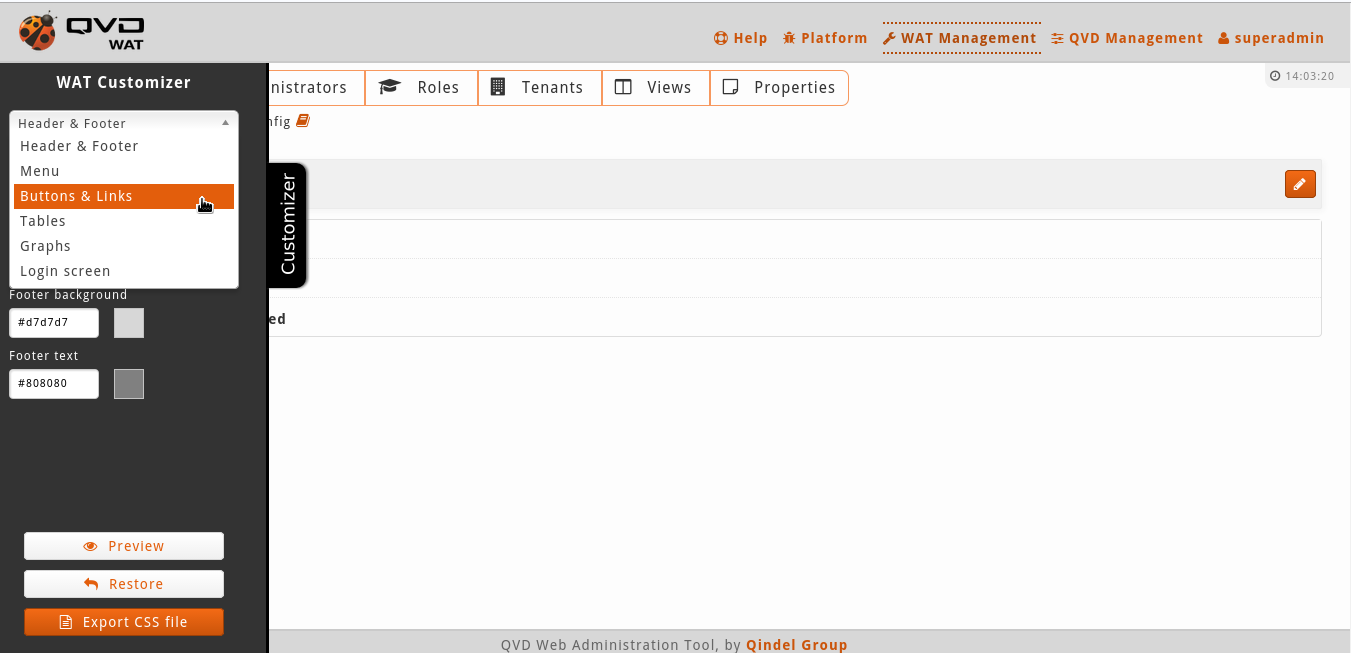
Cada categoría tendrá ciertos parámetros configurables, la mayoría colores.
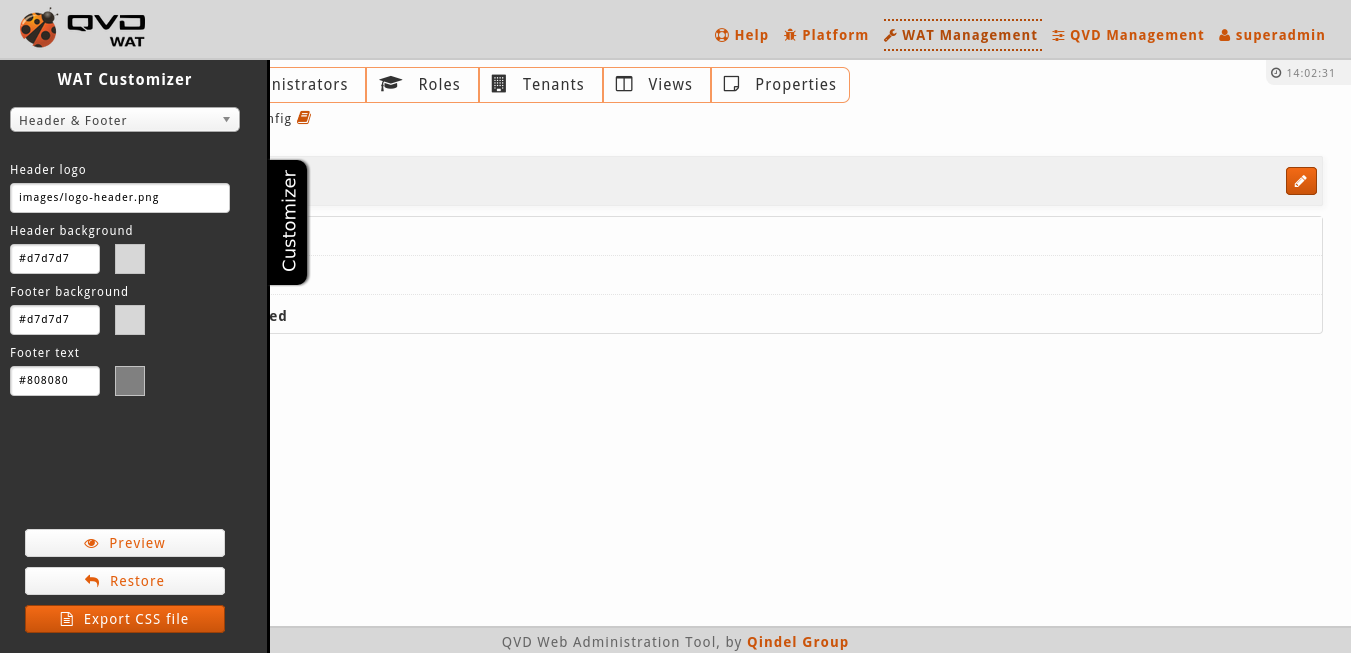
Parámetros de personalización de estilos divididos por categorías:
-
Cabecera y pie
-
Logo de Cabecera (125px x 55px)
-
Color de fondo de la cabecera
-
Color de fondo del pie
-
Color de texto del pie
-
-
Menu
-
Color de fondo de Menú principal
-
Color de texto de Menú principal
-
Color de borde de Menú principal
-
Color de fondo de Menú principal (al pasar por encima)
-
Color de texto de Menú principal (al pasar por encima)
-
Color de fondo de Menú principal (seleccionado)
-
Color de texto de Menú principal (seleccionado)
-
Color de texto de Menú de Cabecera
-
Color de texto de Menú de Cabecera (seleccionado)
-
Color de fondo de submenú de Cabecera
-
Color de texto de submenú de Cabecera
-
Color de border de submenú de Cabecera
-
Color de fondo de submenú de Cabecera (al pasar por encima)
-
Color de texto de submenú de Cabecera (al pasar por encima
-
-
Botones y enlaces
-
Color de fondo de Botón1
-
Color de texto de Botón1
-
Color de fondo de Botón2
-
Color de texto de Botón2
-
Enlaces de texto
-
-
Tablas
-
Color de fondo de cabecera de tablas
-
Color de texto de cabecera de tablas
-
Color de fondo de cabecera de tablas (columna ordenada)
-
Color de texto de cabecera de tablas (columna ordenada)
-
-
Gráficas
-
Color A de Gráficas
-
Color B de Gráficas
-
-
Pantalla de login
-
Logo del login (150px x 227px)
-
Color de fondo de la caja de login
-
Color de texto de la caja de login
-
Los cambios de color se realizarán mediante una paleta que se mostrará haciendo click en el recuadro del color que queramos cambiar.
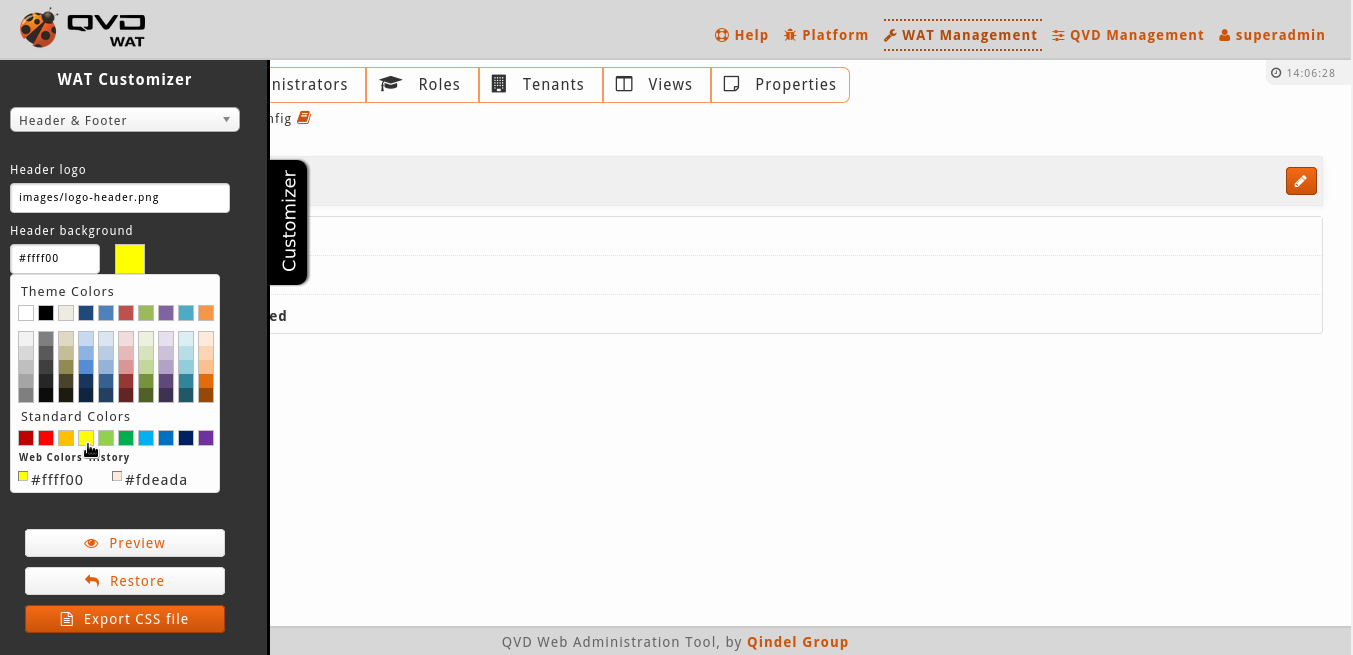
Aunque también se puede establecer un código RGB en la caja de texto del parámetro. Por ejemplo.: #ff0494
10.1. Vista previa
Al hacer click en el botón de vista previa el sistema calculará los cambios y se generará una vista previa de cómo quedarían los nuevos estilos.
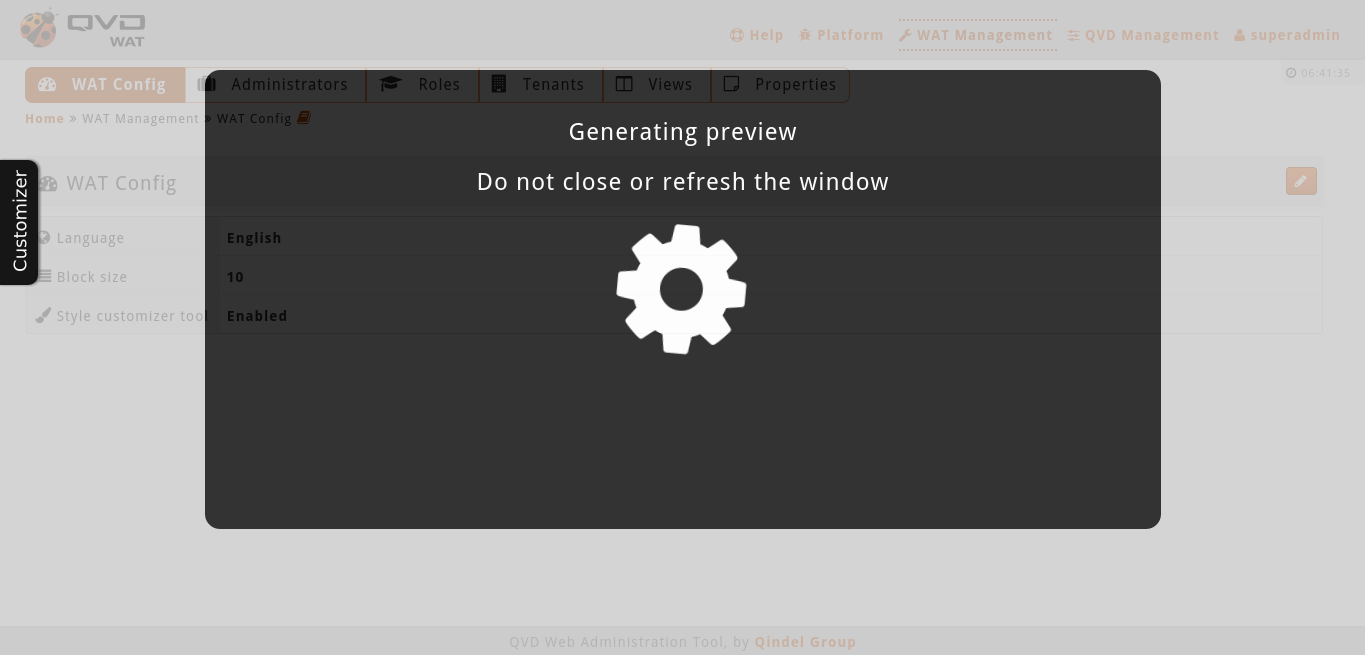
|
|
Estos cambios serán temporales y solo visibles en el navegador en el que se haga la vista previa |
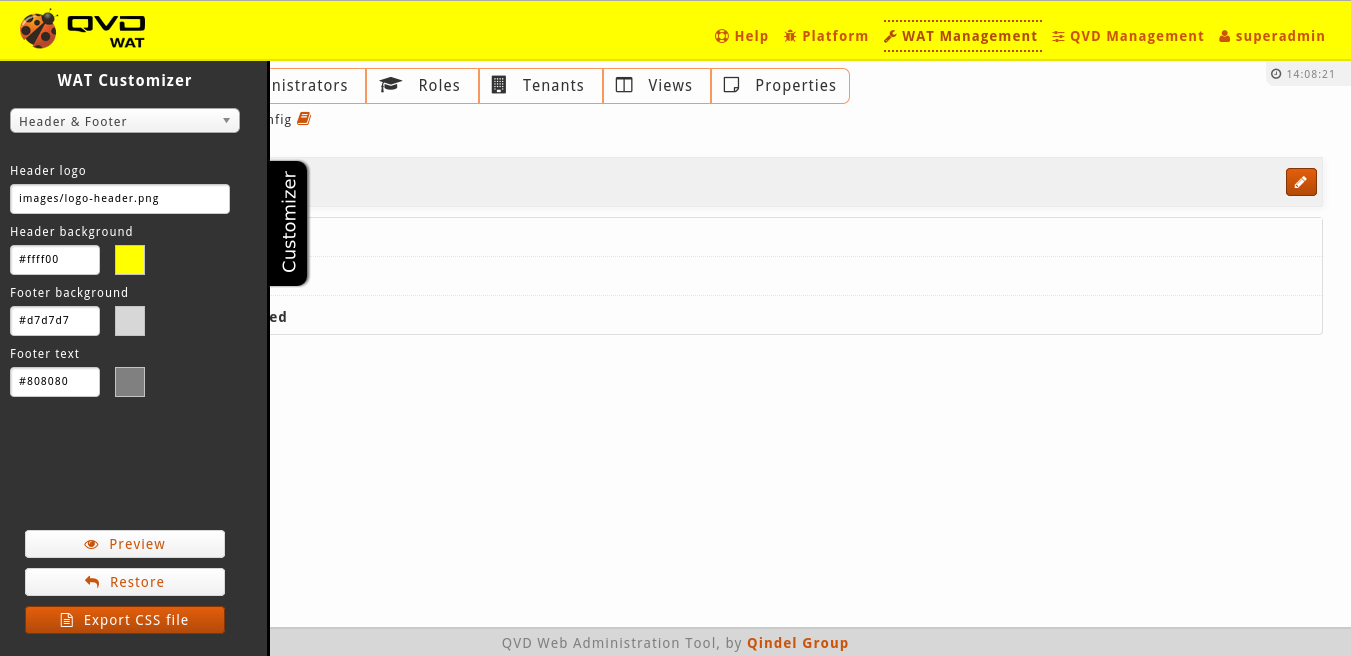
|
|
Escoger el amarillo como color de fondo es una dramatización. No intentar en casa. |
10.2. Restaurar
Con el botón restaurar se volverá a la configuración inicial de los estilos del WAT. También se puede volver a la configuración inicial refrescando la pantalla.
10.3. Exportar fichero CSS
Con este botón se descargará la hoja de estilos custom_style.css con los cambios actuales. Se deberá acceder al servidor donde esté alojado el WAT y sobrescribir el fichero /styles/custom_style.css. Esta hoja de estilos sobreescribirá la que viene por defecto.
10.4. Cambiar logos
Desde la herramienta de personalización solamente se cambia el nombre del fichero de los logos, no el fichero en sí. Por ello, tanto para que se vea en la vista previa como para hacerlo permanente, deberán estar los logos nuevos subidos en el directorio /images/ del servidor.
10.5. Ejemplo de cambios
Imaginemos que queremos cambiar el estilo del WAT a colores azulados más acordes con nuestra organización. Cambiando los colores iniciales a diferentes tonalidades de azul nos quedaría un resultado como el siguiente:
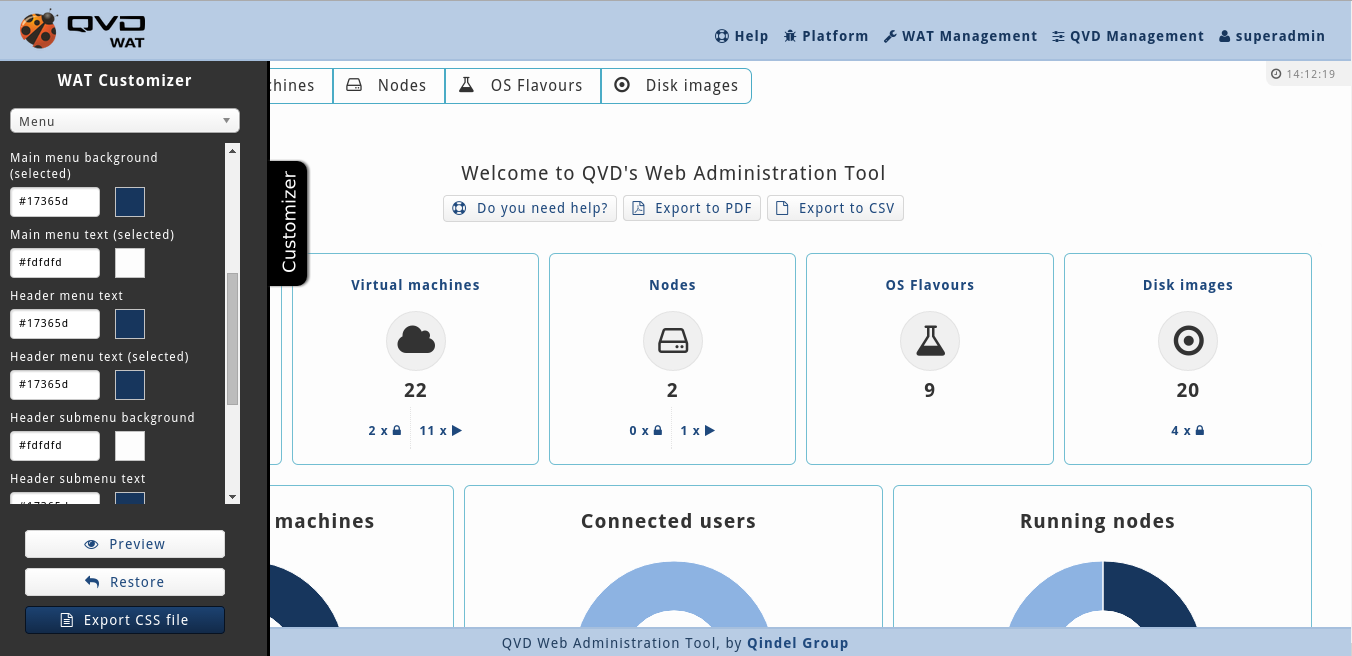
|
|
Qindel Group no se hace responsable de las catástrofes estéticas producidas al utilizar esta herramienta por administradores daltónicos o con cualquier otra disfunción visual. |
11. Espía de sesión
Desde el WAT es posible espiar la sesión de un usuario conectado a una máquina virtual. Gracias al protocolo de compartición de escritorios VNC, se puede acceder en tiempo real al escritorio dónde un usuario se encuentre conectado, llegando incluso a tomar el control.
Si el administrador de QVD tiene los permisos suficientes, cuando una máquina virtual está arrancada, la oción Espiar aparecerá tanto en la vista detalle como en las opciones masivas en la vista listado (en este caso la opción solamente aparece si se selecciona un solo elemento).
Al hacer click en Espiar, se abrirá una pestaña nueva del navegador donde se cargará el escritorio de la sesión actual.
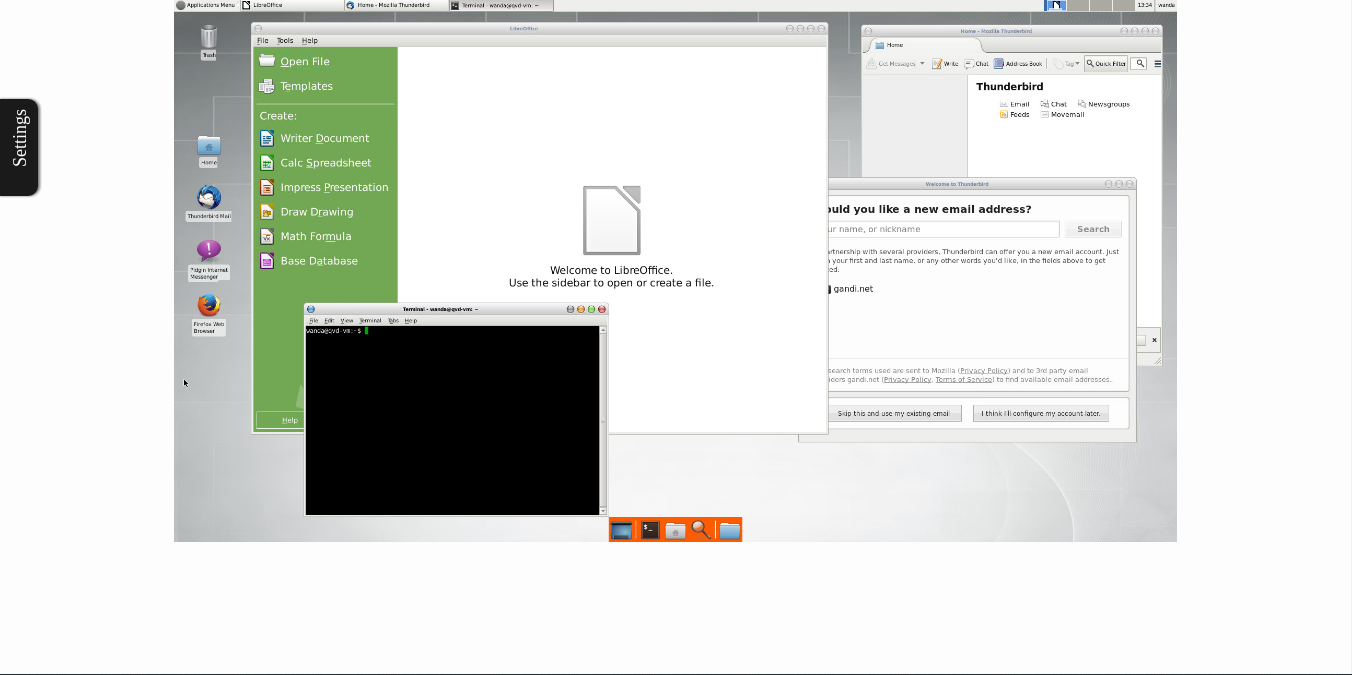
Si el usuario está haciendo cosas, veremos en tiempo real lo que él ve incluído su cursor.
- Ajustes
-
En el lado izquierdo hay una pestaña de Ajustes que despliega un menú lateral con un cuadro con información a cerca de la máquina virtual y el usuario seguido las opciones de configuración:
-
Resolución: Se puede configurar para que la resolución del escritorio QVD en el navegador esté adaptada al tamaño de la ventana o que aparezca en la resolución original del cliente. En el segundo caso, si la resolución fuese mayor que la ventana del navegador aparecerán barras de desplazamiento.
-
Modo: Por defecto está establecido el modo Solo ver con el cual no podremos interactuar con el escritorio remoto. Con el modo Interactivo se podrá tomar el control del cursor tan solo pasando por encima además de poder escribir con nuestro teclado.
-
Log: Para poder detectar disfunciones en la conexión VNC se pueden mostrar con diferentes niveles de verbosidad, los registros del log de la conexión. El log permanece oculto por defecto, pero se puede mostrar absolutamente todo (nivel Debug), solamente a partir de los registros que tengan cierta relevancia (Info), las que se consideren importantes (Warning) o solo los errores (Error).
-
Resolución adaptada y log mostrado
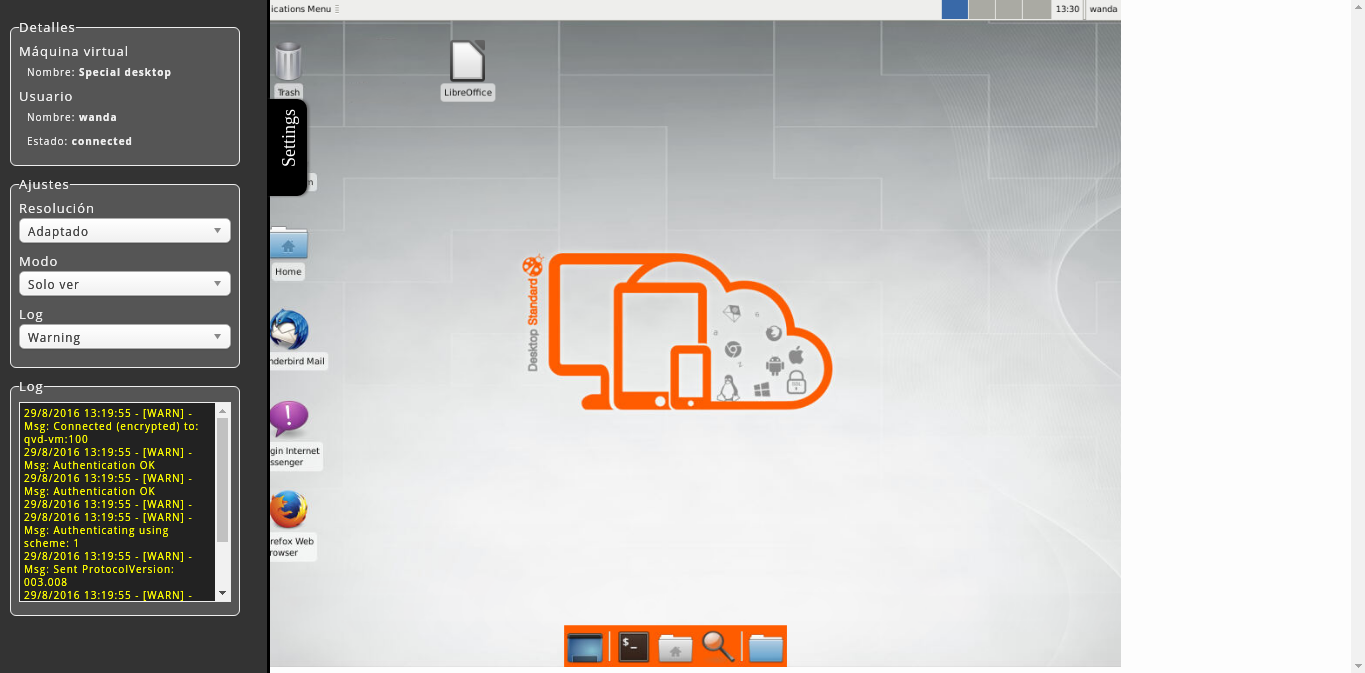
Resolución original y log oculto
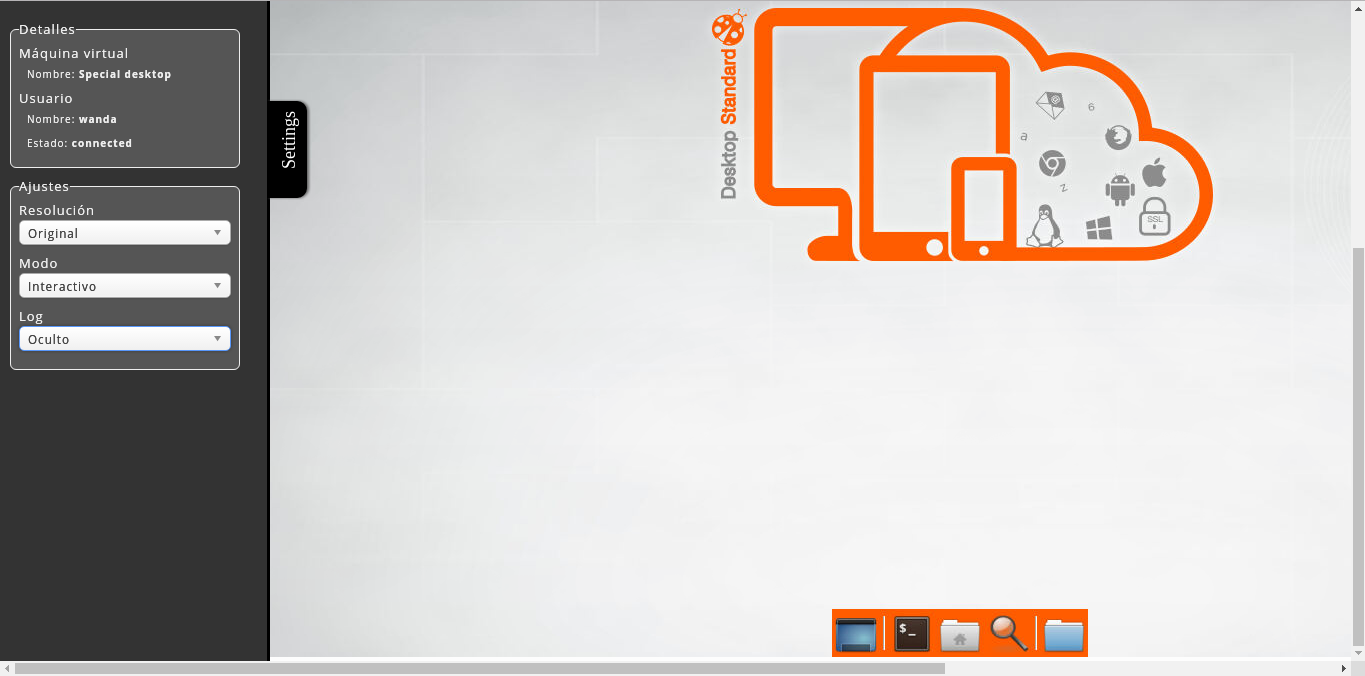 :imagesdir: WatManual_images
:screenShotWidth: 960px
:midShotWidth: 600px
:lilShotWidth: 300px
:imagesdir: WatManual_images
:screenShotWidth: 960px
:midShotWidth: 600px
:lilShotWidth: 300px
Guía multitenant
Esta guía es un complemento a la guía de usuario. Donde se repasarán los aspectos diferenciadores de un modo especial de funcionamiento del WAT: El modo multitenant, respecto al modo normal, o también llamado modo monotenant.
Con la guía multitenant se describe tanto a nivel conceptual como funcional todo lo necesario para poder utilizar este modo avanzado, siempre tomando como base la guía de usuario. Ambas guías no son idependientes.
1. Modos de funcionamiento por ámbito
El WAT tiene dos modos de funcionamiento:
-
Monotenant: Todos los administradores del sistema conviven en un mismo ámbito o tenant. Este modo de funcionamiento sería el equivalente a cómo funcionaba el WAT en versiones anteriores a QVD 4.
Un sistema por defecto es monotenant. Viene creado un usuario administrador con el que tenemos acceso total y con él podremos crear elementos de QVD y a otros administradores con los permisos más o menos limitados para gestionar diferentes partes del WAT.
Estos permisos harán referencia a qué elementos ver o gestionar (Usuarios, Máquinas virtuales, etc.) pero no se podrá dar acceso sobre un subconjunto de los mismos.
Por ejemplo, si a un administrador le damos permisos de lectura sobre las imágenes de disco, podrá ver todas las imágenes del sistema, no podremos limitarlo a un subconjunto de ellas.
Este tipo de disgregación se realizará en el modo multitenant.
-
Multitenant: Podrán existir diferentes ámbitos o tenants. En ellos, se podrán crear elementos de QVD independientes entre sí y administradores que los gestionen. En este caso cada tenant se comportará como una instalación de WAT monotenant, pudiendo otorgar a los administradores permisos para poder gestionar más o menos elementos con mayor o menor control.
Por ejemplo, a un administrador se le podrán asignar permisos de lectura sobre imágenes de disco, con el que solo podrá ver las que haya en su tenant, y un nivel más avanzado de gestión en máquinas virtuales, con el que podrá, además de visualizar, crear y actualizar las máquinas virtuales a las que tenga acceso (las de su tenant).
Los administradores de un tenant estarán aislados en su tenant, sin que sepan que existen otros ámbitos. Solo verán los elementos de QVD que hay en ese tenant. El administrador ni siquiera será consciente de si está trabajando en un WAT monotenant o en un tenant dentro de un WAT multitenant.
En un WAT multitenant, existirá un ámbito superior al que denominaremos Supertenant ó Tenant * que englobará a todos los demás. Los administradores de este Supertenant están pensados para tareas de configuración y supervisión ya que podrán gestionar elementos de QVD de cualquier tenant siendo conscientes de la distribución, pudiendo filtrar elementos por tenant, o elegir en qué tenant crear un determinado elemento.

Cuando un administrador del Supertenant crea elementos, puede escoger en qué Tenant hacerlo. Del mismo modo, deberá tener en cuenta que no puede relacionar elementos de diferentes Tenants entre sí, por lo que, por ejemplo, si desea crear una máquina virtual en el Tenant A, deberá existir al menos un OSF, una Imagen de disco asociada a dicho OSF y un usuario en el Tenant A. 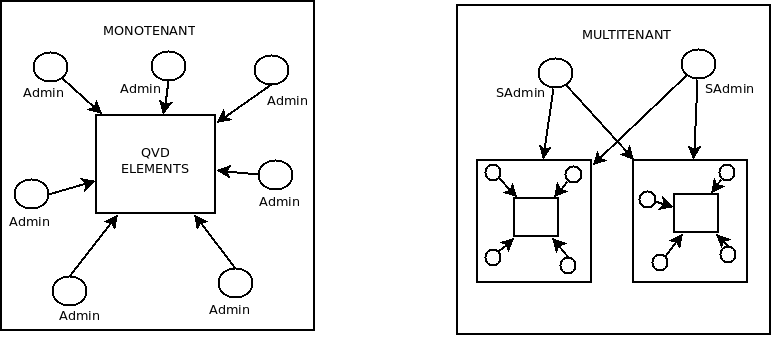
2. Cambio de modo (monotenant ←→ multitenant)
- Cambios reversibles
-
Los cambios de modo del WAT son reversibles. Se puede cambiar tantas veces como se desee entre modos aunque, para preservar coherencia en los datos, lo recomendable es hacer solamente los cambios estrictamente necesarios.
- Cómo cambiar de modo
-
Para cambiar el modo entre monotenant y multitenant, debemos ir a la sección de Gestión de QVD en el menú general. Dentro de dicha sección, en el apartado de Configuración de QVD, iremos al apartado wat o bien buscaremos en el buscador multitenant.
Allí encontraremos el token wat.multitenant. Este token acepta dos valores: 0 para el modo monotenant y 1 para el modo multitenant. Podremos cambiarlo al valor deseado y aplicar el cambio. A partir de este momento, nuestro sistema habrá cambiado su modo de funcionamiento.
- Cambios según tipo de administrador
-
Según el cambio que realicemos y el tipo de administrador con el que lo hagamos podemos vernos en diferentes situaciones:
-
Cambio de monotenant a multitenant: En este caso, al venir de un sistema monotenant, el cambio solo podrá realizarse con un administrador de tenant con permisos de configuración de QVD.
Al estar en todo momento dentro del tenant en el que exista el administrador que realiza el cambio, no parecerá haber consecuencias inmediatas tras su aplicación. Deberemos cerrar sesión y autenticarnos con un superadministrador para acceder al supertenant y así comprobar que el WAT está funcionando en modo multitenant. Si es la primera vez que se activa este modo, habrá un superadministrador creado por defecto. Todo esto viene detallado en el apartado Configuración Multitenant del manual.
-
Cambio de multitenant a monotenant: Este cambio puede realizarse con dos tipos de administradores: Un administrador de tenant o un superadministrador. Ambos necesitarán permisos de configuración de QVD para ello.
-
Cuando se pasa de multitenant a monotenant, los superadministradores que existan en el sistema quedarán inactivos. No se borrarán por si se desea en algún momento volver al modo multitenant.
De este modo tendremos diferentes comportamientos dependiendo el tipo de administrador con que realicemos el cambio:
-
Administrador de tenant: No observaremos cambios aparentes. Lo que ocurrirá es que si cerramos sesión e intentamos auntenticarnos con un superadministrador, el sistema no nos lo permitirá.
-
Superadministrador: Debido a que al pasar a modo monotenant los superadministradores pasan a estar inactivos, si realizamos este cambio con un superadministrador, al hacerlo efectivo, se cerrará sesión automáticamente.
Cambiando de multitenant a monotenant existe el peligro de perder el modo multitenant. Ver la sección Situaciones de bloqueo en el manual.
3. Supertenant
Al cambiar el modo a multitenant (Ver sección Cambio de modo en el manual), podremos iniciar sesión con un superadministrador. De este modo gestionaremos el supertenant * que es el ámbito de los superadministradores, así como todos los tenants del sistema.
El supertenant * es como si fuera un tenant más a efectos de configuración del WAT. Se pueden crear administradores en él con permisos más o menos restringidos. Pero a diferencia de los tenants, no podrá albergar elementos de QVD (Máquinas virtuales, usuarios, imágenes de disco…).
La otra diferencia principal respecto a los tenants es que los administradores del supertenant o superadministradores, tienen como ámbito, no solo el supertenant, sino todos los tenants del sistema.
4. Interfaz multitenant
Cuando iniciamos sesión con un superadministrador, la interfaz del WAT es prácticamente idéntica a la de un administrador de tenant normal salvo por algunas diferencias:
-
En los elementos que son contenidos en los tenants, aparecerá una columna extra indicando el tenant al que pertenecen. En el caso del listado de administradores, como caso particular, el tenant al que pertenece puede ser además el supertenant *.
-
En las vistas de listado de elementos clasificados por tenant, aparece un control de filtrado extra para filtrar por tenant. Como excepciones tenemos las vistas de listado de tenants, nodos y administradores.
-
Cuando creamos un elemento en QVD así como un administrador del WAT, habrá un campo extra en el formulario de creación para especificar su tenant. Al igual que dijimos antes, en el caso de los administradores podremos escoger, además de los tenants, el supertenant *. Esta posibilidad solo está en la creación de elementos, y no en la edición. Una vez creado un elemento en un tenant, no podrá moverse.
-
En la sección Vistas que se encuentra en el apartado Gestión del WAT aparece un nuevo control de Tenant. Se pueden configurar las vistas del mismo modo que en Monotenant pero por cada Tenant.
-
Existen permisos adicionales como son los de gestión de tenants. De ese modo, podrá aparecer (si el superadministrador posee dichos permisos) un apartado más: Tenants.
5. WAT multitenant paso a paso
Veremos paso a paso las secciones o componentes que se añaden al WAT cuando activamos el modo multitenant. Estos cambios van desde la pantalla de inicio de sesión hasta pequeñas modificaciones en las vistas genéricas de listado o creación de elementos. También podrá aparecer alguna sección nueva si estamos en este modo.
Estos cambios aparecerán solo para superadministradores que tengan los permisos adecuados para ello. Los administradores de tenant no verán ninguna diferencia con el modo monotenant, salvo una pantalla de inicio de sesión diferente.
5.1. Página de inicio de sesión (multitenant)
Cuando cargamos el WAT, está configurado en modo multitenant, la pantalla de inicio de sesión tendrá el campo tenant además de usuario y contraseña. Esto es debido a que el nombre de un administrador puede repetirse en diferentes Tenants. En el caso de los superadministradores, se pondrá * en el campo Tenant.
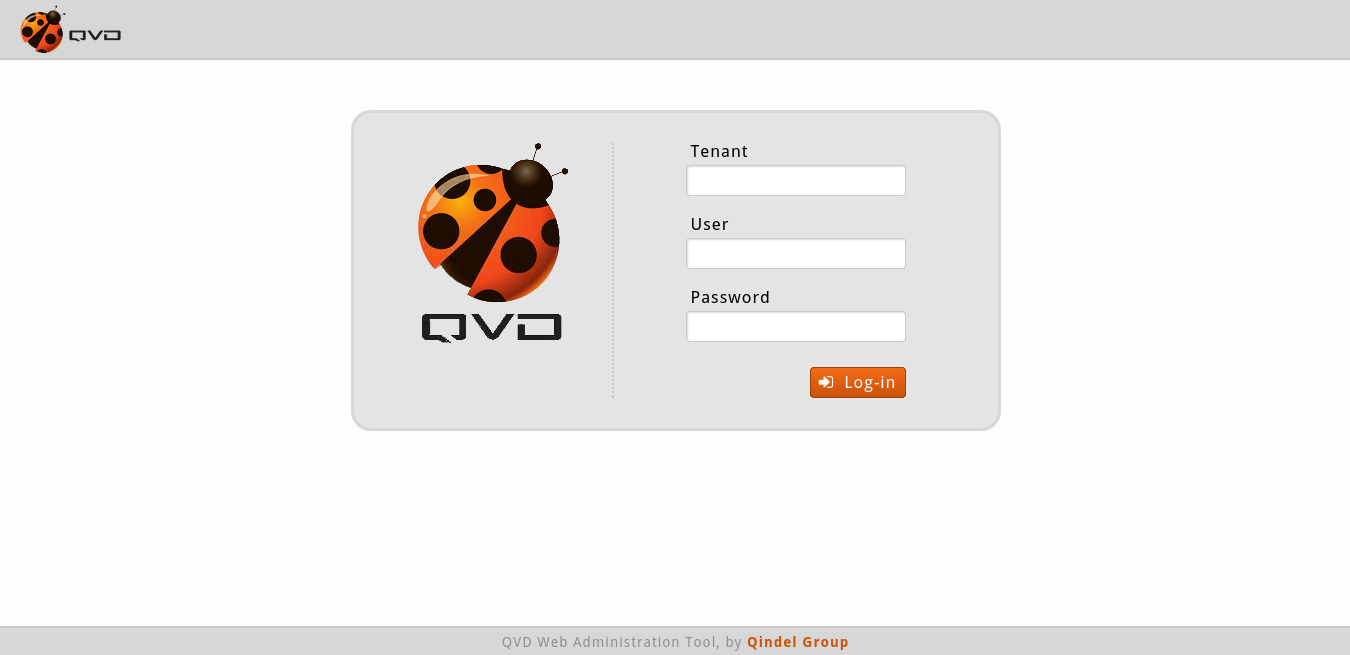
5.2. Tenants
En la sección Gestionar WAT aparecer un apartado más: Tenants. Este apartado se gestionan los tenants del WAT.
- Vista listado
-
La vista principal es un listado con los tenants del WAT.
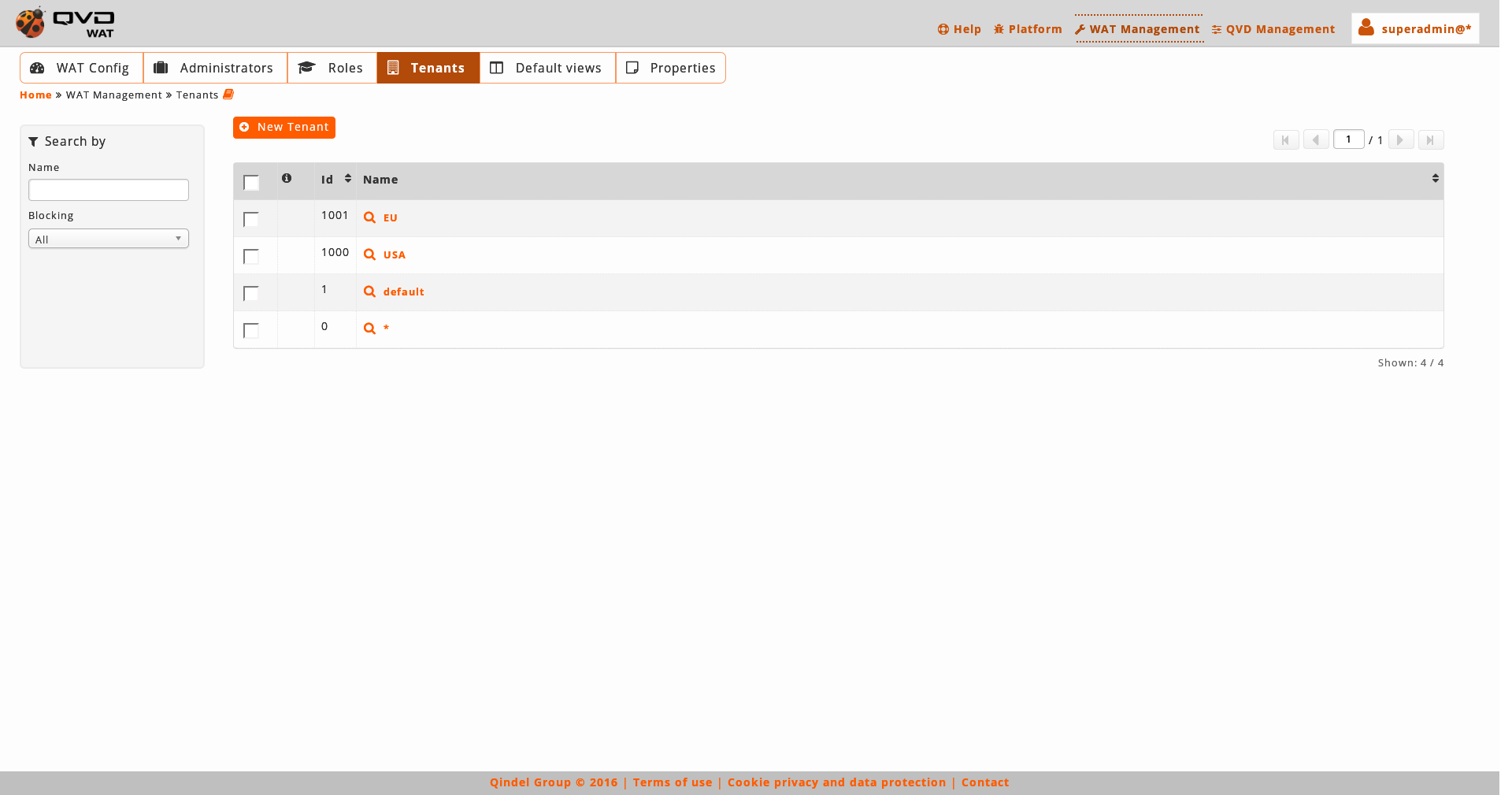
- Columna informativa
-
El listado de tenants no dispone de columna informativa.
- Acciones masivas
-
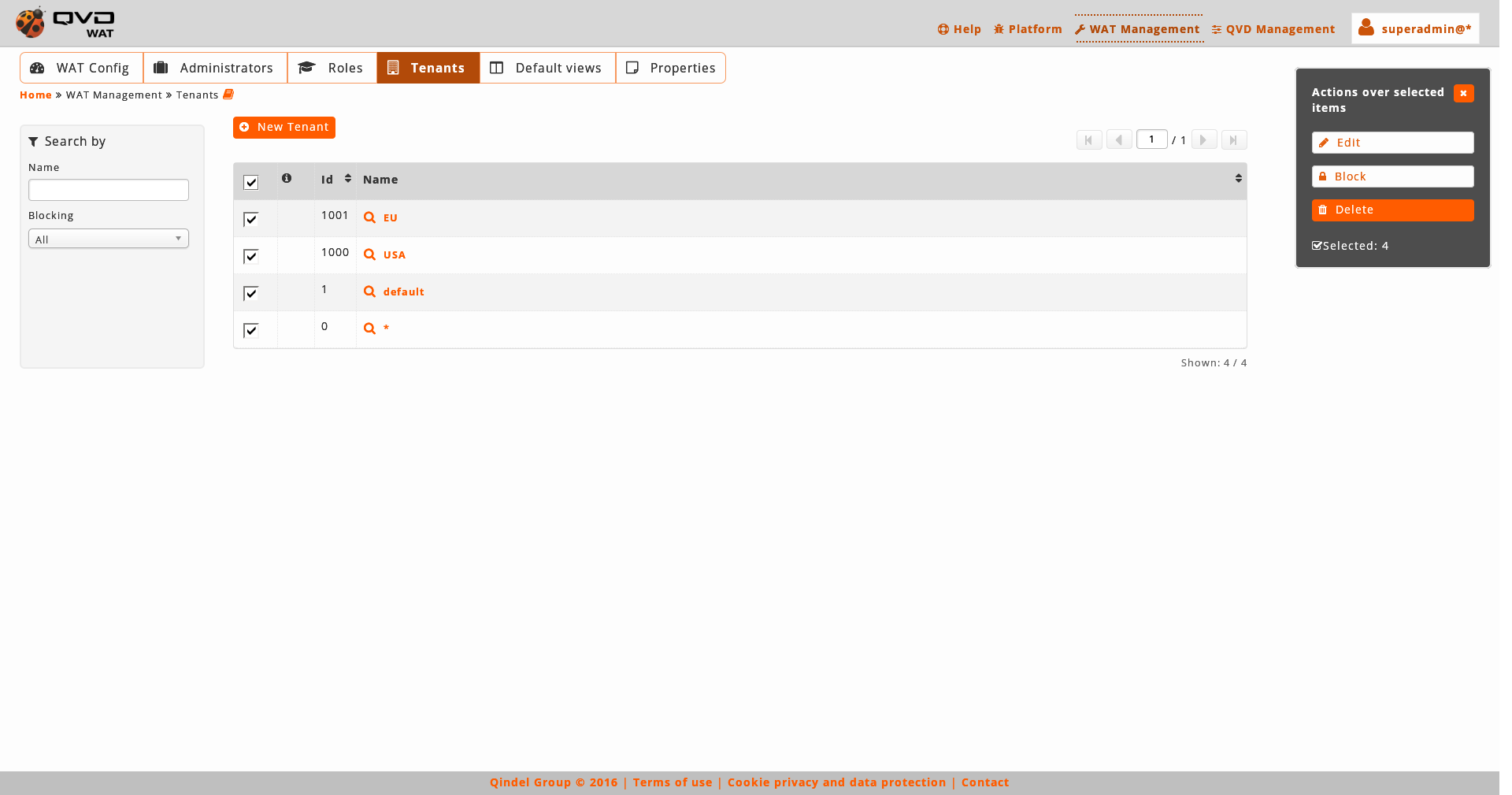
Las acciones masivas nos dan las siguientes opciones a realizar sobre los tenants seleccionados:
-
Eliminar tenants
-
- Creación
-
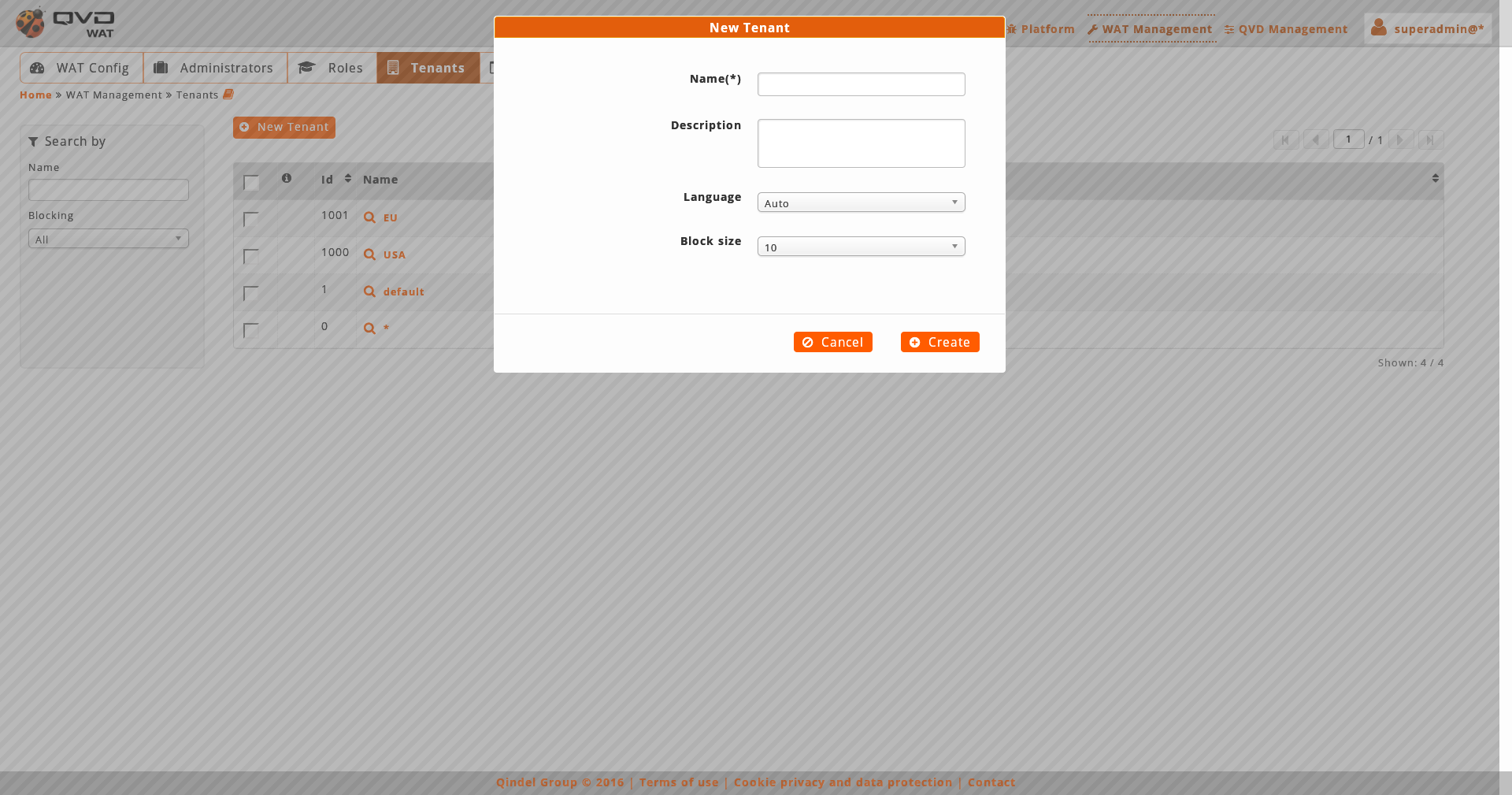
Al crear un tenant estableceremos su nombre, idioma y tamaño de bloque. Al igual que cuando administramos la configuración del WAT, los valores de configuración de un tenant harán de configuración del WAT dentro de ese tenant. Los administradores de un tenant, no son conscientes de que existen otros ámbitos, y tendrán lo que para ellos es la configuración de WAT, correspondiendo a la configuración de su tenant si lo vemos desde el ámbito superior o supertenant.
- Vista detalle
-
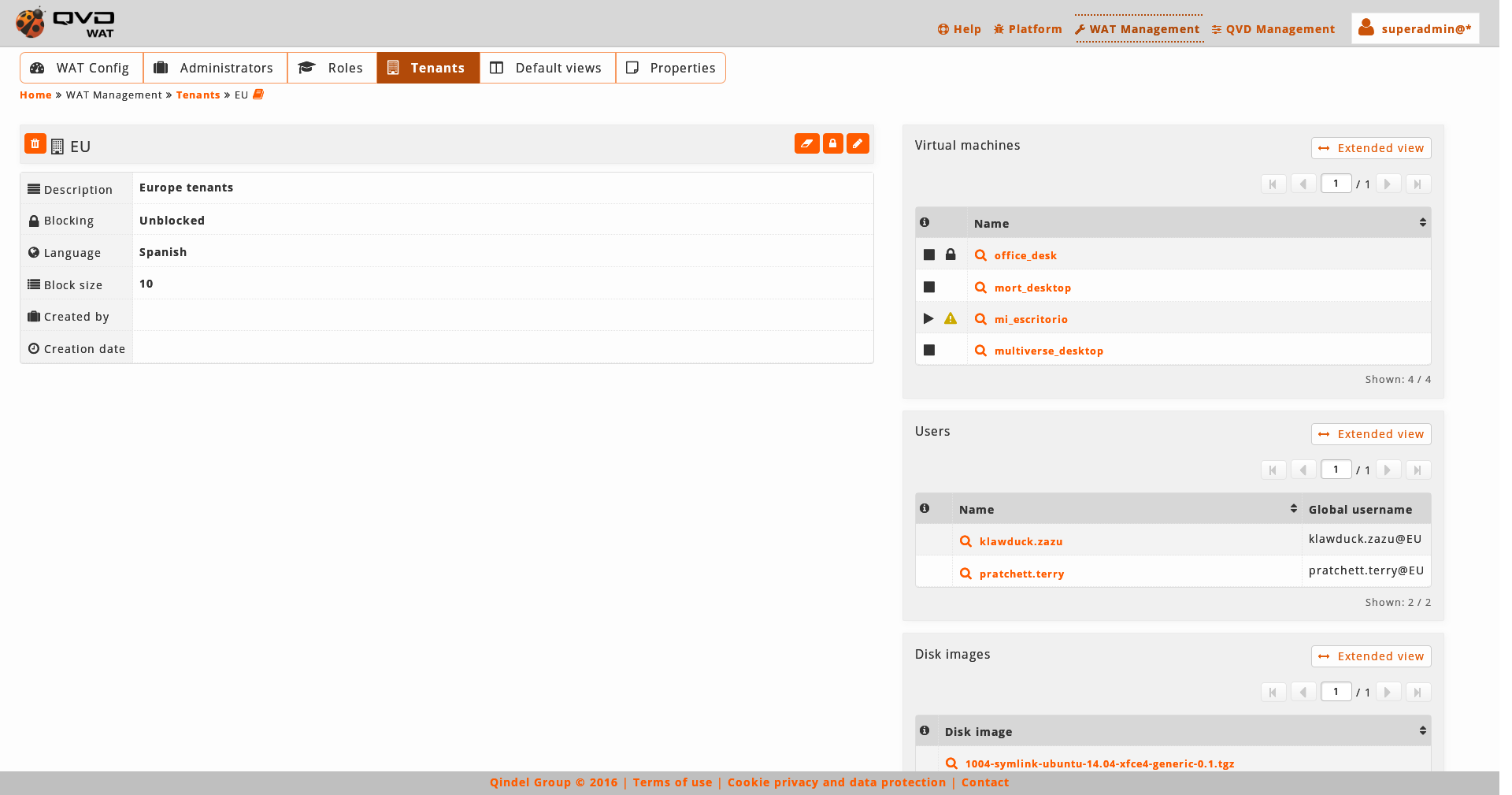
Observamos una cabecera donde junto al nombre del tenant están los botones para eliminarlo, bloquearlo, editarlo y limpiarlo.
-
El eliminado de tenants es como el de otros elementos. En este caso si un tenant tiene elementos, no se podrá eliminar. Será necesario vaciarlo manualmente o con la herramienta de limpieza.
-
El bloqueo de tenants restringe a los administradores y usuarios acceder al WAT y a sus máquinas virtuales respectivamente.
-
En la edición se puede cambiar el nombre, la descripción, el idioma y el tamaño de bloque por defecto del tenant. El tamaño de bloque e idioma serán efectivos para administradores de ese tenant en cuya configuración personal tengan establecido Por defecto.

Es importante saber que el nombre del tenant se utiliza en las credenciales de los administradores y usuarios, por lo que su cambio debe ser controlado e informado. -
La herramienta de limpieza muestra en una sola pantalla todos los elementos dependientes de un Tenant ofreciendo diversas opciones de eliminado: De uno en uno, por categorías (todas las máquinas virtuales, usuarios etc.), o bien eliminar todo lo que ese tenant contienga.
Bajo esta cabecera hay una tabla con los atributos del tenant.
En la parte derecha encontramos cuadros que contienen los listados de elementos relevantes del Tenant: Máquinas virtuales, Usuarios e Imágenes de disco. Todos ellos con controles de paginación y un botón para ir a la vista correspondiente filtrada por el tenant actual.
-
- Edición
-
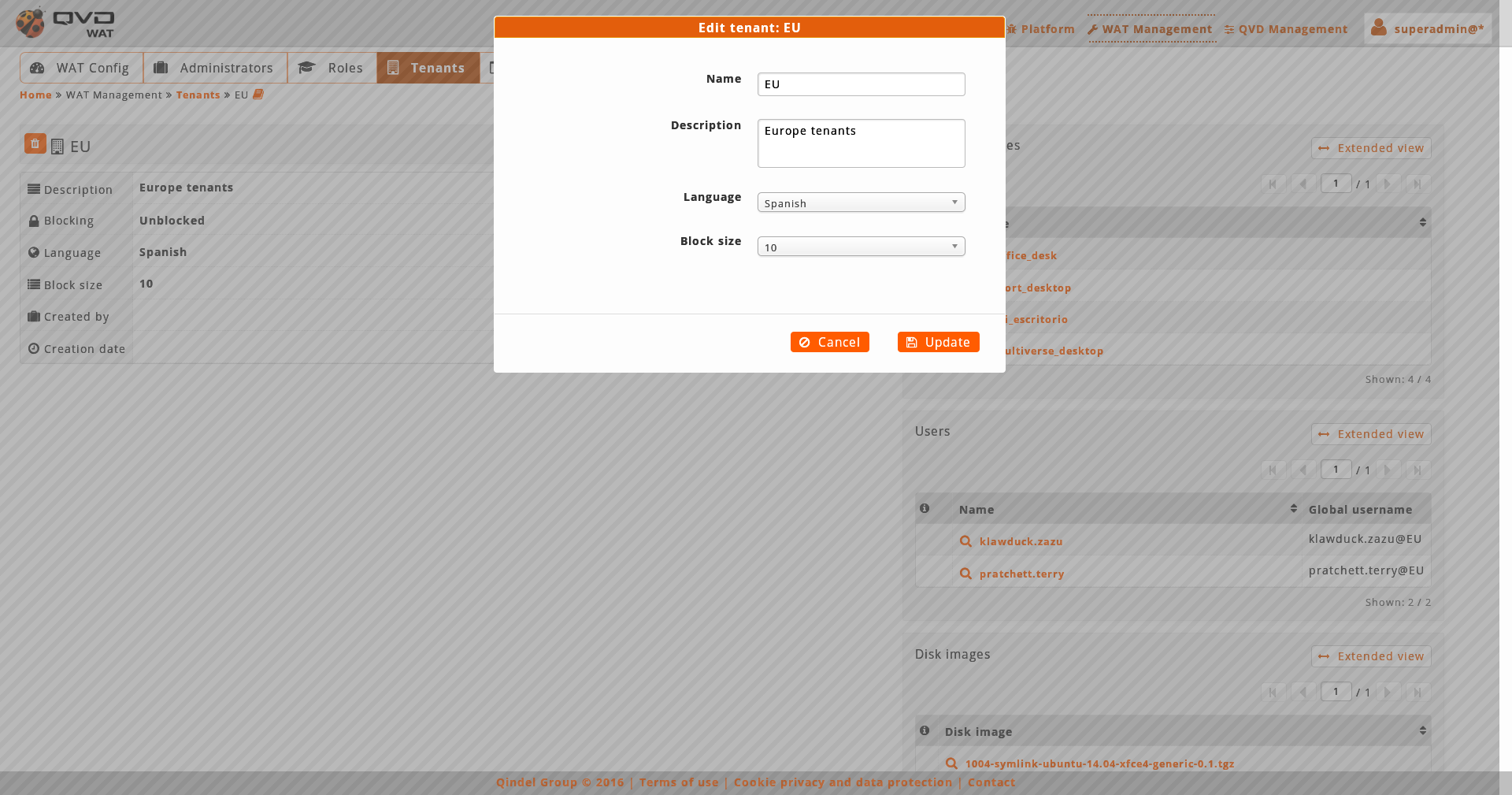
Al editar un tenant podremos cambiar el nombre, idoma y tamaño de bloque, recordando que un administrador de ese tenant con permisos de configuración de QVD puede cambiar estos valores exceptuando el nombre, que solo podrá ser modificado por un superadministrador.
5.3. Vistas por defecto (multitenant)
Si estamos en modo multitenant y somos superadministrador, en Vistas por defecto podremos no solo configurar estos elementos en el supertenant, sino que también podremos hacerlo para cada uno de los tenants del sistema.
Para ello, además de un combo selector con la sección que queremos personalizar, aparecerá otro combo de selección con el tenant al que afectará esta configuración.
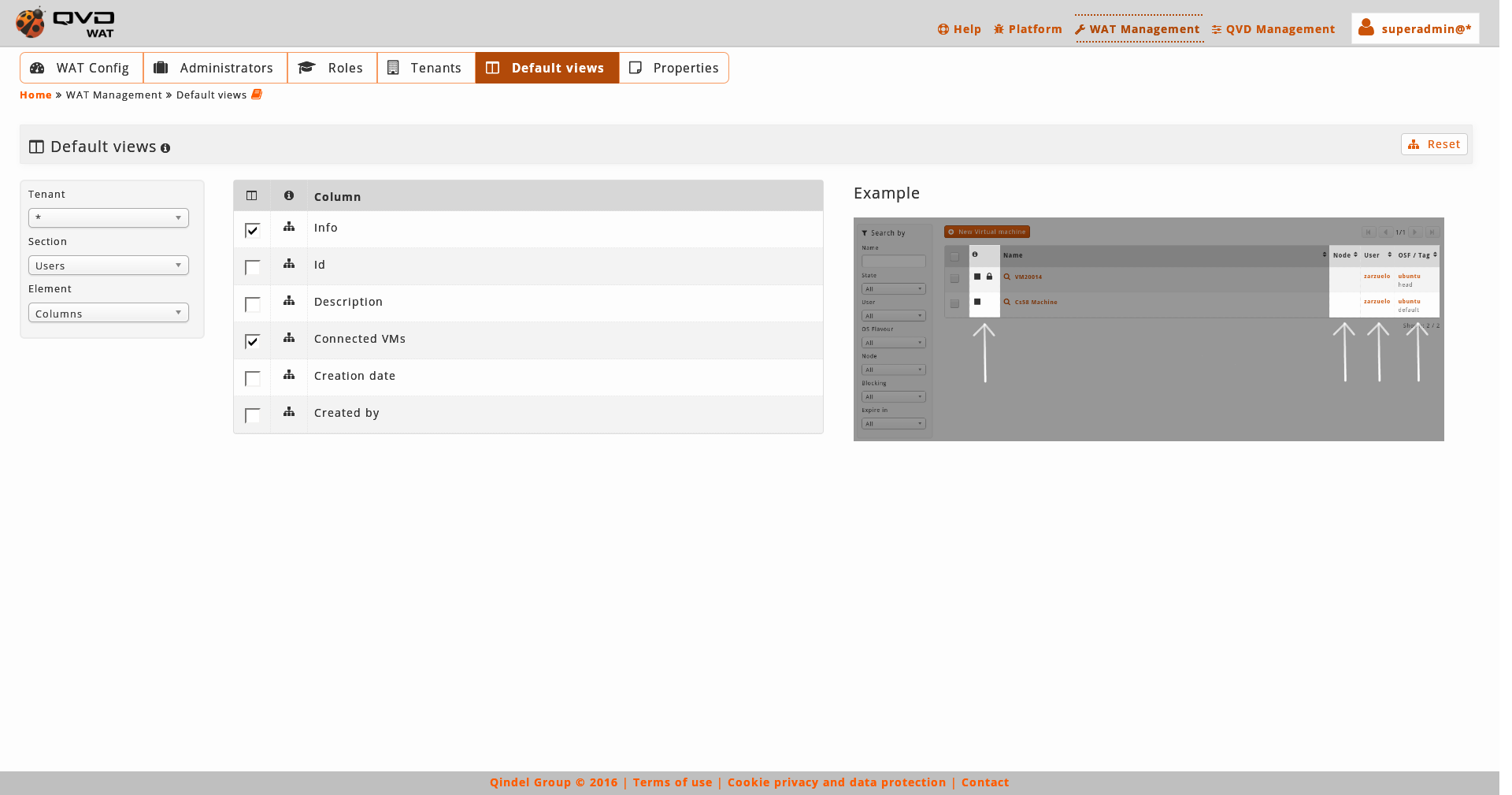
A la hora de reestablecer las vistas por defecto, también podremos escoger si queremos aplicar esta acción sobre el tenant cargado en ese momento en la sección o bien sobre todos los tenants del sistema, incluyendo el supertenant *.
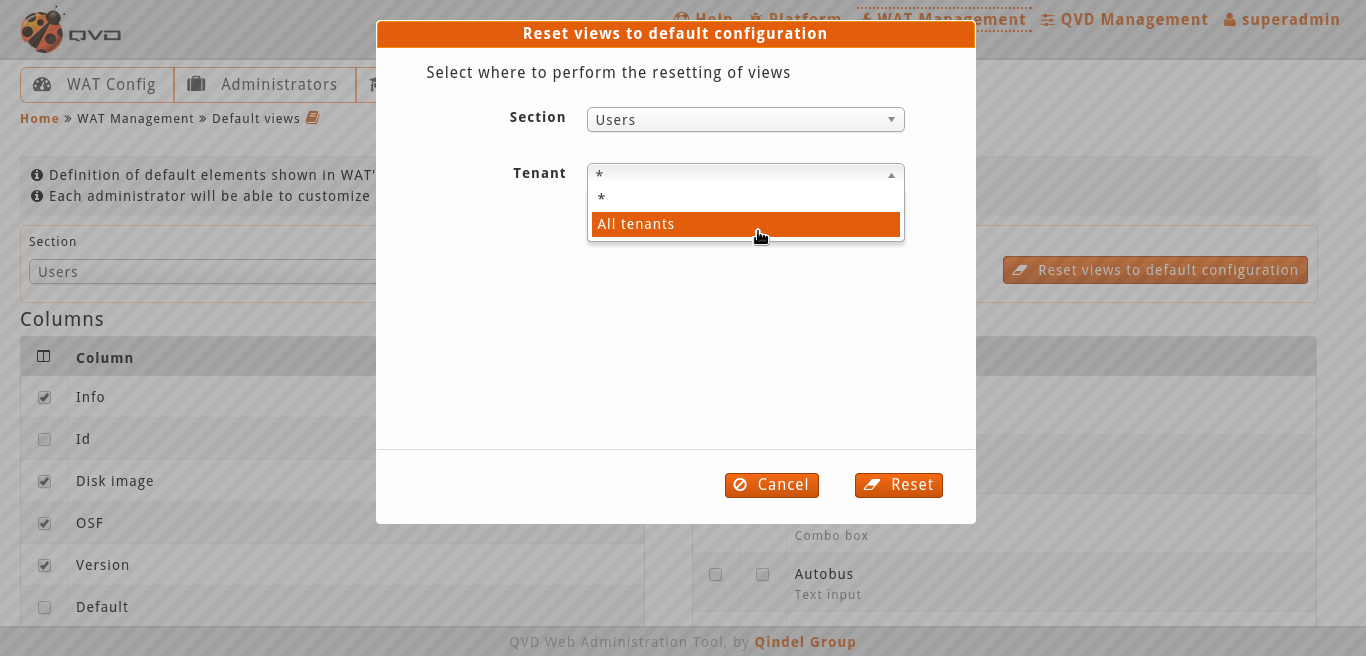
Combinando esta opción con el control en el que elegimos si aplicar la acción sobre la sección actual o todas, tenemos diferentes posibilidades:
-
Reestablecer las vistas de la sección y tenant cargados en ese momento
-
Reestablecer las vistas de la sección cargada en todos los tenants del sistema
-
Reestablecer las vistas del tenant cargado para todas las secciones
-
Reestablecer las vistas de todas las secciones en todos los tenants del sistema
5.4. Documentación (multitenant)
Si estamos en modo multitenant y somos superadministrador, en Documentación encontraremos una guía más:
-
La guía multitenant donde encontraremos, por una parte una descripción teórica del funcionamiento del sistema multitenant y por otro las diferencias tanto funcionales como de interfaz respecto al modo monotenant.
Además, en los enlaces de documentación relacionada situados bajo las diferentes secciones, podremos encontrar enlaces adicionales con acceso a la parte correspondiente de dicha sección desde el punto de vista multitenant.
5.5. Propiedades (multitenant)
Si estamos en modo multitenant y somos superadministrador, en Propiedades tendremos acceso a la gestión de todas las propiedades de todos los tenants. Por lo tanto, para clasificarlas está disponible un filtro más con el tenant al que pertenecen las propiedades en pantalla. Estos tenants incluyen el supertenant *, que también puede tener sus propias propiedades.
Al poder haber propiedades específicas del supertenant *, en las vistas de listado y detalle de los elementos, si somos superadministradores, puede que veamos las propiedades del tenant y además las del supertenant. Conviene tener en cuenta que estas últimas no serán visibles para los administradores de ese tenant, sino que solo las podrán ver los superadministradores.
En el caso de los Nodos, al no pertenecer a ningún tenant pero sí poder tener propiedades diferentes en cada uno de los tenants incluído el supertenant *, la vista será simplificada. Cada administrador verá las propiedades de Nodos del tenant al que pertenece. Esto se extiende tambien al superadministrador, que sólamente verá las propiedades de Nodos del supertenant *.
6. Primeros pasos multitenant
Si es la primera vez que activamos el modo multitenant, podremos iniciar sesión con el superadministrador que viene por defecto en el sistema. Sus credenciales son:
Usuario: superadmin@* Contraseña: superadmin
Lo primero que haremos será cambiar la contraseña.
- Poderes de superadmin
-
Este administrador tendrá poderes totales sobre el sistema. Si deseamos tener superadministradores menos poderosos, podremos gestionarlos con él o con cualquier superadministrador creado en el sistema con los suficientes permisos. Para saber más ver sección Configuración de administradores en el manual.
7. Gestionar Administradores y Permisos (multitenant)
En entornos multitenant hay algunas cosas que debemos saber cuando gestionamos los administradores y sus permisos.
Las diferencias en la interfaz y en su gestión que comentaremos a continuación solamente aparecerán para los superadministradores.
Aunque un entorno sea multitenant, para los administradores de un tenant, esta condición es transparente. Para ellos, no habrá diferencia con un entorno monotenant.
7.1. Distribución de administradores por tenants
En un entorno multitenant, los administradores estarán alojados inequívocamente en un tenant, bien sea un tenant normal o el supertenant en el caso de los superadministradores.
Atendiendo a la creación de un administrador, distinguimos dos casos en función del ámbito:
-
Un administrador de tenant podrá ser creado por un administrador de su mismo tenant o por un superadministrador.
-
Un superadministrador podrá ser creado por otro superadministrador.
Al crear un administrador, si estamos en un entorno multitenant y somos superadministradores, aparecerá un campo para escoger en qué tenant queremos crearlo. El administrador no podrá ser movido de tenant una vez creado.
En la vista listado de administradores figurará en una columna extra el tenant al que pertenece cada administrador, y además un nuevo control de filtrado nos ayudará a ver solamente los administradores del tenant que elijamos.
7.2. Independencia de plantillas de ACLs
Las plantilals son independientes a los tenants. Lo que es lo mismo, son comunes a todos ellos. Como no hay una vista de plantillas más allá de la pantalla de edición de roles donde heredamos de las plantillas, no habrá cambios significativos a nivel de interfaz.
7.3. Distribución de roles por tenants
7.3.1. Roles de sistema
Los roles que el sistema trae por defecto son fijos y comunes a todos los tenants, osea que no se pueden editar ni eliminar y están a disposición de cualquier administrador del sistema, independientemente del tenant o supertenant al que pertenezca, al igual que pasa con las plantillas.
7.3.2. Roles personalizados
Los roles creados por un administrador estarán alojados inequívocamente en un tenant, bien sea un tenant normal o el supertenant.
Los superadministradores podrán crearlos en cualquier tenant y los administradores de tenant lo harán en el suyo propio.
Un rol solo podrá heredar de roles de sistema o de otros roles de su mismo tenant.
Al crear un rol, si estamos en un entorno multitenant y somos superadministradores, aparecerá un campo para escoger en qué tenant queremos crearlo. El rol no podrá ser movido de tenant una vez creado.
En la vista listado de roles figurará en una columna extra el tenant al que pertenece cada rol, y además un nuevo control de filtrado nos ayudará a ver solamente los roles del tenant que elijamos.
7.4. Gestión de tenants
En los entornos multitenant se introduce la gestión de tenants.
Podemos crear tantos tenants como queramos, sin límite de administradores por tenant.
Al crear un tenant definiremos su nombre, el idioma y el tamaño de bloque del WAT por defecto para sus administradores.
El proceso será:
-
Crear el tenant con el botón “Nuevo tenant” de la vista listado de tenants. Definiremos su nombre, el idioma y el tamaño de bloque del WAT por defecto para sus administradores.
-
La gestión de un tenant no va más allá de modificar dichos parámetros o eliminar el tenant como cualquier otro elemento en el WAT. Si eliminamos un tenant se eliminará todo su contenido, así que es una acción bastante delicada y por lo tanto crítica.
7.5. Referencia de ACLs (Multitenant)
Algunos ACLs son exclusivos de entornos multitenant.
De esta manera, en la gestión de roles así como cuando gestionemos administradores en un entorno multitenant, los árboles de ACLs tendrán ciertos ACLs extras además de los mismos que habrá en el caso de monotenant.
Este es el caso de los ACLs responsables de la gestión de Tenants.
7.5.1. ACLs de Tenants
| ACL | código ACL | Descripción |
|---|---|---|
Crear tenants |
tenant.create. |
Crear tenants incluyendo la configuración inicial por nombre. |
Eliminar tenants (masivamente) |
tenant.delete-massive. |
eliminar masivamente los tenants. |
Eliminar tenants |
tenant.delete. |
Eliminación de tenants uno por uno. |
Filtrar los tenants bloqueando su estatus |
tenant.filter.block |
Filtrar listado de tenants bloqueando sus estatus |
Filtrar tenants por creador |
tenant.filter.created-by |
Filtro del listado de tenants por el administrador que lo creo |
Filtrar tenants por fecha de creación |
tenant.filter.creation-date |
Filtrar el listado de tenants por la fecha cuando fue creado |
Filtrar tenants por nombre |
tenant.filter.name |
Filtrar el listado de tenants por el nombre del tenant. |
Acceso a la vista de los detalles del tenant |
tenant.see-details. |
Acceso a la vista de detalles de los Tenants. Esta vista incluye nombre |
Acceso a la sección principal del tenant |
tenant.see-main. |
Acceso al listado de tenants. Esta vista incluye nombre |
Ver el tamaño del bloque del tenant |
tenant.see.blocksize |
El tamaño del bloque en los listados de paginación de los tenants.. |
Ver el estado de bloqueo del tenant |
tenant.see.block |
Estado bloqueado (bloqueado/desbloqueado) de los tenants. |
Ver el creador del tenant |
tenant.see.created-by |
El administrador WAT que creó el tenant |
Ver fecha de creación del tenant |
tenant.see.creation-date |
Fecha y hora de creación cuando se creó el tenant |
Ver la descripción del tenant |
tenant.see.description |
La descripción de los tenants. |
Ver imagenes de disco del tenant |
tenant.see.di-list |
Ver imágenes de disco de este tenant en su vista detalle. Esta vista contiene: nombre, bloque, etiquetas, por defecto y encabezado |
Ver el estado bloqueado del disco del tenant |
tenant.see.di-list-block |
Bloqueado de la información del disco de imágenes que se muestra en la vista detalle del tenant |
Ver las etiquetas de las imágenes de disco del tenant |
tenant.see.di-list-tags |
Etiquetas de imágenes de disco que aparecen en la vista detalle en el tenant. |
Ver identificación del tenant |
tenant.see.id |
La base de datos que identifica los tenants. Útil para hacer llamadas desde CLI. |
Ver idioma del tenant |
tenant.see.language |
El idioma establecido por defecto para cualquier administrador que pertenezca a un tenant |
Ver usuarios del tenant |
tenant.see.user-list |
Ver usuarios de un tenant en su vista detalle. Esta vista incluirá: el nombre y la información de bloqueo para cada usuario. |
Ver el estado bloqueado del usuario del tenant |
tenant.see.user-list-block |
Información de bloqueo de los usuarios que aparece en la vista detalle del tenant. |
Ver máquinas virtuales del tenant |
tenant.see.vm-list |
Ver las máquinas virtuales de un tenant en la vista detallada. Esta vista incluye: nombre, estado,de bloqueo y fecha de vencimiento de cada mv |
Ver el estado de bloqueo de las máquinas virtuales |
tenant.see.vm-list-block |
La información del bloqueo de las máquinas virtuales aparece en la vista detallada del tenant |
Ver fecha de vencimiento de las máquinas virtuales del tenant |
tenant.see.vm-list-expiration |
La información sobre el vencimiento de las máquinas virtuales aparece en las vista detallada del tenant |
Ver estado de funcionamiento de las máquinas virtuales del tenant |
tenant.see.vm-list-state |
El estado (apagado/encendido) de las máquinas virtuales aparece en la vista detallada del tenant |
Ver el estado de usuario de las máquinas virtuales del tenant |
tenant.see.vm-list-user-state |
Estado del usuario (conectado/desconectado) de las máquinas virtuales que aparece en la vista detallada del tenant |
Tenants bloqueados y desbloqueados (masivo) |
tenant.update-massive.block |
Actualizar masivamente el estado de bloqueo (bloqueado/desbloqueado) |
Actualizar el tamaño del bloque del tenant (masivo) |
tenant.update-massive.blocksize |
Actualizar el tamaño del bloque en el listado de paginación de los tenants masivamente. |
Actualizar la descripción del tenant (masiva) |
tenant.update-massive.description |
Actualizar masivamente la descripción de los tenants. |
Actualizar el lidioma del tenant (masivo) |
tenant.update-massive.language |
Actualizar el idioma de los tenant de forma masiva. |
Tenants bloqueados-desbloqueados |
tenant.update.block |
Actualizar el estado de bloqueo (bloqueado/desbloqueado) de los tenants uno por uno. |
Actualizar el tamaño bloque del tenant |
tenant.update.blocksize |
Actualizar el tamaño del bloque en los listados de paginación uno por uno. |
Actualizar la descripción del tenant |
tenant.update.description |
Actualizar la descripción de los tenants uno por uno. |
Actualizar el lenguaje del tenant |
tenant.update.language |
Actualizar el lenguaje de los tenants uno por uno. |
Actualizar el nombre de los tenants |
tenant.update.name |
Actualizar el nombre de los tenants. |
7.6. Referencia de Plantillas (Multitenant)
También hay Plantillas de ACLs adicionales exclusivas del modo multitenant:
-
Tenants Manager
- Hereda de
-
Tenants Reader
-
Tenants Creator
-
Tenants Updater
-
Tenants Eraser
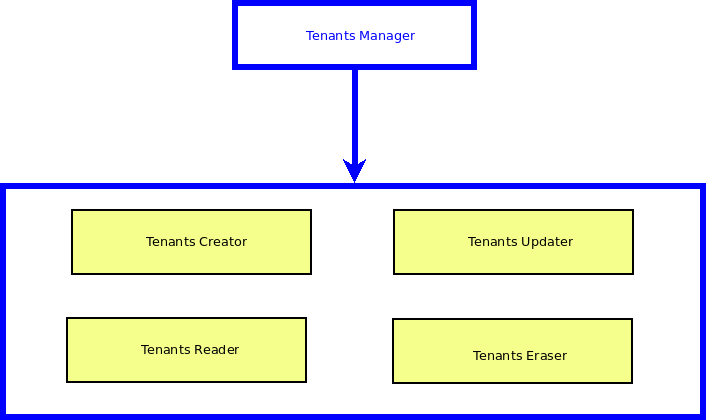
Los Tenants no tienen plantilla de operación al no tener operativa más allá de ver, crear, actualizar y borrar. Si en un futuro se añadiera, sería heredada por esta plantilla de gestión.
7.6.1. Jerarquía de Plantillas (Multitenant)
Cuando el sistema está en modo multitenant, la jerarquía de Plantillas tiene Plantillas adicionales. Se pueden ver de un vistazo en el siguiente esquema:
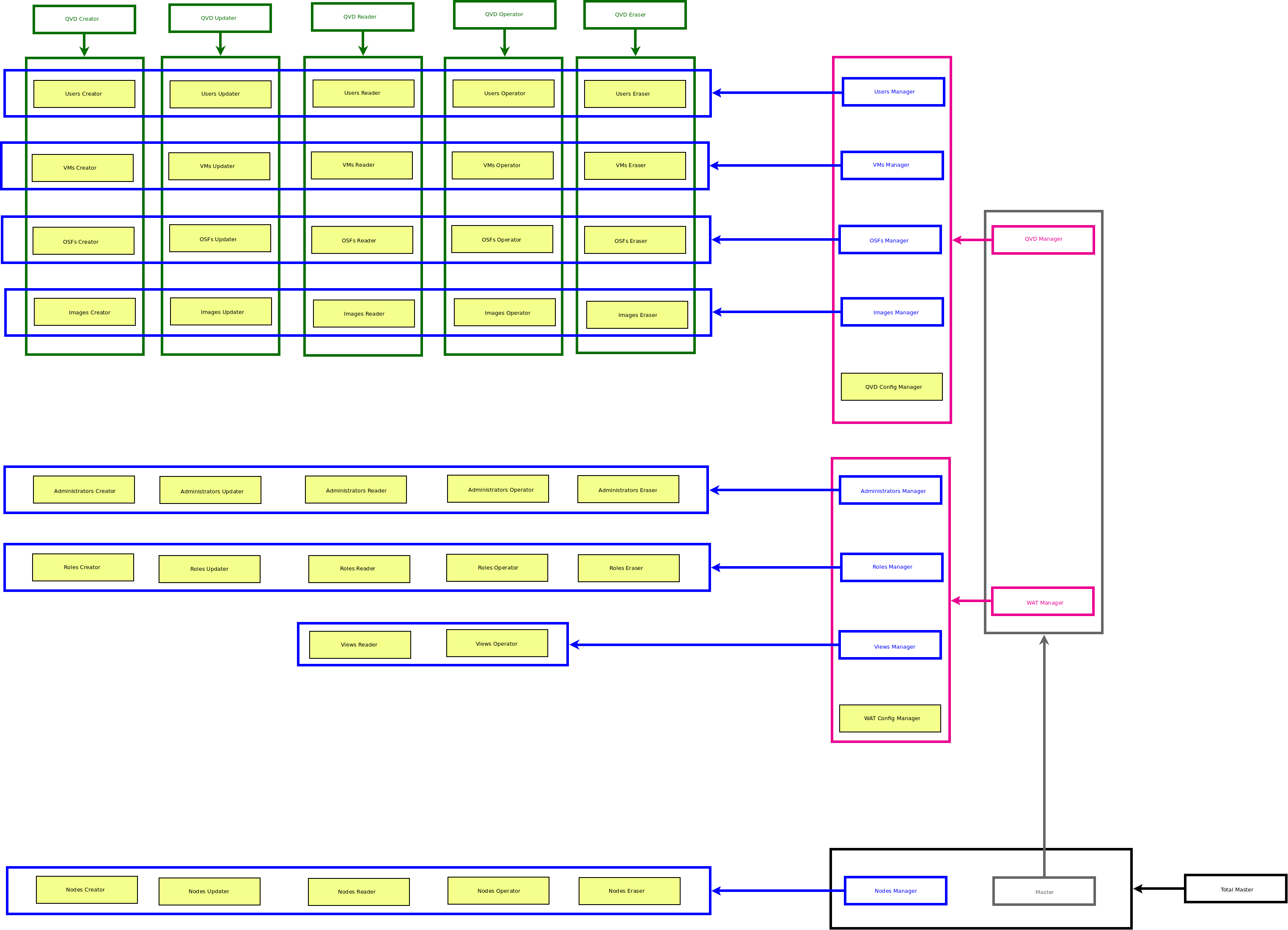
8. Situaciones de bloqueo (multitenant)
En un sistema multitenant, surgen nuevas formas de entrar en una situación de bloqueo. Aunque en los tenants tengamos los administradores bien configurados, puede que en en el supertenant perdamos por descuido el control del único superadministrador que pueda gestionar los permisos, por lo que perderíamos funcionalidades.
Otra nueva situación de bloqueo puede ocurrir al cambiar de modo multitenant a monotenant.
Ocurrirá si cambiamos el modo multitenant a monotenant en el caso de que no exista ningún administrador de tenant con capacidad para volver a poner el sistema en modo multitenant ni para otorgar dichos permisos a otro administrador (o a sí mismo).
En este caso quedaríamos atrapados en el modo monotenant, lo que también consideramos situación de bloqueo.
9. Modo de recuperación (multitenant)
En una configuración multitenant también existirá el administrador de recuperación con las mismas credenciales que en monotenant:
Usuario: batman@* Contraseña: (Consulte al equipo de soporte)
En este caso tendrá ligeras diferencias con el que tendremos en modo monotenant.
Básicamente la diferencia será, que en este modo, el administrador de recuperación tendrá, además de los que tiene en modo monotenant, acceso a gestión de Tenants.