Introducción
Esta guia tiene la función de explicar el funcionamiento del cliente de QVD, de manera que los usuarios de los escritorios virtuales puedan conectarse a sus espacios de trabajo.
El cliente de QVD se encuentra disponible para 3 sistemas operativos diferentes, Linux (Ubuntu 16.04, Ubuntu 14.04 y SLES12), MacOS y Windows (desde versión 7 y superiores).
El funcionamiento del cliente es el mismo en todas las versiones, a excepción del cliente de Linux que ofrece alguna funcionalidad extendida.
La instalación del cliente se encuentra cubierta en las siguientes guías rápidas de instalación
Ejecución del cliente
Para ejecutar el cliente de QVD en los diferentes sistemas operativos habrá que seguir los siguientes pasos.
1. Windows
|
|
El proceso descrito se ha realizado utilizando Windows 10. En otra versión habrá que encontrar la aplicación del cliente de QVD de la forma apropiada en cada caso. |
|
|
Durante la instalación del cliente de QVD de Windows se da la opción de crear un acceso directo en el escritorio. |
-
Localizamos el cliente de QVD
-
Si no tuviesemos el acceso directo al cliente de QVD, lo podremos encontrar en el menú de aplicaciones haciendo click en botón de inicio de Windows.
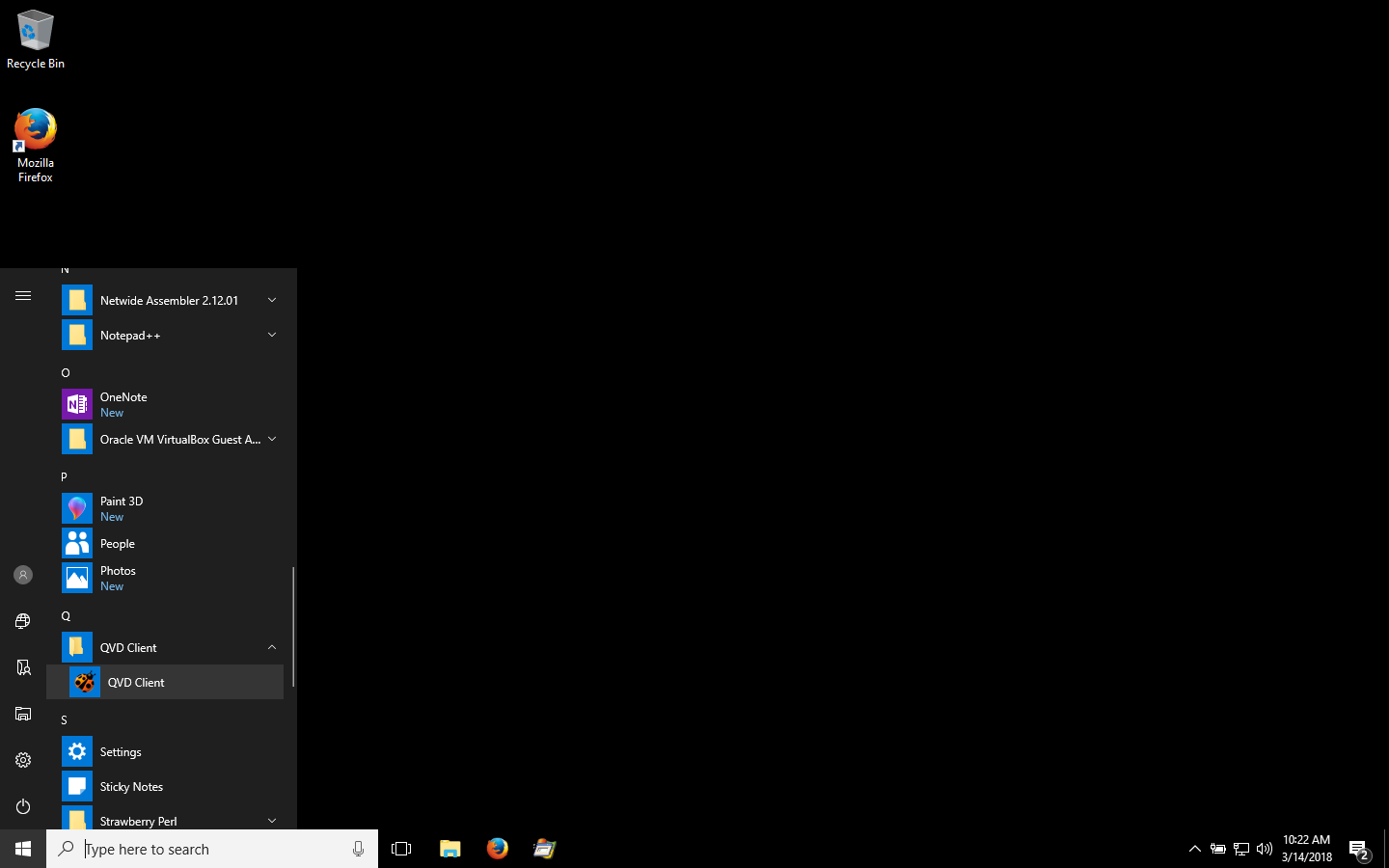
-
De igual forma podemos utilizar el buscador de la barra de tareas que aparece al hacer click en el botón de inicio de Windows.

-
Si tuviesemos el acceso directo al cliente de QVD, bastaría con hacer click sobre él en el escritorio.
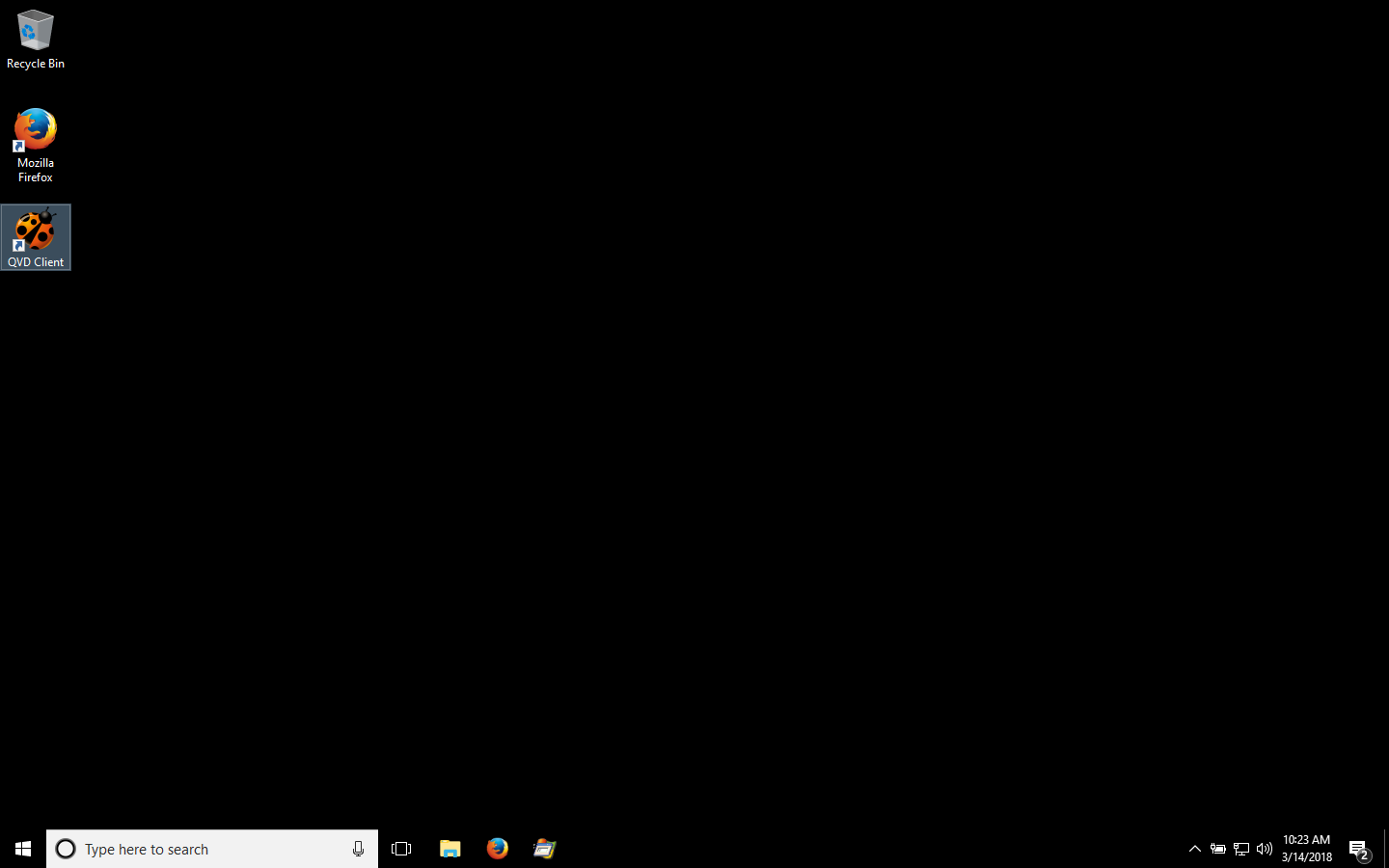
-
-
En cualquiera de los casos, al hacer click en el icono aparecerá el cliente de QVD. Las opciones se reparten en dos pestañas:
-
La pestaña de conexión con los campos de sesión
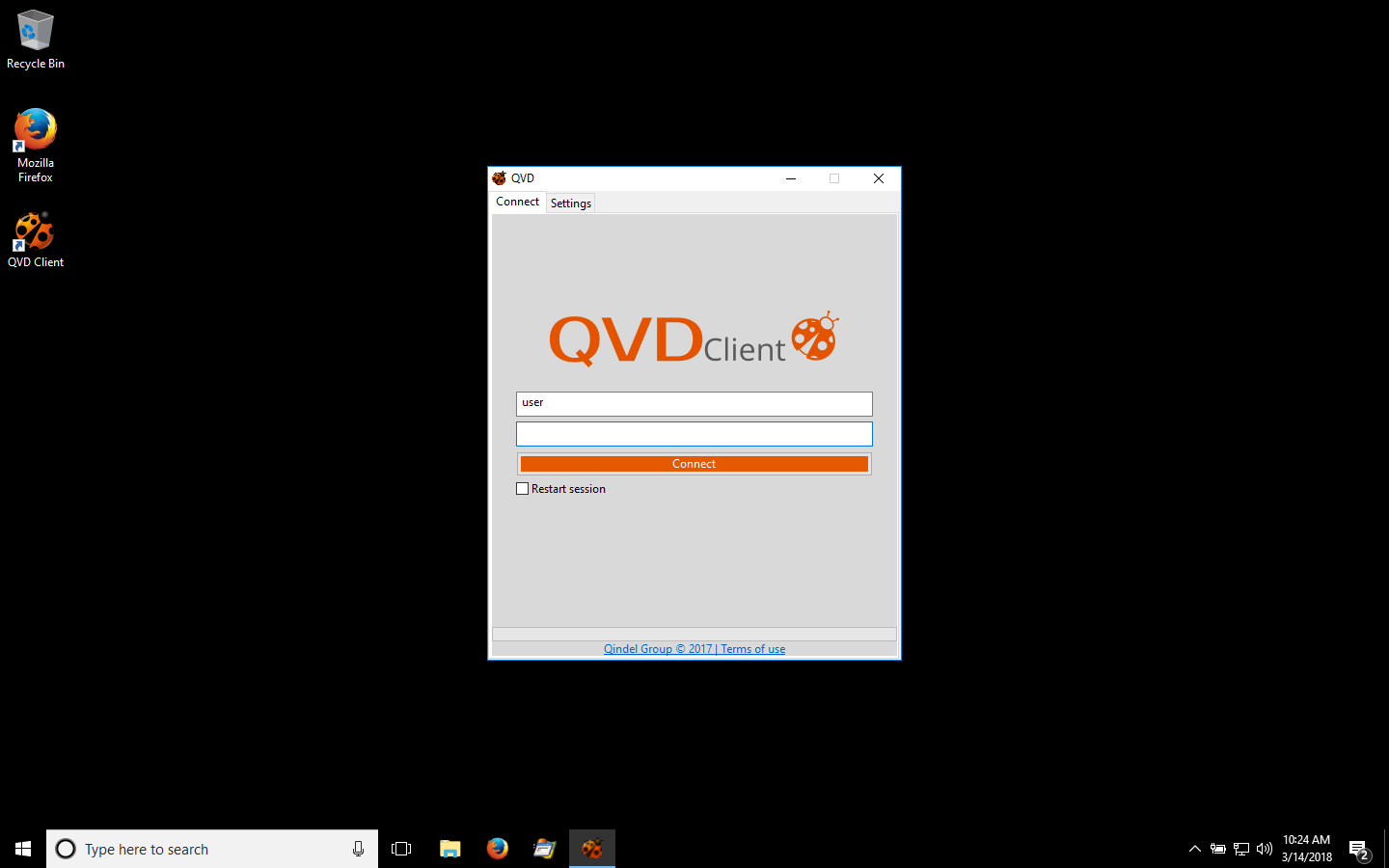
-
La pestaña de ajustes con las opciones de configuración
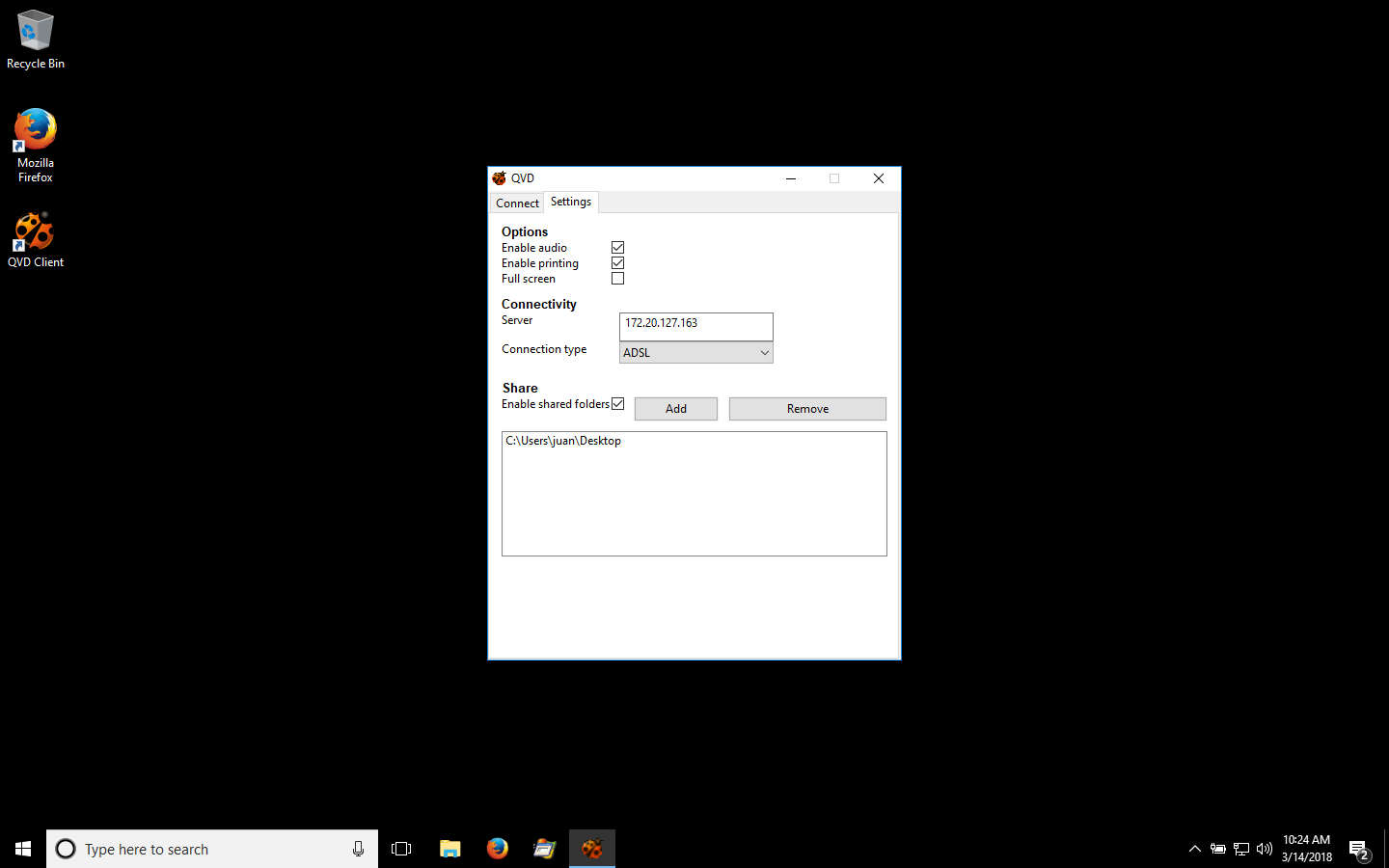
-
2. Linux
|
|
El proceso descrito se ha realizado utilizando Ubuntu Unity. En otra distribución o entorno de escritorio habrá que encontrar la aplicación del cliente de QVD de la forma apropiada en cada caso. |
-
Hacemos click con el boton derecho en el icono de Unity en el menú de aplicaciones y hacemos click en aplicaciones
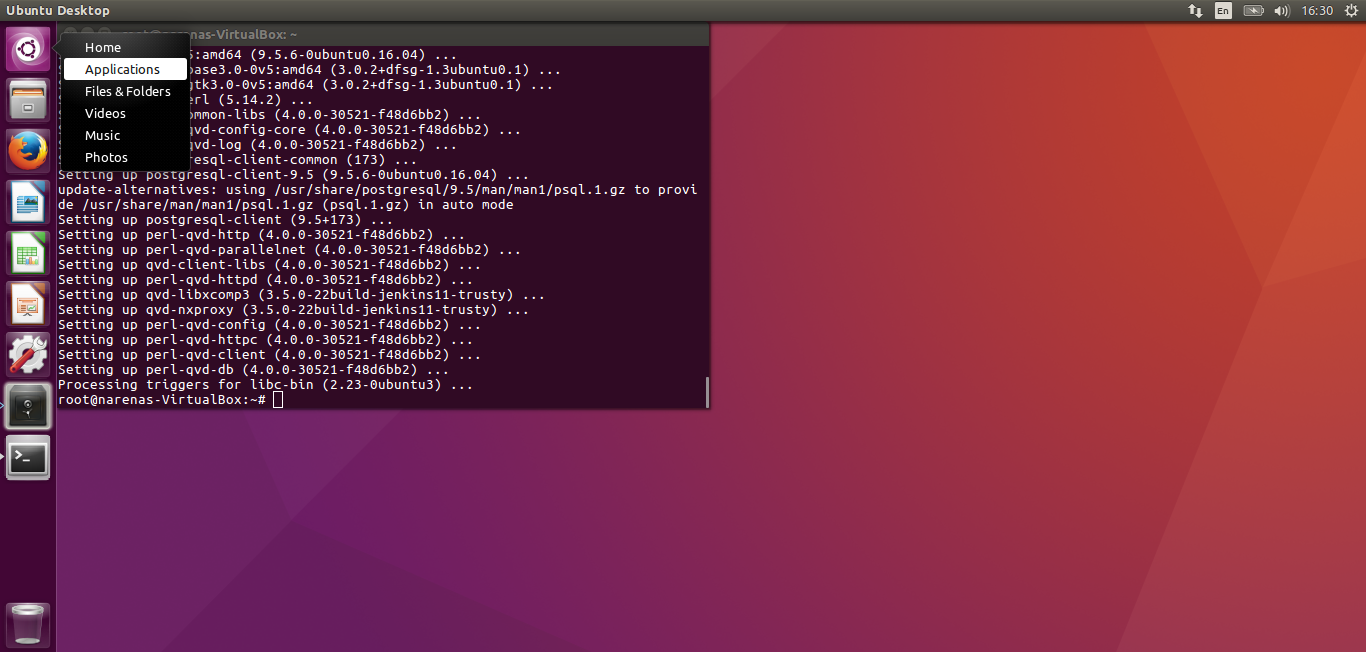
-
En la barra de búsqueda de aplicaciones escribimos QVD, esto hará que se muestre el icono de aplicación.
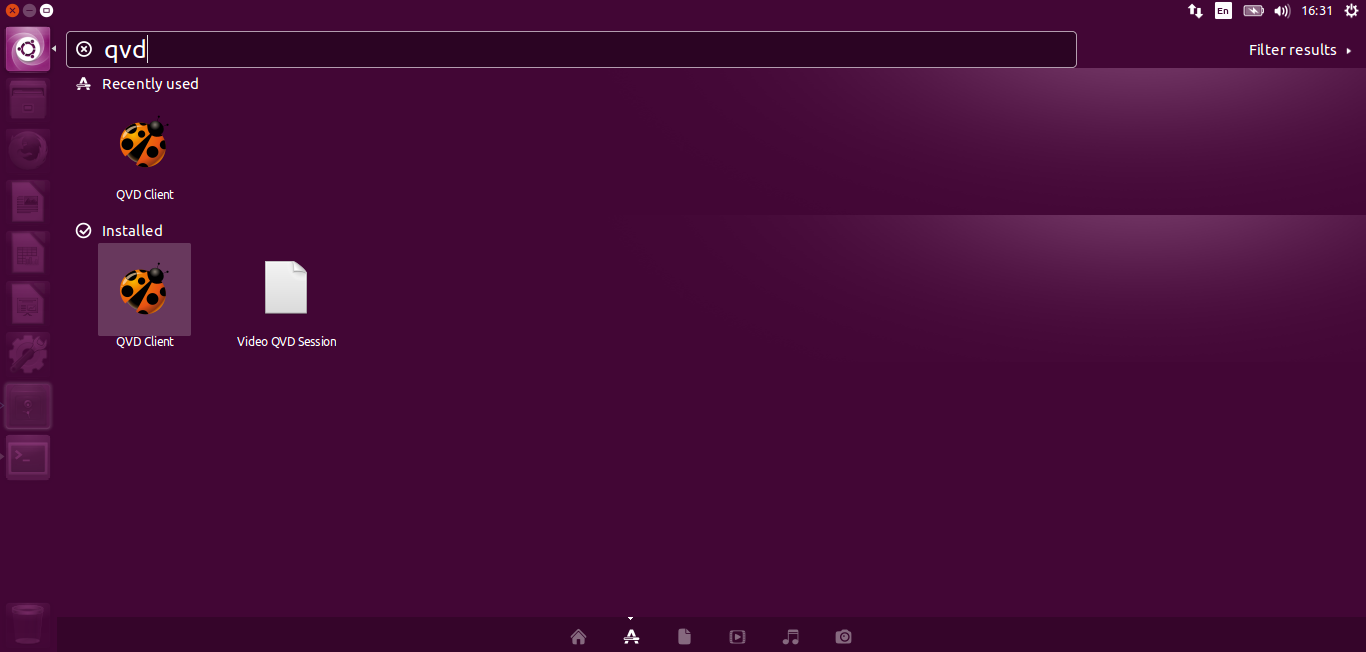
-
Hacemos click en el icono lo que hará que nos aparezca el cliente de QVD. Las opciones se reparten en dos pestañas:
-
La pestaña de conexión con los campos de sesión
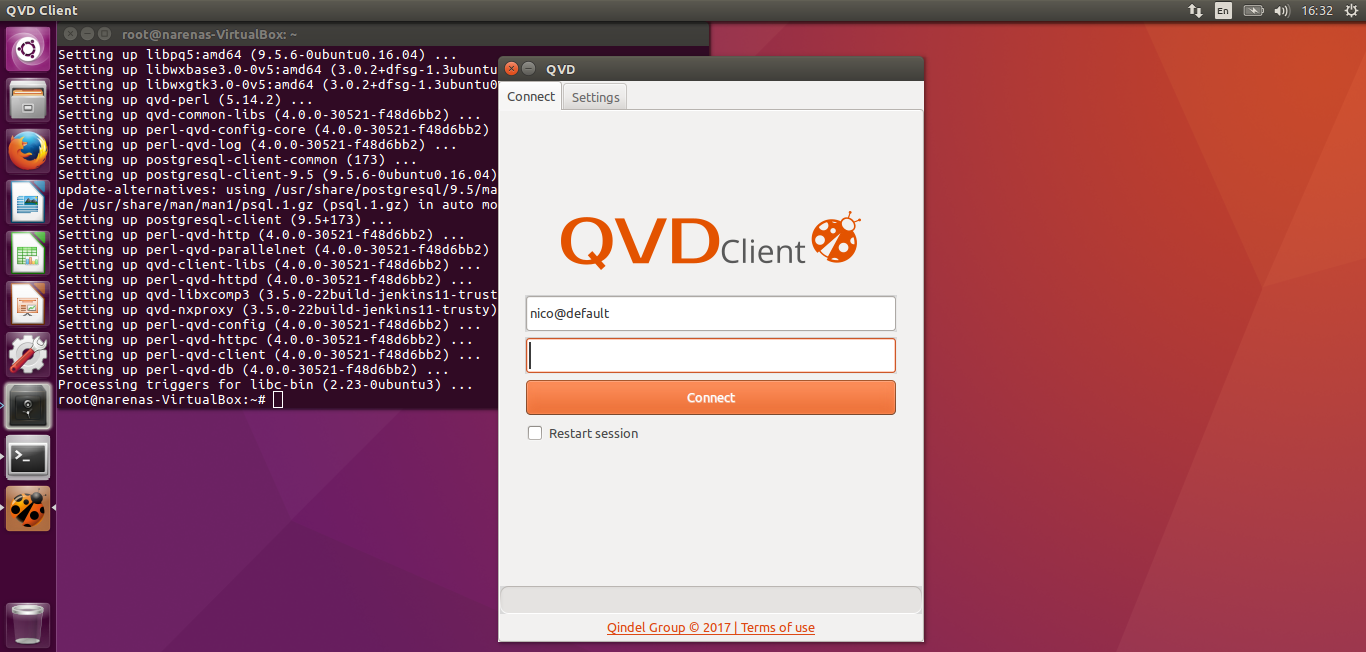
-
La pestaña de ajustes con las opciones de configuración
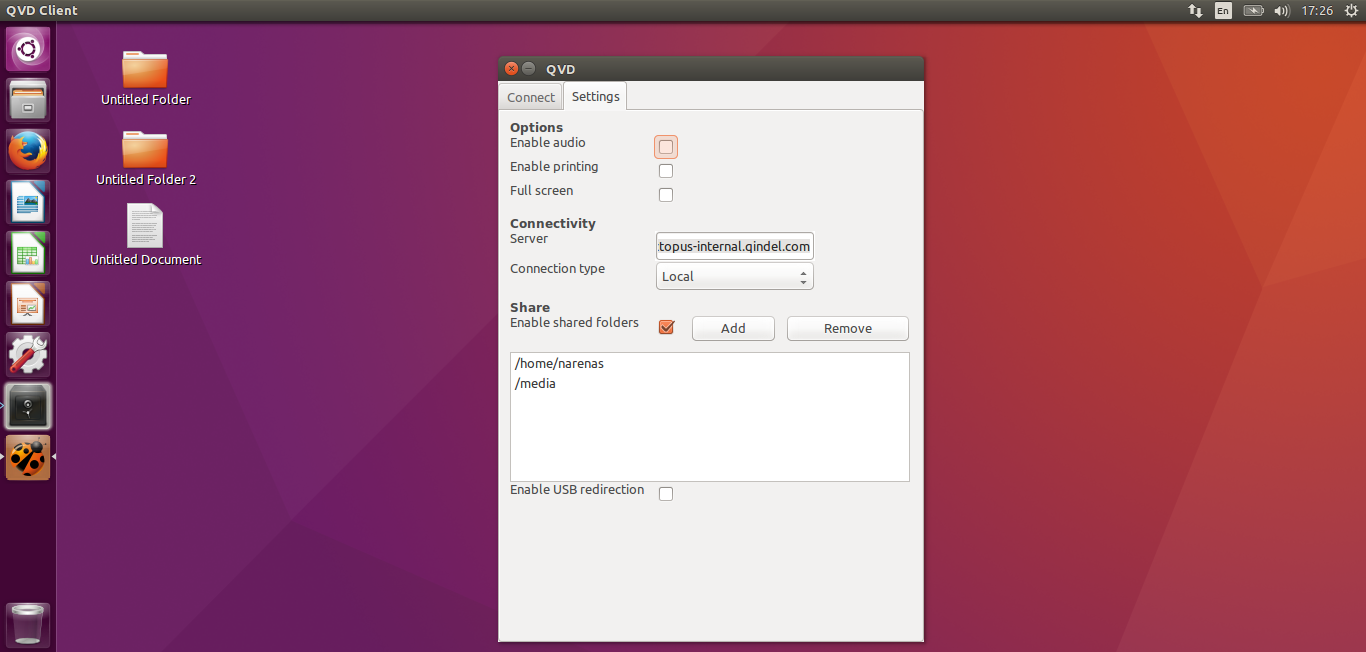

A diferencia del resto de clientes, en el cliente Linux está disponible la opción de redirección USB.
-
3. Mac OS
Para ejecutar el cliente de QVD en Mac OS habrá que seguir los siguientes pasos.
-
Entrar en el Launchpad para acceder a la lista de aplicaciones instaladas donde encontraremos el cliente de QVD.
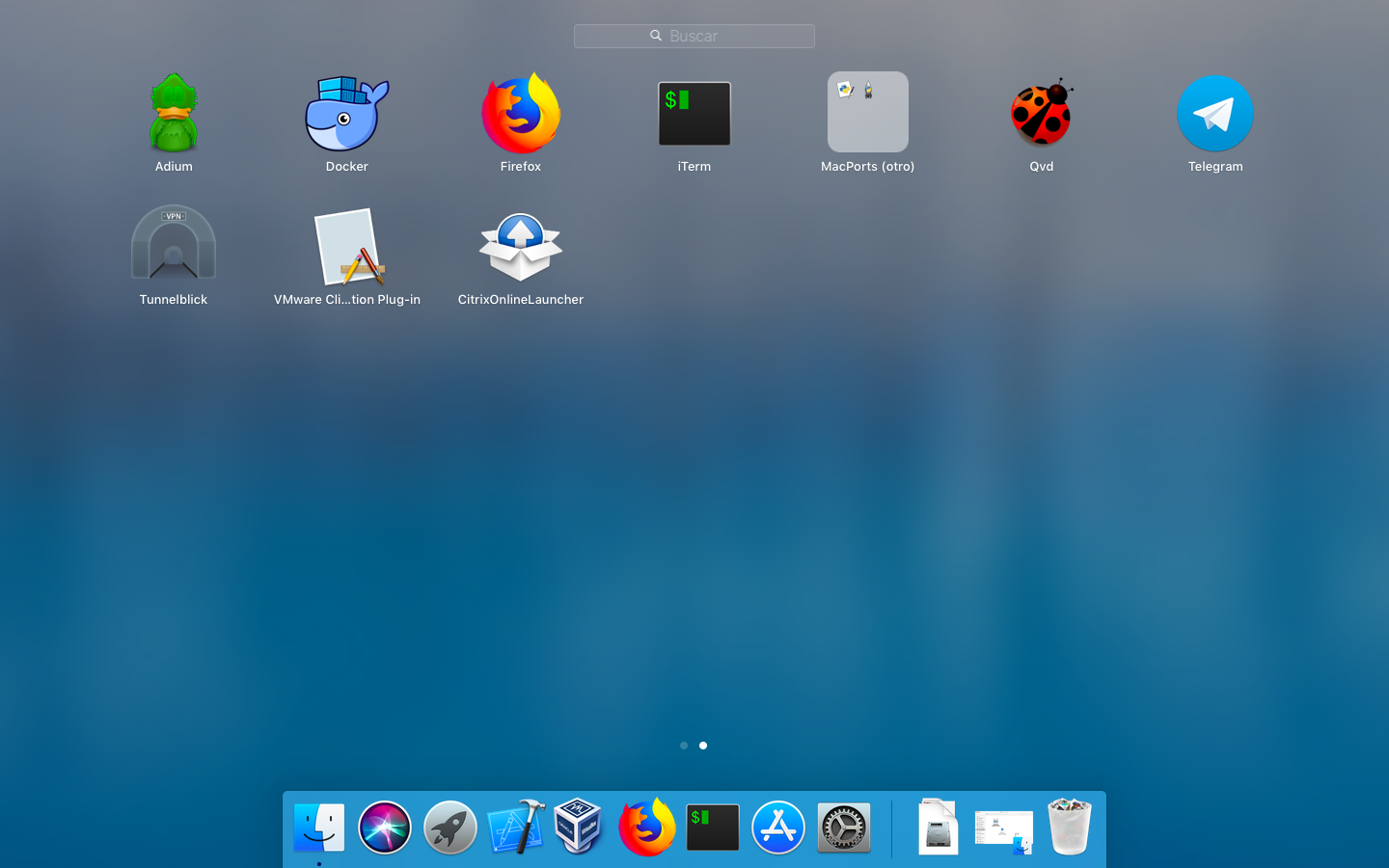
De igual forma podemos utilizar el buscador o spotlight.
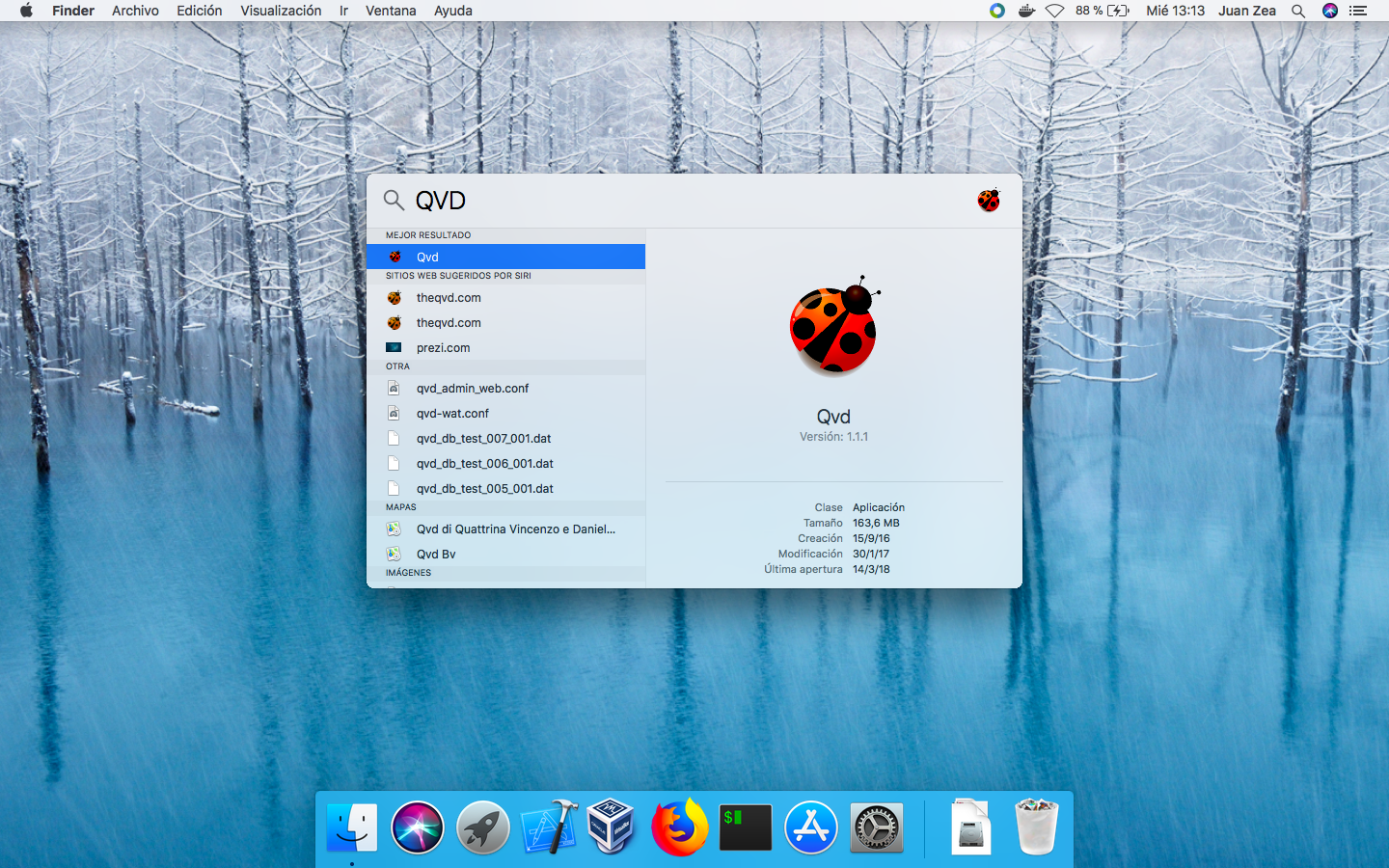
-
En cualquiera de los casos, al hacer click en el icono aparecerá el cliente de QVD. Las opciones se reparten en dos pestañas:
-
La pestaña de conexión con los campos de sesión
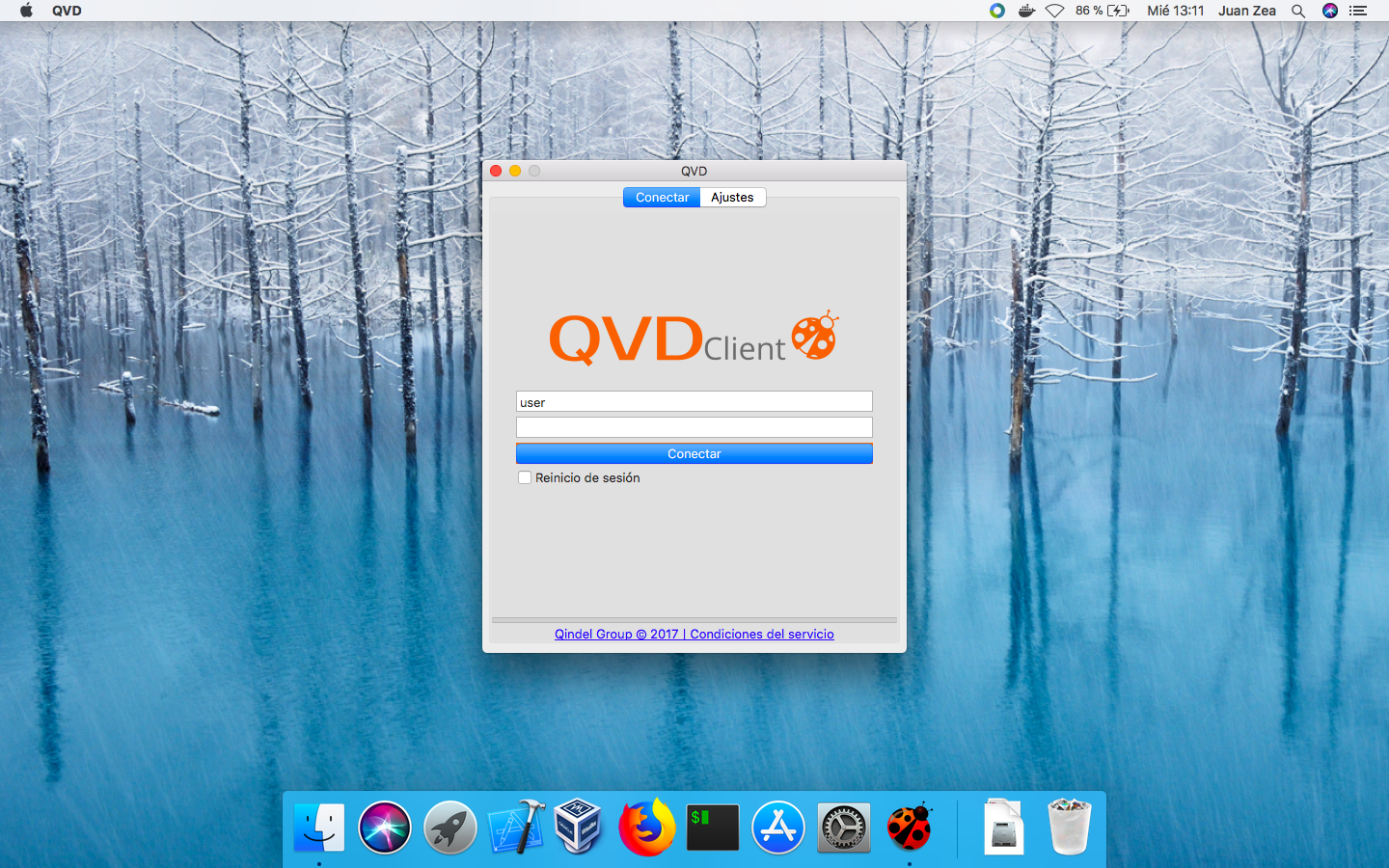
-
La pestaña de ajustes con las opciones de configuración
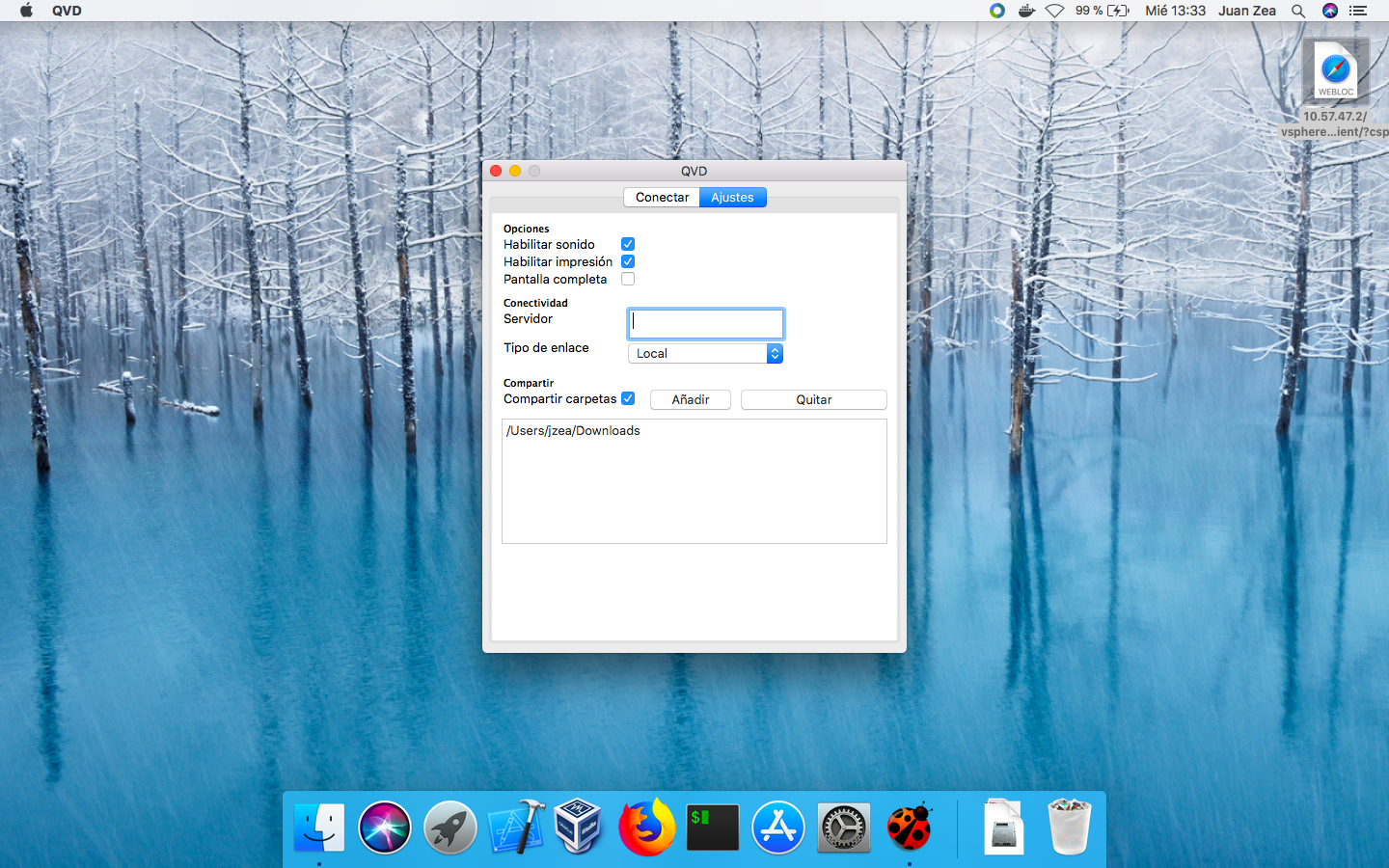
-
4. Arrancando el cliente
Al arrancar el cliente se muestra ante nosotros el cliente con la pestaña de Connect abierta.
Esta pestaña está compuesta por:
-
Campo de login: En donde el usuario introducirá su login para iniciar la sesión.
-
Campo de contraseña: En donde el usuario introducirá su password.
-
Botón de conexión: Para conectar a la VM
-
Checkbox de reinicio de sesión: Si el usuario selecciona este checkbox, en el momento de la conexión se producirá un reseteo de la sesión del usuario, perdiendo los trabajos que hubiera en la misma si el usuario no hubiera guardado los documentos de ésta.
Además hay una pestaña de Ajustes con opciones de conexión, conectividad y compartición. Estas opciones se explicarán más adelante.
Conexión a un escritorio.
Para conectarnos a un escritorio, lo primero que tendremos que hacer es configurar el servidor de QVD al que nos queremos conectar, para ello haremos click en la pestaña de ajustes y teclearemos el dominio ó FQDN del servidor al que nos queremos conectar.
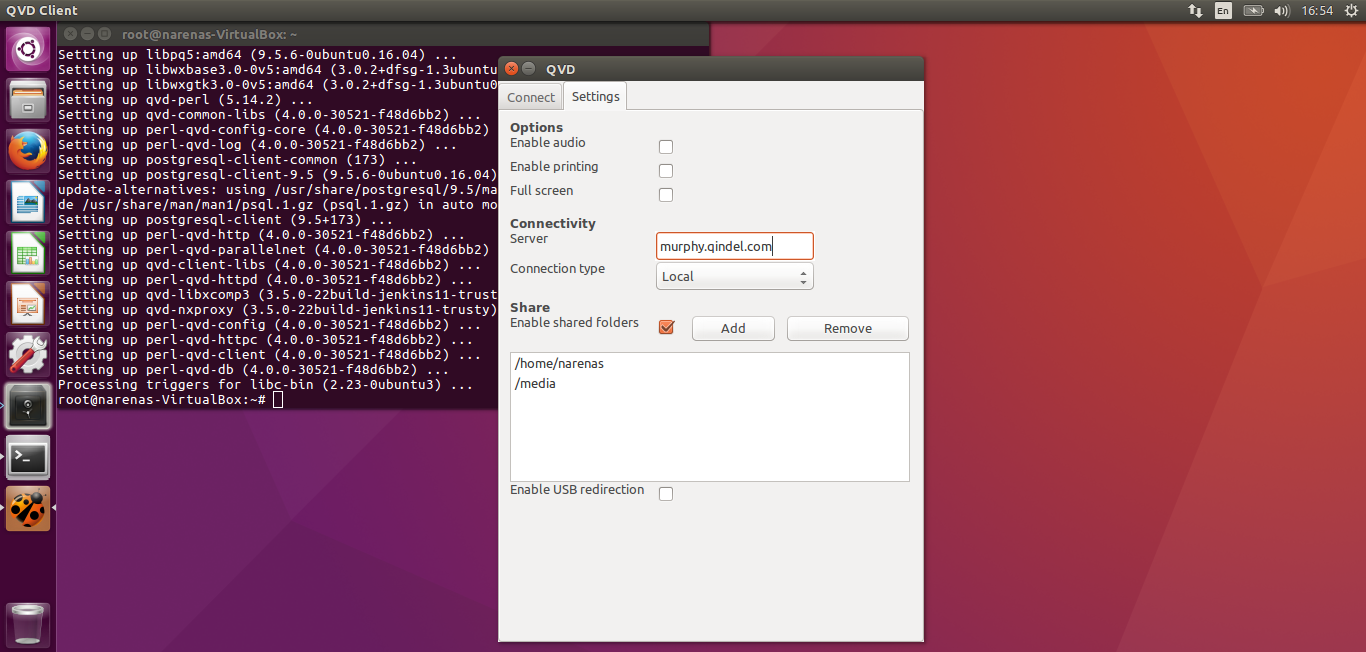
El tipo de conexión en este caso lo dejaremos a Local.
|
|
Esta configuración se quedará guardada para futuras ejecuciones. |
Una vez hecho esto, volveremos a la pestaña de Connect donde introduciremos el login y el password correspondiente.
|
|
Recordamos que el login será por defecto en formato [user]@[tenant] |
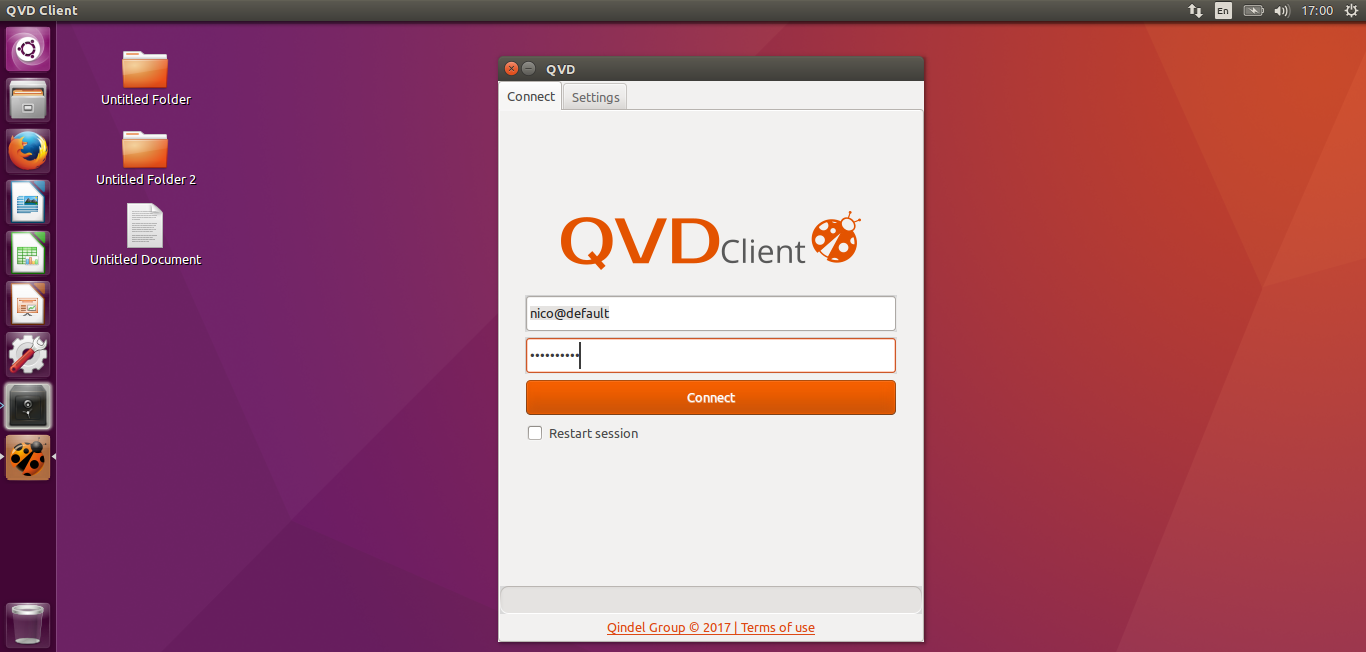
Pulsando el boton de conexión, si unicamente tenemos un escritorio configurado y el certificado que presenta el broker de conexiones de QVD es considerado válido nos aparecerá nuestro escritorio virtual directamente.
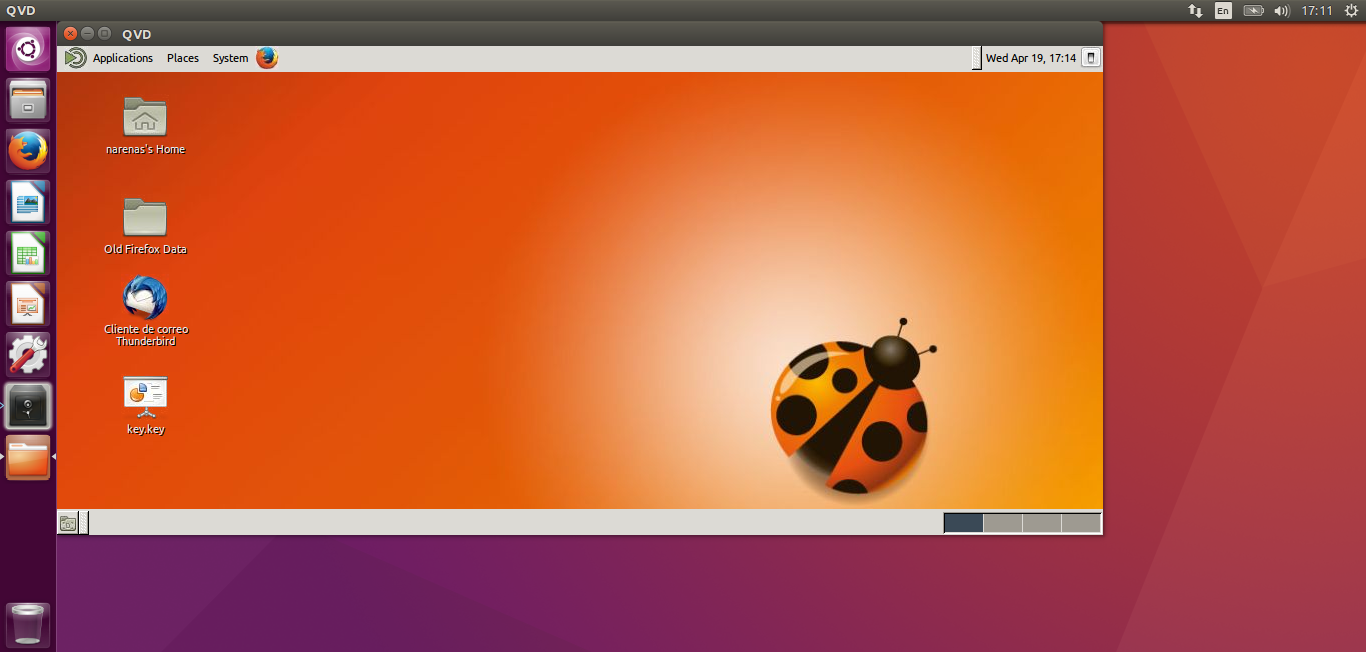
1. Certificado SSL no válido
En caso de que el certificado SSL que presenta el L7R no sea considerado válido, nos aparecerá una pantalla con los diferentes problemas que el certificado presente, permitiendonos no conectar, aceptar el certificado permamentemente o aceptar el certificado temporalmente. En caso de que lo aceptemos de manera temporal, nos volverán a aparecer los mismos avisos en la próxima ocasión en que nos conectemos a nuestro escritorio virtual.
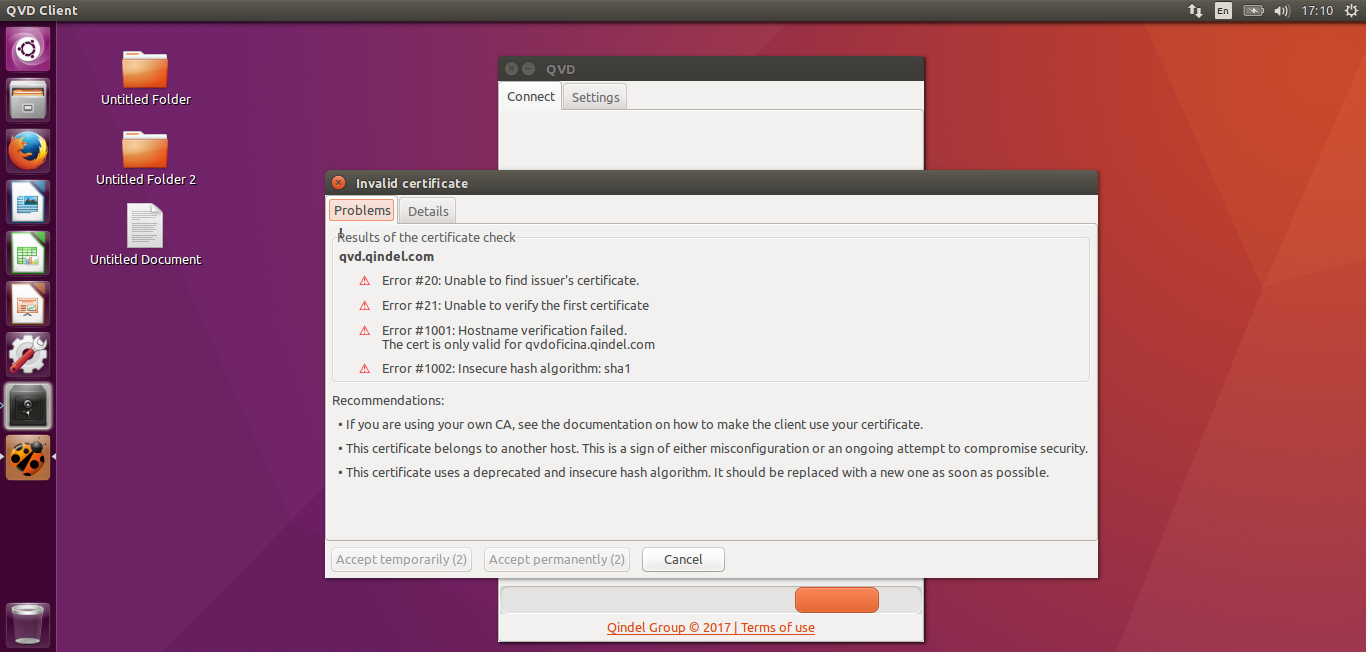
2. Varios escritorios
Puede ocurrir tambien, que el usuario que realiza la conexión tenga varios escritorios virtuales asignados. En este caso el cliente de QVD nos mostrará un cuadro de selección en el que podremos elegir a qué escritorio nos queremos conectar.
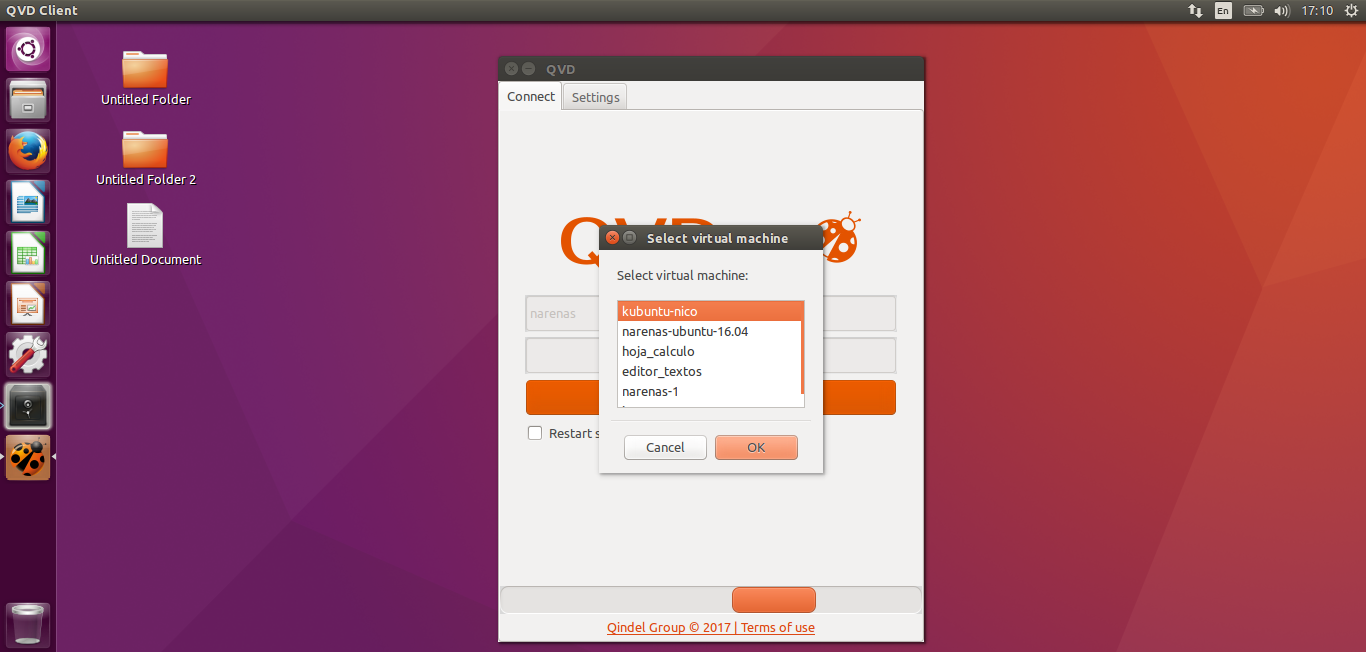
Simplemente seleccionando el escritorio al que nos queremos conectar y dandole al boton de OK accederemos a nuestro escritorio.
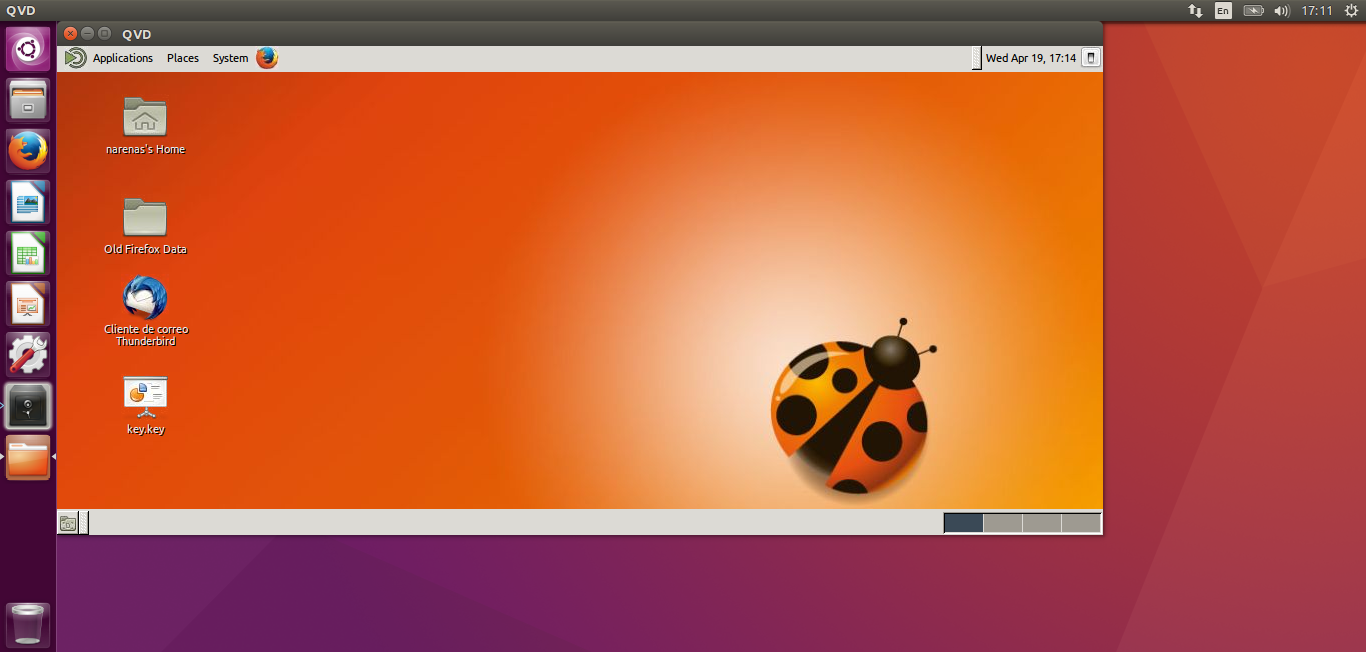
Pantalla de Ajustes.
Hay varias caracteristicas que se pueden configurar desde el cliente de QVD, todas se configuran desde la misma pantalla que es la pantalla de Settings del cliente.
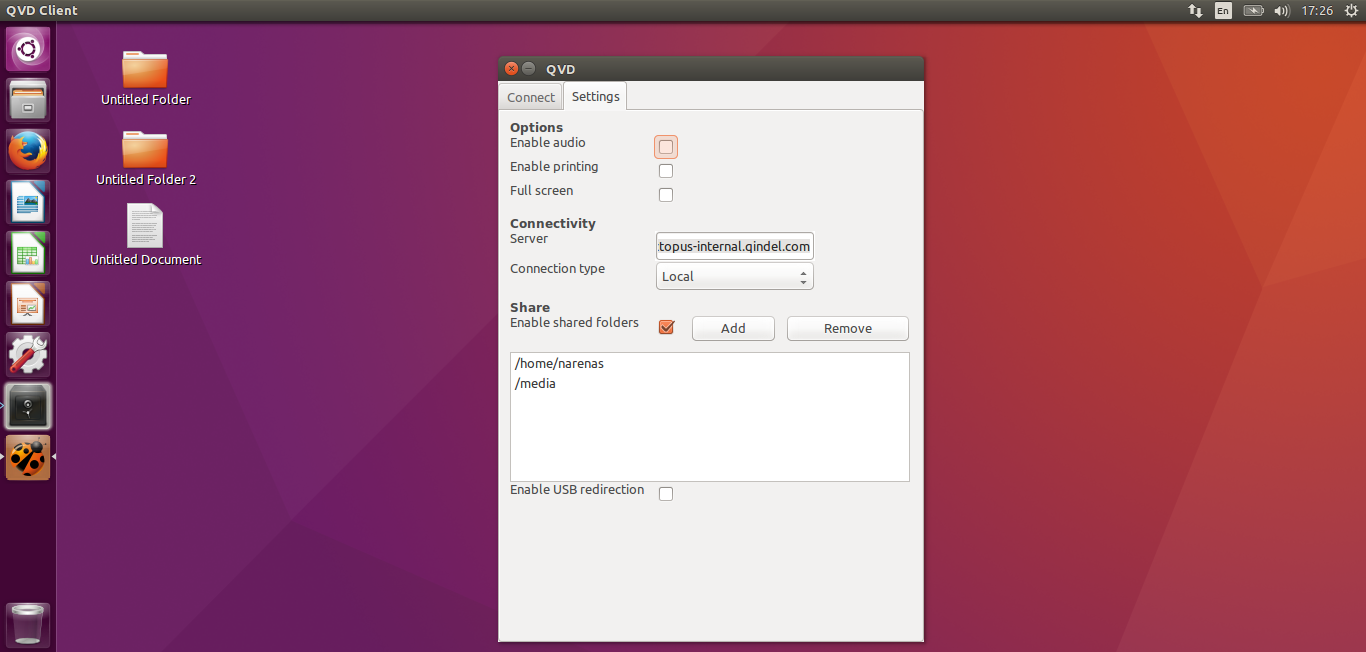
1. Opciones
En la sección Options tenemos 3 checkbox de entre los que podemos elegir las siguientes opciones:
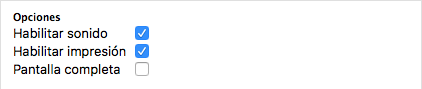
-
Habilitar sonido: Para habilitar el sonido en QVD.
-
Habilitar impresión: En caso de que este seleccionada, las impresoras locales que tenga el usuario configurado en el puesto desde donde se conecta al escritorio remoto serán exportadas al escritorio virtual, permitiendo imprimir los trabajos que el usuario desee.
-
Pantalla completa: En caso de que esté habilitado, el escritorio de QVD se mostrará a pantalla completa en lugar de mostrarse en modo ventana, que es como se muestra por defecto.
2. Conectividad
Dos Opciones aparecen en esta pestaña, Servidor y Tipo de Enlace.
-
Servidor: Pondremos el dominio ó FQDN del servidor al que nos tendremos que conectar para que se muestre nuestro escritorio virtual.
-
Tipo de enlace: Tenemos que escoger uno de los tres valores siguientes en función del tipo de conexión que tengamos, los tipos de enlace que soporta el cliente de QVD son los siguientes:
-
Local
-
ADSL
-
Modem
-
3. Impresión
El cliente permite compartir las impresoras de la máquina cliente con la máquina virtual. Al activar la opción de habilitar impresión se compartirán las impresoras instaladas en la máquina cliente, con la máquina virtual.
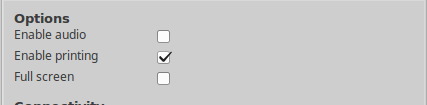
3.1. Impresión en Windows
Al activar la opción de compartir impresoras en Windows, toda impresora instalada en la máquina cliente se compartirá en las máquina virtual con el prefijo QVD- en su nombre.
En imágenes anteriores a QVD 4.1, es necesario realizar lo siguientes cambios a la hora de compartir impresoras:
-
Ir a Administrar la configuración avanzada de uso compartido.
-
Asegúrese de que en su perfil actual esté activado el uso compartido de archivos e impresoras.
-
En todas las redes, desactive el uso compartido con contraseña en la parte inferior.
4. Compartir carpetas
El cuadro de compartir carpetas tiene un botón de check, que permite habilitar/deshabilitar la compartición de carpetas y dos botones que permiten añadir o quitar carpetas compartidas.
|
|
Las carpetas han de ser compartidas antes de que el usuario inicie sesión dentro del entorno de QVD. Si se quieren modificar las carpetas, será necesario que el usuario corte la conexión de QVD y cambie su mconfiguración de compartición de carpetas. |
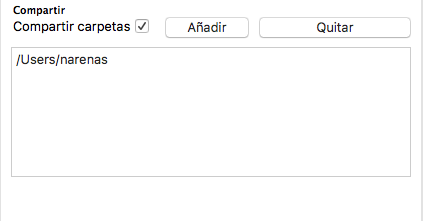
|
|
La configuración de carpetas compartidas requiere que la redirección de puertos esté habilitada en el VMA. |
5. Redirección USB (Cliente Linux unicamente)
El cliente Linux tiene la posibilidad de compartir dispositivos USB sobre protocolo IP. Esto permite que los dispositivos que están conectados al pc del usuario aparezcan en el escritorio del usuario.
Para que funcione es necesario habilitar el checkbox para después seleccionar el dispositivo que queremos que se muestre en la máquina remota del usuario.
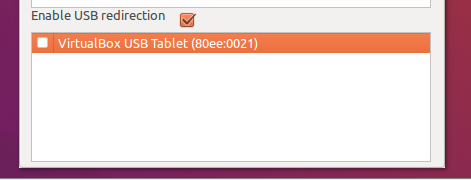
|
|
La redirección de puertos USB está diponible únicamente para los clientes de subscripción de QVD y requiere de la instalación de componentes adicionales. |
6. Atajos de teclado
6.1. Cliente Linux / Windows.
Hay diferentes atajos de teclado que pueden ser usados en QVD para realizar diferentes opciones
Ctrl + Alt + Shift + Esc |
Para salir de una sesión que no está respondiendo |
Ctrl + Alt + T |
Para terminar o suspender una sesión. |
Ctrl + Alt + F |
Para entrar y salir del modo de pantalla completa. (Esta combinación de teclas no está disponible en los clientes Windows). |
Ctrl + Alt + Shift + F |
Para cambiar a modo multimonitor. |
Ctrl + Alt + M |
Para minimizar o maximizar el modo de pantalla completa |
Ctrl + Alt + arrow keys |
Para navegar entre diferentes escritorios. |
Ctrl + Alt + R |
Para cambiar al modo de auto redimensionamiento. El cliente arranca de esta forma, por lo que los usuarios pueden redimensionar la pantalla simplemente redimensionando la ventana principal. |
Ctrl + Alt + E |
Para activar el lazy encoding. |
Ctrl + Alt + J |
Para intentar solucionar problemas de visualización. |
Alt + F4 |
Cuando el gestor de ventanas está presente, permite terminar una sesión. |
Ctrl + Alt + K |
Activa y desactiva la captura de las teclas Alt+Tab y Print Screen. |
|
|
Alguna de las combinaciones de teclas señaladas provocan la desconexión del usuario, una vez que éste se reconecta es cuando las caracteristicas habilitadas son efectivas. |
6.2. Cliente Mac
Command + Ctrl + f |
Pasa al modo de pantalla completa |
Command + Ctrl + t |
Termina la sesión / desconecta. |
Command + Ctrl + m |
Minimiza la ventana del escritorio remoto |
Command + Ctrl + e |
Habilita el lazy encoding |
Command + Ctrl + r |
Habilita deshabilita el redimensionamiento de la pantalla. |
|
|
Algunos de estos atajos pueden solaparse con atajos de escritorio por defecto. Puede ser necesario modificar estos, para ello se puede seguir este enlace |
7. Logs y Debug
En el home del usuario se crea un directorio (.qvd), que contiene un archivo llamado client.conf, en caso de querer aumentar el nivel de detalle de la salida de los logs, tendremos que añadir la siguiente linea al fichero con el editor de texto que deseemos:
log.level=DEBUG
Los logs que se crean en el cliente se guardan en el mismo directorio donde se encuentra el client.conf y se crea uno por cada sesión que se inicia desde con QVD.
8. Configuraciones SSL
Por defecto QVD es muy restrictivo con respecto a las conexiones que permite y con los certificados que las empresas pueden usar para realizar la conexión entre el cliente y los servidores de QVD.
Sin embargo estas configuraciones pueden ser relajadas modificando los siguientes parametros en el client.conf
# Permite que el certificado esté cifrado con una clave inferior a 2048 bits client.ssl.allow_weak_key=1 # Permite que el nombre del certificado no coincida con el del host en el que se está presentando dicho certificado. client.ssl.allow_bad_host=1 # Para permitir certifiacdos revocados o no. client.ssl.allow_revoked=0 # Para que el cliente pueda aceptar certificados que el sistema no los considere de confianza. client.ssl.allow_untrusted=1 # Para permitir que el sistema pueda aceptar certificados que hayan expirado. client.ssl.allow_expired=1 # Para que el cliente pueda aceptar certificados que serán válidos a partir de cierta fecha client.ssl.allow_not_yet_valid=1 # Para permitir aceptar certificados con errores SSL con controlados por el cliente QVD client.ssl.allow_unknown_error=1
Tambien es posible definir cuales son las versiones de SSL que se permiten mediante el paramentro client.ssl.options.SSL_version que por defecto trae los siguientes valores.
client.ssl.options.SSL_version = SSLv23:!SSLv3:!SSLv2:!TLSv1