Introducción
El portal de usuario de QVD es una herramienta web para conectarse a los escritorios virtuales de QVD.
Esta guía describe los pasos para instalar el Portal de usuario (UP) de QVD. Se describirán los requisitos y los pasos necesarios para poner en funcionamiento el UP tanto en el lado del servidor, como en el lado del usuario.
El lado del usuario
En el lado del usuario el portal de usuario es básicamente un portal web con el que se realiza la conexión con los escritorios virtuales. Esta conexión se puede realizar de dos formas:
-
A través del navegador utlizando la tecnología HTML5
-
Lanzando el cliente clásico de QVD desde el navegador
Ambos métodos tienen diferentes requerimientos, por lo que los describiremos por separado.
1. Requisitos
1.1. Cliente HTML5
-
Conexión con el servidor: Para utilizar el cliente HTML5 se necesitará que el ordenador tenga conexión con el servidor de QVD. Esto no tiene por qué implicar necesariamente tener conexión a internet, ya que es posible utilizar QVD en una red local.
-
Navegador web moderno: Cualquier navegador web actualizado es suficiente para utilizar el portal de usuario. Si se tiene limitación con las versiones del navegador se deberá tener en cuenta la siguiente matriz de compatibilidad.
1.1.1. Matriz de compatibilidad de navegadores
A continuación se definen las versiones de navegadores a partir de las cuales se garantiza compatibilidad. Puede que alguna versión anterior haga la aplicación usable, pero no es recomendable.
| Chrome | Firefox | Internet Explorer | Edge | Opera |
|---|---|---|---|---|
Safari |
49+ |
44+ |
11+ |
12+ |
1.2. Cliente clásico
-
Conexión y Navegador web: Para utilizar el Portal de usuario para lanzar el cliente de QVD clásico, se deben cumplir los requisitos anteriormente descritos para el cliente HTML5, ya que se utiliza de la misma manera el portal web.
-
Cliente de QVD 4.1 o superior: Además, se deberá tener un cliente de QVD instalado en el sistema. Este cliente será lanzado en segundo plano por la aplicación web.
2. Instalación
2.1. Cliente HTML5
Para utilizar el cliente HTML5 no es necesaria ninguna instalación por parte del usuario. Simplemente entrar con su navegador en la URL proporcionada y utilizar las credenciales proporcionadas por el administrador.
El portal de usuario incluye todo lo necesario para utilizar el cliente HTML5 una vez se haya accedido con las credenciales personales.
2.2. Cliente clásico
Hay un cliente de QVD para cada sistema operativo. La descarga para su instalación está accesible desde el mismo portal de usuario en la sección descargas.
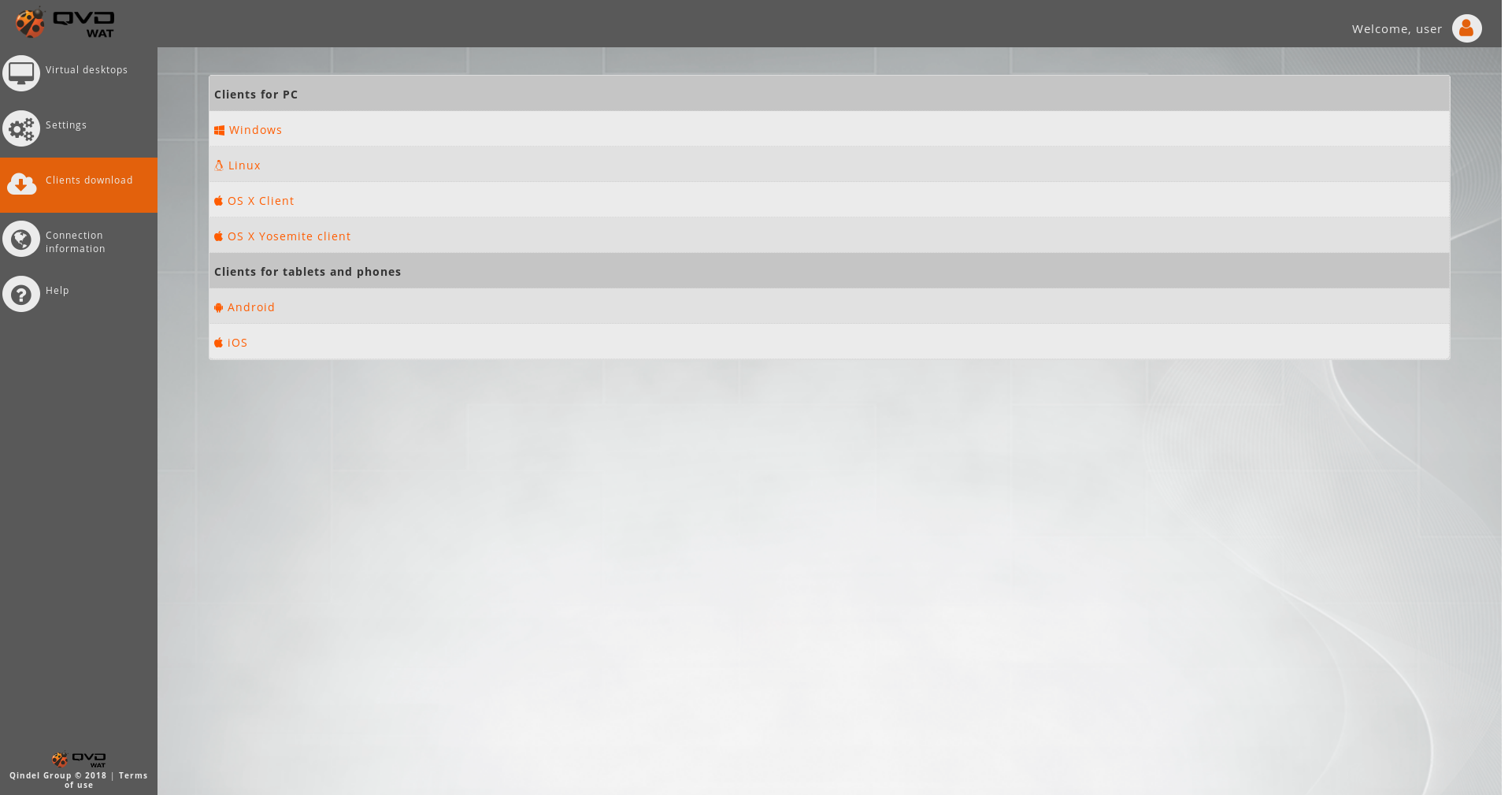
Para más detalles de su instalación consulta la guía de instalación rápida del cliente en el sistema operativo que necesites o la documentación general del cliente de QVD.
El lado del servidor
1. Requisitos
-
QVD 4.1 o superior
-
Docker CE 17.04 o superior
2. Instalación
- Instalar Docker
-
La versión mínima necesaria será Docker Community Edition 17.04.
Para instalarlo seguiremos la documentación oficial
- Descargar imagen de Docker
-
Deberemos descargar la imagen con todo lo necesario de Dockerhub con el siguiente comando:
docker pull theqvd/qvd-nx2v-gateway:latest
- Añadir el repositorio de QVD
root@myserver:~# wget -qO - https://www.theqvd.com/packages/key/public.key | sudo apt-key add - root@myserver:~# echo "deb http://theqvd.com/packages/ubuntu-xenial QVD-4.1.0 main" > /etc/apt/sources.list.d/qvd.list root@myserver:~# apt-get update
- Instalar el Portal de usuario
apt install perl-qvd-up
- Arrancar el servicio
-
Al instalar el UP se registrará el servicio qvd-up-api
Para arrancar el servicio escribimos:
service qvd-up-api start
3. Configuración
Para que el portal de usuario conecte con la base de datos así como con los contenedores de QVD, es necesario configurarlo para que apunte a los componentes necesarios.
|
|
Tras cambiar la documentación será necesario reiniciar el servicio del portal de usuario: |
service qvd-up-api restart
La configuración se encuentra en el fichero /etc/qvd/up-api.conf
|
|
Esta configuración puede verse sobrescrita por la base de datos de QVD |
3.1. Base de datos
La base de datos que utilizará el portal de usuario es la base de datos de la instalación de QVD. Puede estar en la misma máquina o no, y su configuración viene dada por los siguientes tokens de configuración.
database.host = example.com database.name = qvddb database.user = qvd database.password = qvd
3.2. L7R
Para realizar la autenticación de los usuarios, se debe configurar la dirección dónde el L7R está escuchando, la cual es la misma dirección que se debe configurar en los ajustes del cliente clásico.
Esta dirección viene dada por el siguiente token:
up.api.l7r.address = example.com
3.3. Imagen de docker
En el proceso de conexión, el Portal de usuario crea un contenedor en docker. Para ello se debe configurar el nombre de la imagen de docker creada en el proceso de instalación utilizando el siguiente token:
up.api.docker.image.h5gw = theqvd/qvd-nx2v-gateway:latest
3.4. Log
Además hay otros tokens para configurar el nivel de log así como los ficheros donde se redigirá tanto la salida estandar como la salida de errores del código de backend del portal de usuario.
log.level = DEBUG up.api.stderr.filename = /var/log/up-api.log up.api.stdout.filename = /var/log/up-api.log
|
|
La forma más cómoda de actualizar estos tokens es desde la sección QVD Configuration" del WAT si se tienen permisos o utilizando el QA4 con el comando 'qa4 config set tenant_id=-1,key=token.name,value=tokenValue |