1. Introducción
El portal de usuario de QVD es una herramienta web para conectarse a un escritorio virtual.
Además de la conexión a los escritorios, también proporciona una utilidad avanzada de configuración, pudiendo guardar pre-configuraciones, y un entorno de trabajo en el que conectarse a diferentes escritorios sin tener que reintroducir las credenciales.
2. Métodos de conexión
El portal de usuario tiene dos formas de conectarse a los escritorios virtuales.
2.1. Cliente pesado
Para utilizar este método será necesario tener instalado el cliente de QVD en el ordenador del usuario. El portal de usuario se encargará de arrancar en segundo plano el cliente enviándole los parámetros de configuración.
2.2. Cliente HTML5
La conexión se realiza íntegramente con la aplicación web, sin necesidad de instalar componente alguno en el sistema.
Funcionalidades no disponibles actualmente en este modo:
-
Sonido
-
Carpetas compartidas
-
Dispositivos USB
-
Impresión
3. Elementos del UP
En esta sección veremos los diferentes elementos del Portal de Usuario.
3.1. Usuario
Es el Usuario de QVD con cuyas credenciales accede al Portal de Usuario para visualizar y conectarse a sus escritorios virtuales.
-
Las credenciales son las mismas que utiliza en el Cliente pesado de QVD
3.2. Escritorios virtuales
Los escritorios virtuales son los escritorios asociados al usuario que accede al Portal de Usuario. Estos escritorios corresponden a máquinas virtuales desplegadas y administradas en QVD.
3.3. Workspaces
Son los presets de parámetros de configuración bajo los que el usuario se conecta a los escritorios.
Tener configuraciones diferentes guardadas es de utilidad para cuando el usuario se conecta a sus escritorios desde diferentes localizaciones, con distintas velocidades de conexión, etc.
-
Por defecto, un usuario tiene siempre un workspace predefinido.
-
Cada usuario puede crear y editar los _workspaces_que desee.
-
Siempre habrá un workspace definido como activo. Siendo la Configuración activa que veremos en otro apartado.
3.4. Configuración activa
La configuración activa del UP es un workspace cuyos parámetros son utilizados en la conexión de los escritorios virtuales por defecto.
-
Se puede cambiar el workspace establecido como configuración activa desde la pantalla de escritorios virtuales así como desde la pantalla de Ajustes.
-
La configuración activa se guarda entre sesiones para un usuario.
-
La configuración activa se verá sobrescrita por aquellos escritorios que tengan definidos ajustes de conexión.
4. Paso a paso
4.1. Login
En la pantalla de login se introducirán las credenciales del usuario, siendo estas las mismas que se utilizan en el cliente clásico de QVD.
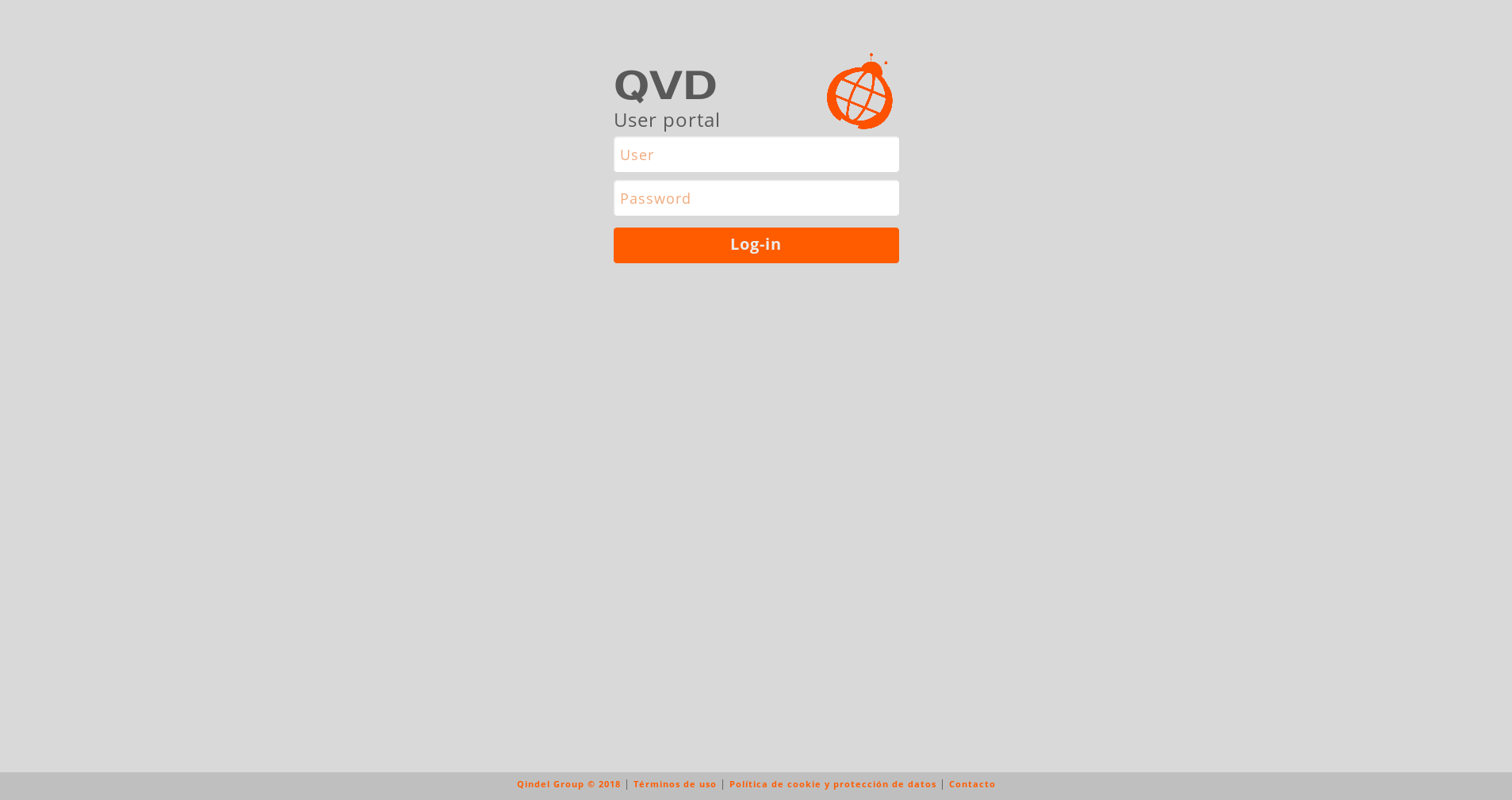
Tras introducir correctamente las credenciales se tendrá acceso a la aplicación, siendo la sección de escritorios virtuales la página principal.
A la izquierda se sitúa el menú con las diferentes secciones de la aplicación.
4.2. escritorios virtuales
En esta sección se muestran los escritorios virtuales asociados en QVD al Usuario que inicia sesión.
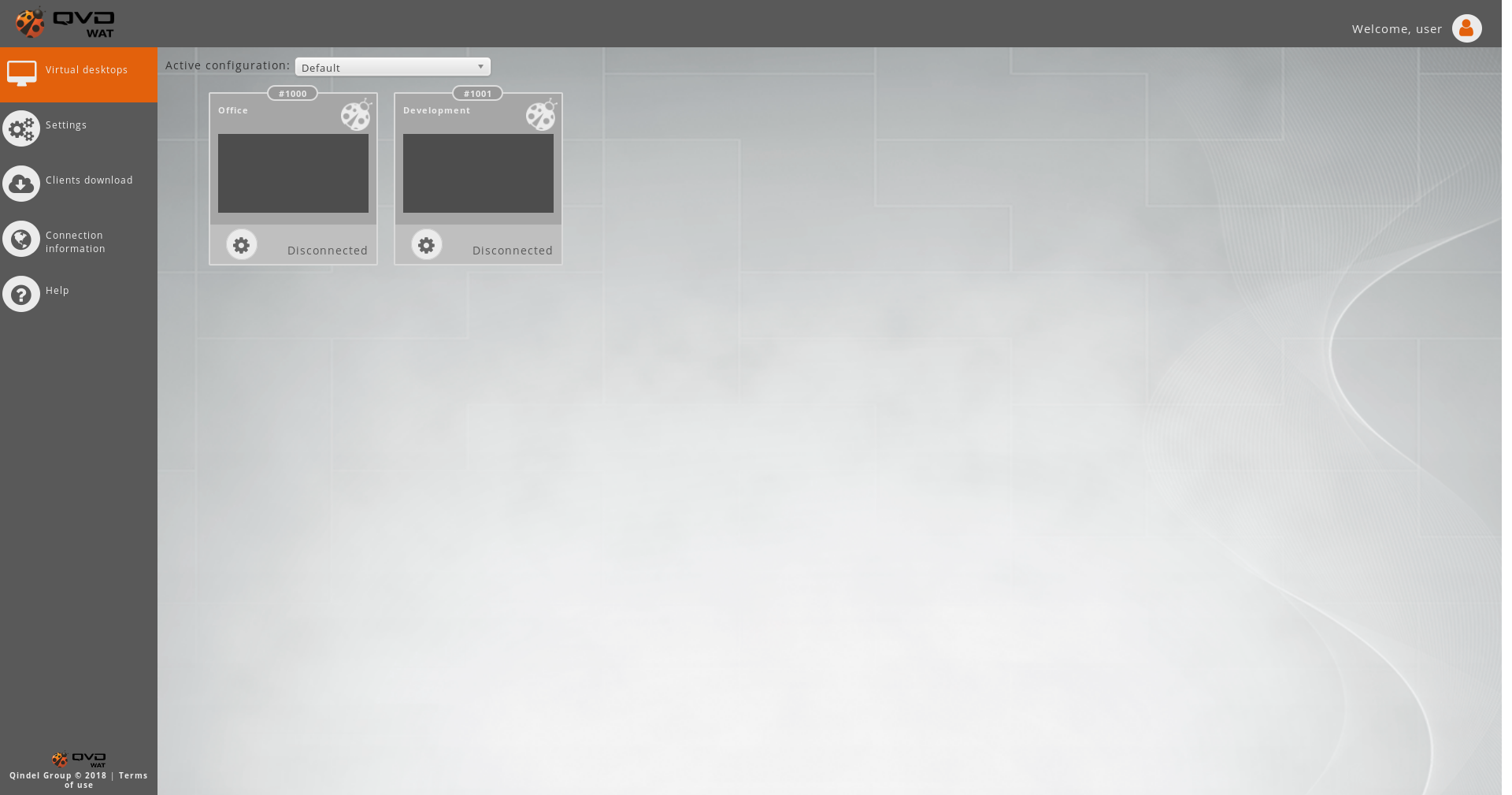
4.2.1. Configuración activa
En la parte superior izquierda se encuentra un combo de selección del workspace cuya configuración será la Configuración activa.
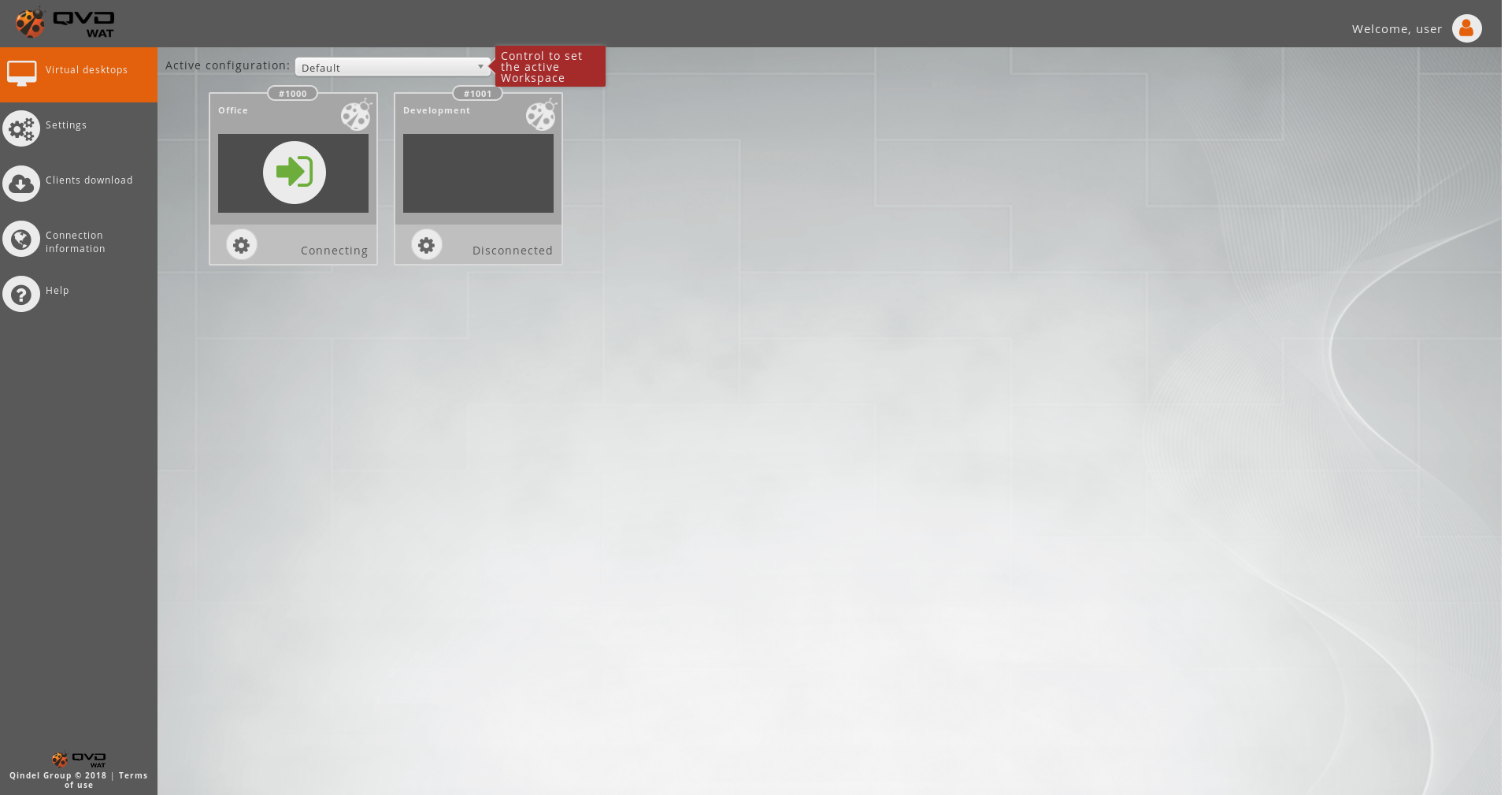
La Configuración activa será la configuración con la que se realizarán las conexiones de aquellos escritorios que no tengan una configuración propia.
La configuración propia de un escritorio la veremos en el apartado de ajustes de conexión.
4.2.2. Lista de escritorios
La parte principal de esta sección es la lista de escritorios virtuales.
Cada escritorio tiene datos informativos como su nombre, identificador y estado. Además dispone de áreas de interacción para realizar acciones como conectarse al escritorio o editar su configuración.
Datos informativos
-
Nombre: El nombre de los escritorios viene predefinido pero puede ser editado por el usuario.
-
Identificador: El ID de los escritorios solamente se muestra a efectos de futuras incidencias en las que se le pueda solicitar al usuario.
-
Estado: El estado muestra si el usuario está conectado o no al escritorio. Los diferentes estados posibles son:
-
Desconectado: El usuario está desconectado.
-
Conectando: El usuario está conectándose.
-
Conectado: El usuario está conectado.
-
Reconectando: El escritorio está reiniciando la sesión para reconectar al usuario. Útil en caso de dejar el usuario conectado en otra máquina o bloqueo del sistema.
-
Áreas de interación
Los escritorios virtuales están representados como cajas, en las cuales la mayoría de la superficie servirá como botón de conexión. El resto de la caja, con forma de rectángulo en la parte inferior, dispone de información de conexión y un botón de ajustes.

-
Conexión/Reconexión
Para conectarse a un escritorio virtual hay que hacer click en cualquier parte de la caja que representa el escritorio excepto en el rectángulo inferior. Al pasar el ratón por encima observamos la aparición del icono de conexión.
Al hacer click en Conectar el escritorio pasará a estado Conectando En el momento en que se produzca la conexión el estado pasará a Conectado.
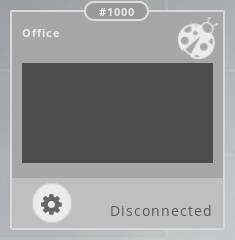
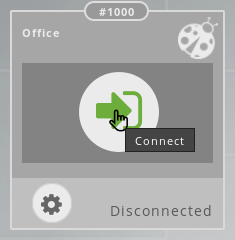
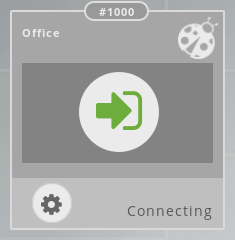
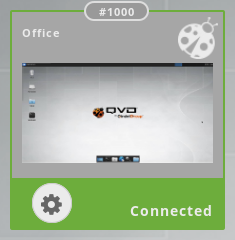
Cuando el escritorio está en estado Conectado el mismo área que sirve para hacer la conexión, servirá para que el usuario se Reconecte al escritorio. Igualmente, al pasar el ratón por encima observamos la aparición del icono de reconexión.
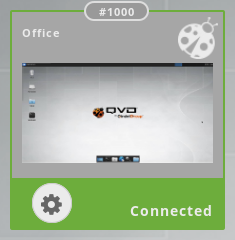
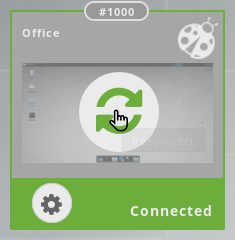
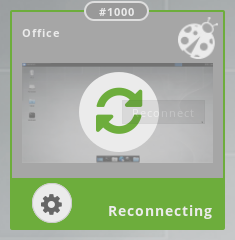
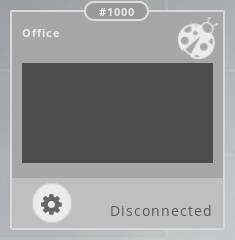
-
Configuración de ajustes de conexión
En la esquina inferior izquierda de las cajas que representan los escritorios virtuales hay un botón para acceder a los ajustes de configuración del escritorio.
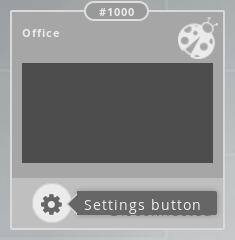
4.2.3. Ajustes de conexión de un escritorio Virtual
Cuando hacemos click en el botón de ajustes de conexión en un escritorio virtual se abrirá una ventana modal con diferentes opciones:
-
Nombre: Con este campo, el usuario podrá personalizar el nombre del escritorio. Este nombre será visible solamente por el usuario.
-
Activar ajustes propios: Si esta opción está desactivada, las siguientes opciones estarán desactivadas y corresponderán con la configuración activa en el momento.
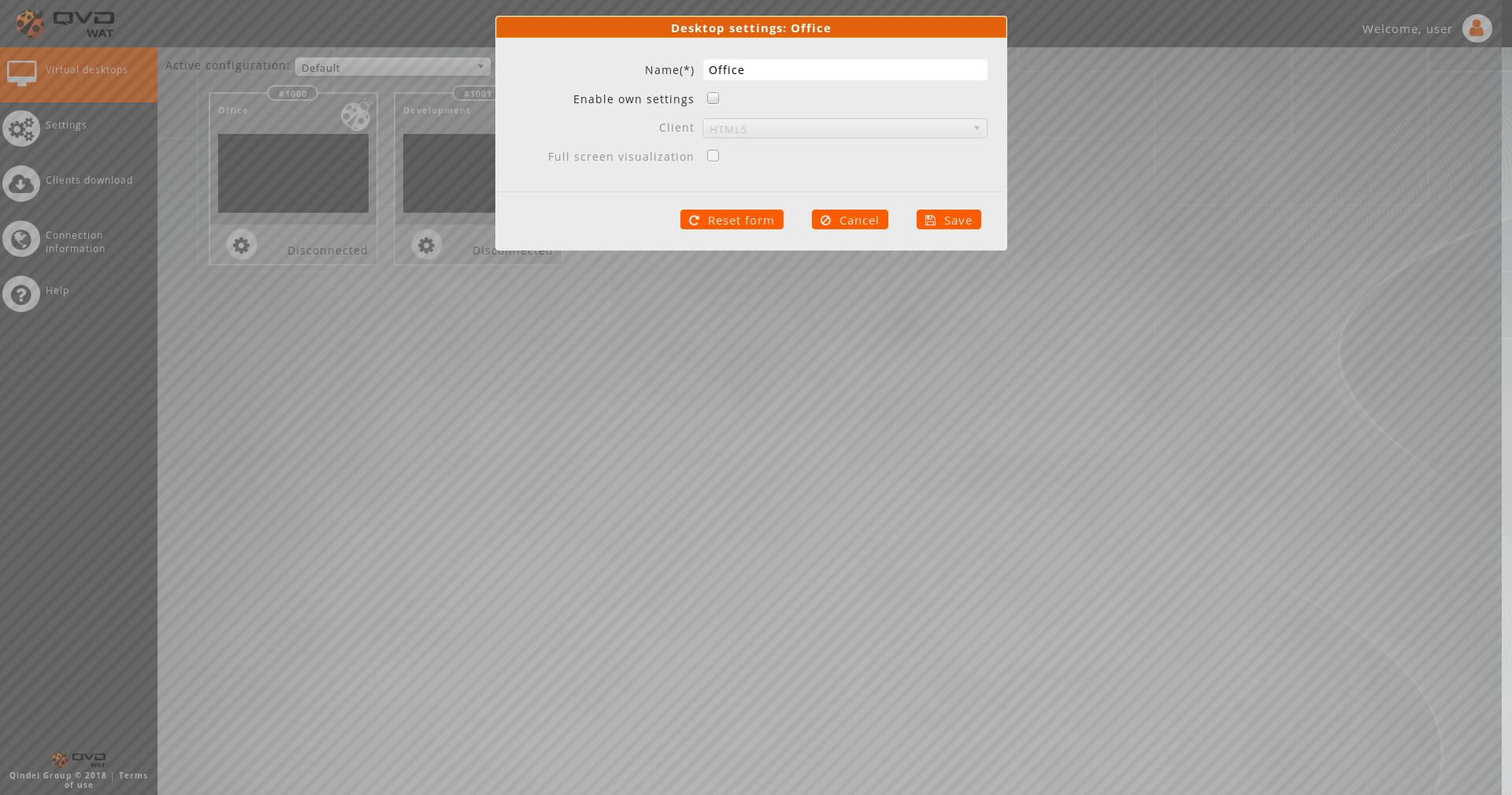
De este modo se entiende qué configuración afecta al escritorio y se da la opción de sobreescribirla con ajustes propios.
Si se activa, las opciones se desbloquarán y se podrán cambiar, sobreescribiendo así la configuración activa con ajustes propios específicos para ese escritorio.
-
Cliente: Esta opción indicará qué tipo de cliente se abrirá al conectarse al escritorio.
-
HTML5: Se abrirá el cliente en una pestaña del navegador.
-
Cliente clásico: Se abrirá el cliente pesado.
-
Según el tipo de cliente escogido se mostrarán unas opciones determinadas.
Opciones para el Cliente Clásico
-
Tipo de conexión: Según la calidad de la conexión podremos escoger un tipo de conexión de las disponibles en un combo de selección.
-
ADSL
-
Modem
-
Local
-
-
Activar audio: Esta opción activará el audio en el Escritorio Virtual.
-
Activar impresión: Esta opción activará la impresión en el Escritorio Virtual.
-
Visualización a pantalla completa: Esta opción activará la pantalla completa en cliente pesado.
-
Compartir carpetas: Al activar esta opción aparecerá una caja de texto para especificar las rutas (una por línea) de las carpetas locales que se desean compartir con el escritorio.
-
Compartir USB: Al activar esta opción aparecerá una caja de texto para especificar los IDs (uno por línea) de los dispositivos USB que se desean compartir con el escritorio.
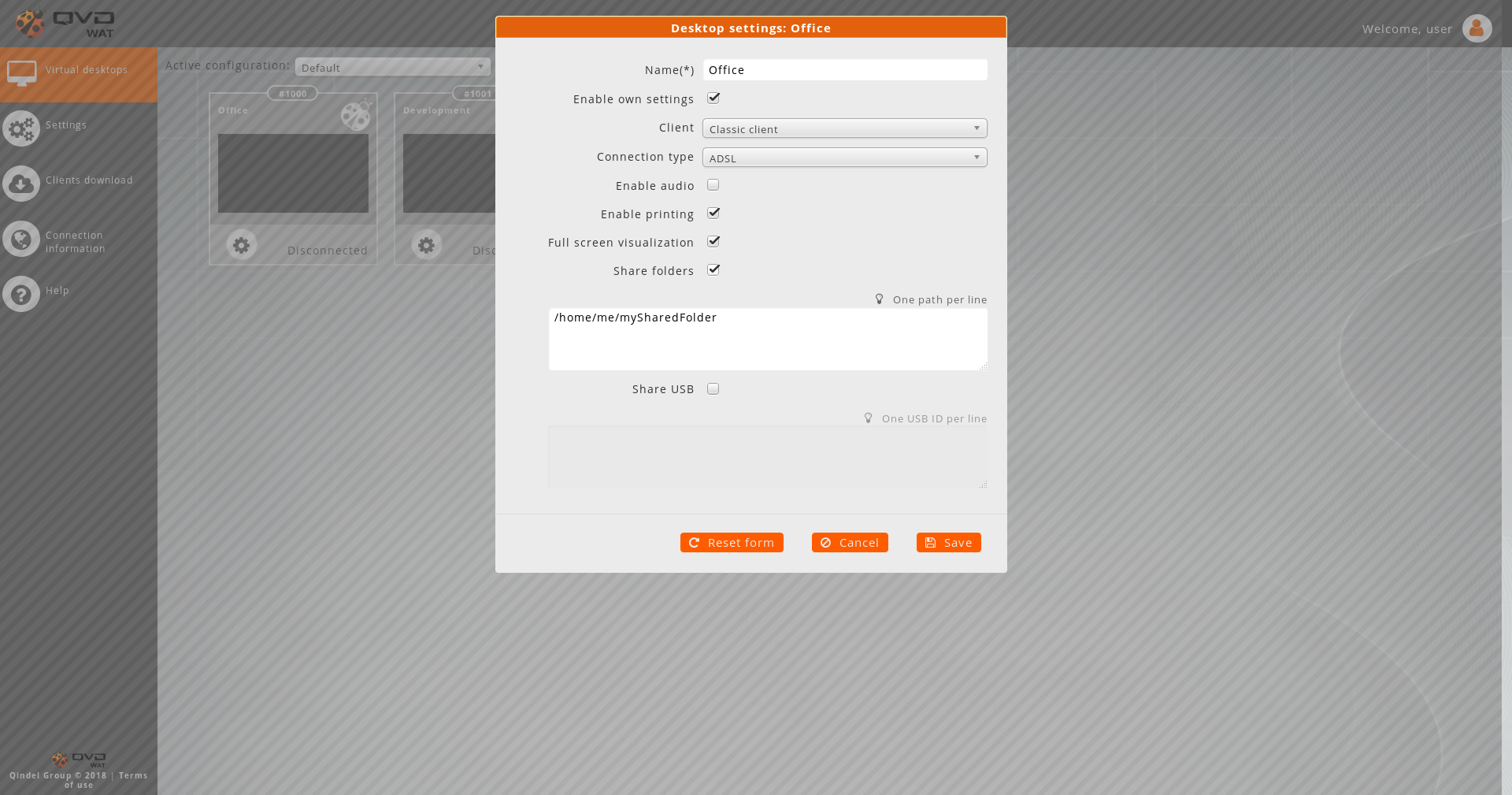
Opciones para el Cliente HTML5
-
Visualización a pantalla completa: Esta opción activará la pantalla completa en el Navegador.
-
Distribución de teclado: Esta opción permite configurar el país cuya distribución de teclado se desee. Por defecto se auto-detecta con el idioma del navegador.
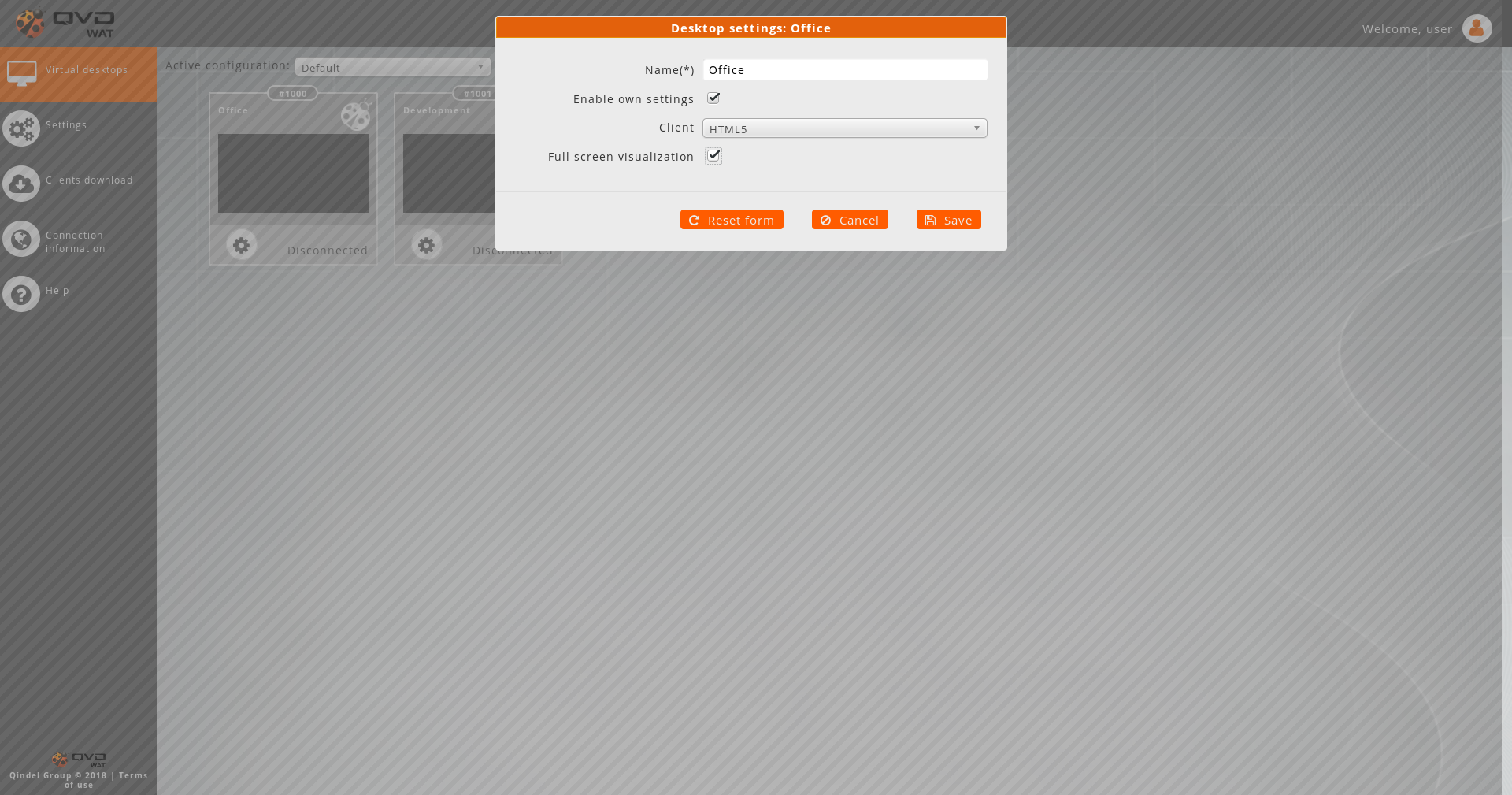
4.3. Ajustes
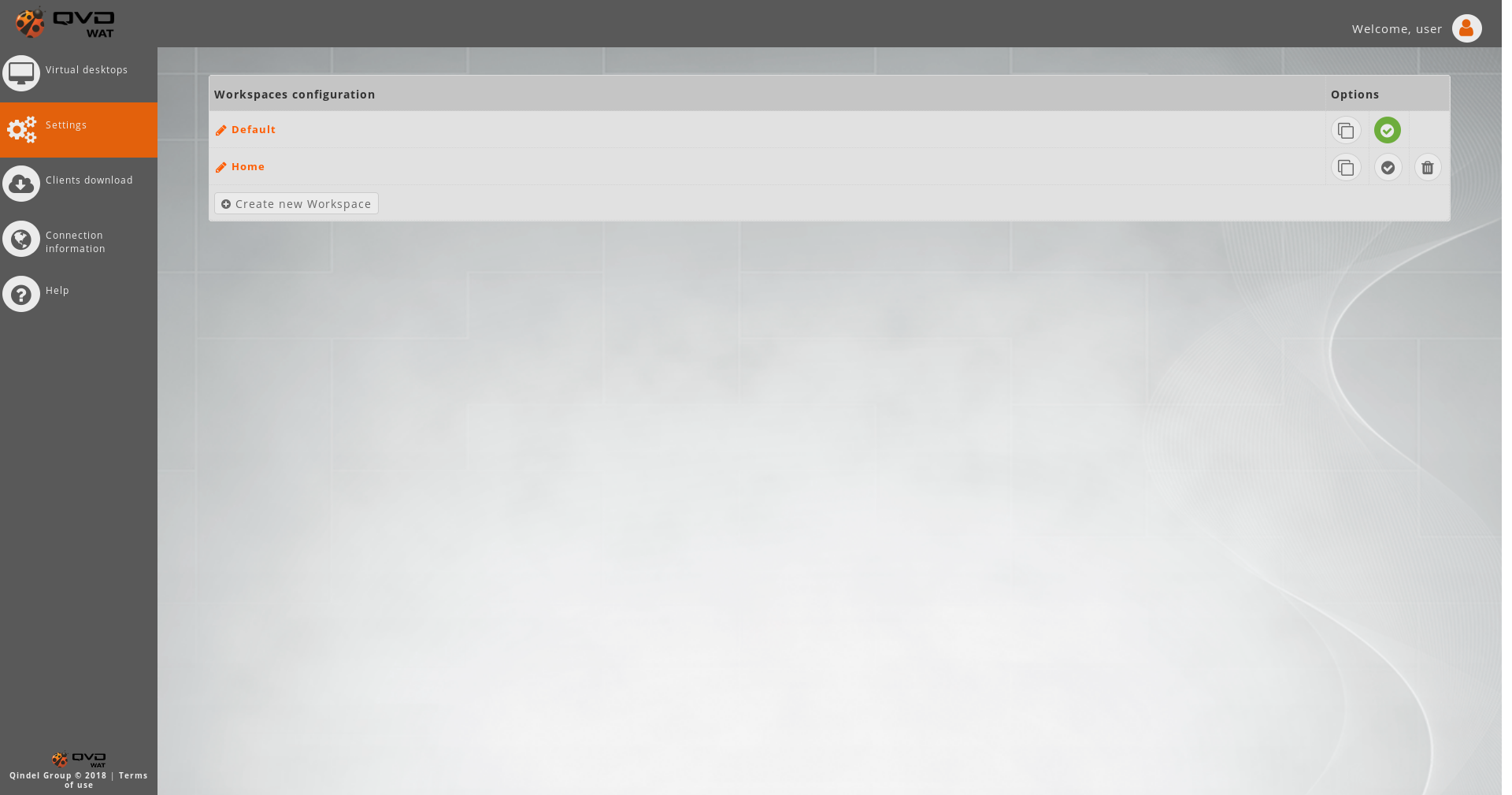
En esta sección se encuentra la gestión de Workspaces.
Se dispone de un listado con los _workspaces_asociados al usuario junto con opciones de creado, clonado, borrado y activación.
Por defecto viene un workspace Default que se puede editar pero no se puede borrar.
4.3.1. Crear nuevo Workspace
En el inferior de la lista se encuentra un botón para crear un workspace desde cero.
Al crear un workspace aparecerá una ventana modal con los siguientes campos:
-
Nombre: Nombre del Workspace
-
Cliente: Esta opción indicará qué tipo de cliente se abrirá al conectarse al escritorio.
-
HTML5: Se abrirá el cliente en una pestaña del navegador.
-
Cliente clásico: Se abrirá el cliente pesado.
-
Según el tipo de cliente escogido se mostrarán unas opciones determinadas.
Opciones para el Cliente Clásico
-
Tipo de conexión: Según la calidad de la conexión podremos escoger un tipo de conexión de las disponibles en un combo de selección.
-
ADSL
-
Modem
-
Local
-
-
Activar audio: Esta opción activará el audio en el Escritorio Virtual.
-
Activar impresión: Esta opción activará la impresión en el Escritorio Virtual.
-
Visualización a pantalla completa: Esta opción activará la pantalla completa en cliente pesado.
-
Compartir carpetas: Al activar esta opción aparecerá una caja de texto para especificar las rutas (una por línea) de las carpetas locales que se desean compartir con el escritorio.
-
Compartir USB: Al activar esta opción aparecerá una caja de texto para especificar los IDs (uno por línea) de los dispositivos USB que se desean compartir con el escritorio.
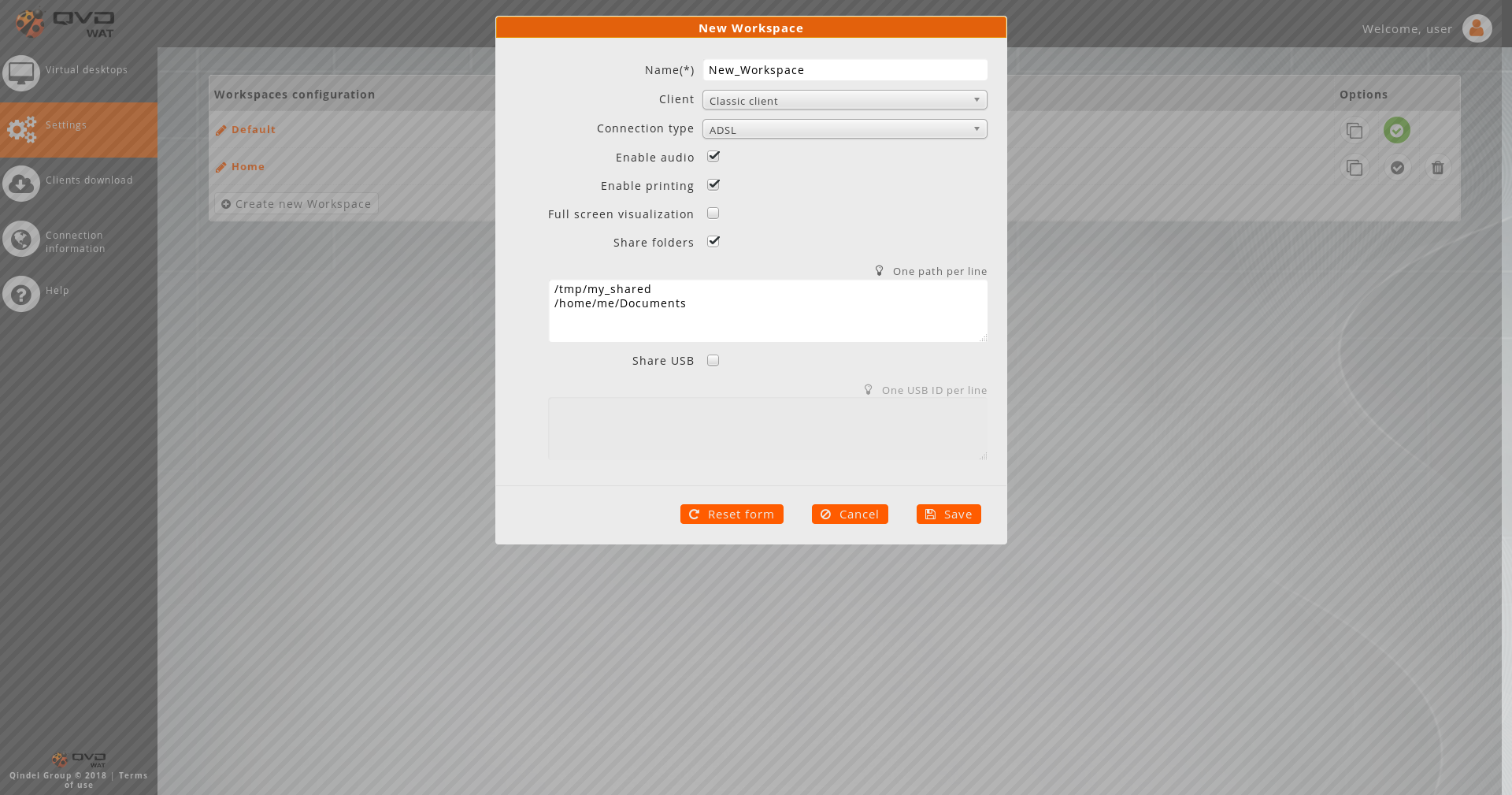
Opciones para el Cliente HTML5
-
Visualización a pantalla completa: Esta opción activará la pantalla completa en el Navegador.
-
Distribución de teclado: Esta opción permite configurar el país cuya distribución de teclado se desee. Por defecto se auto-detecta con el idioma del navegador.
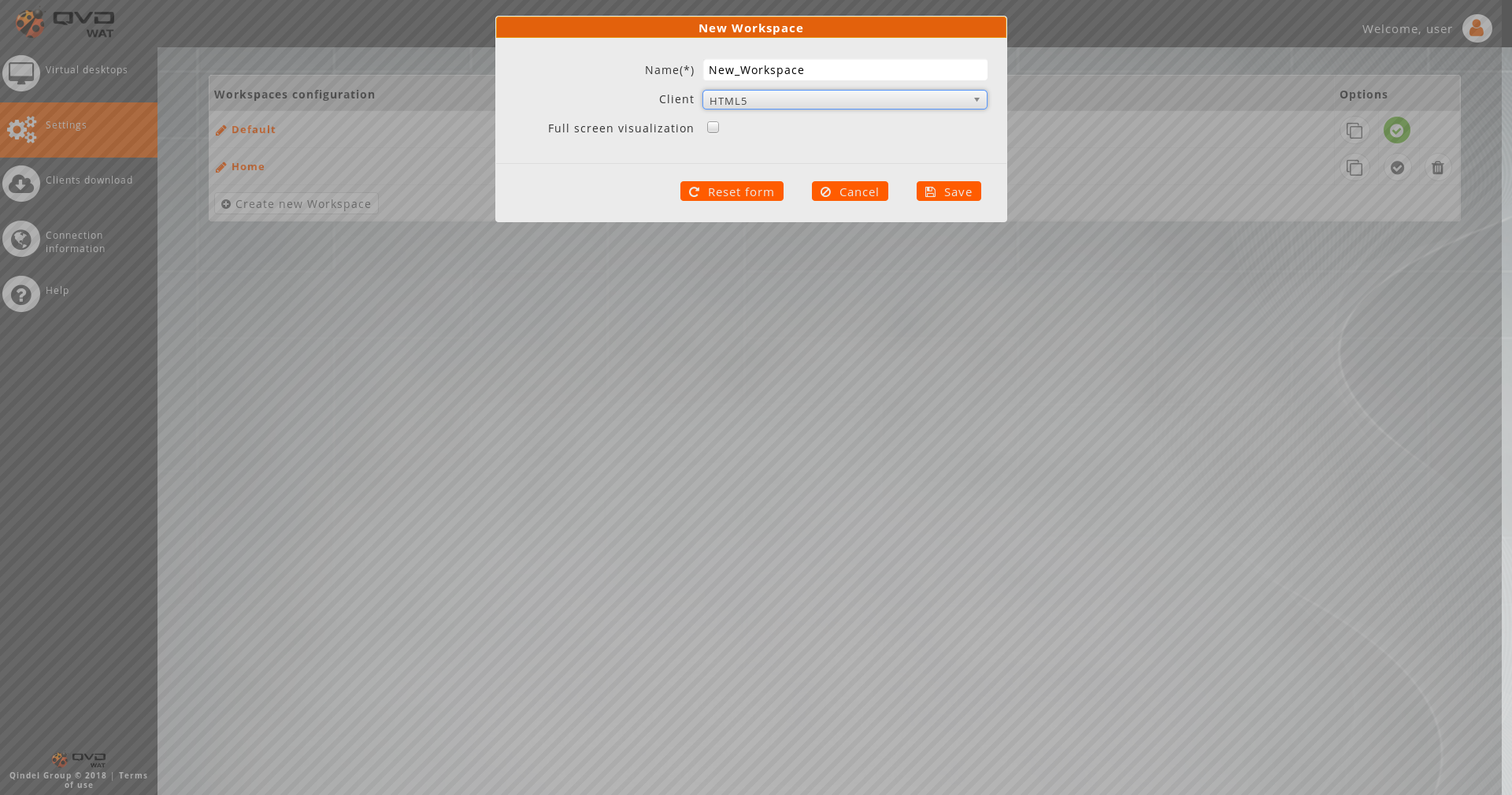
4.3.2. Clonar workspace existente
Esta opción es para crear un workspace a partir de otro.

Al igual que con el botón de crear nuevo Workspace, aparecerá una ventana modal con el formulario con los atributos del Workspace, solo que en este caso aparecerán por defecto rellenados con la configuración del workspace origen de la clonación.
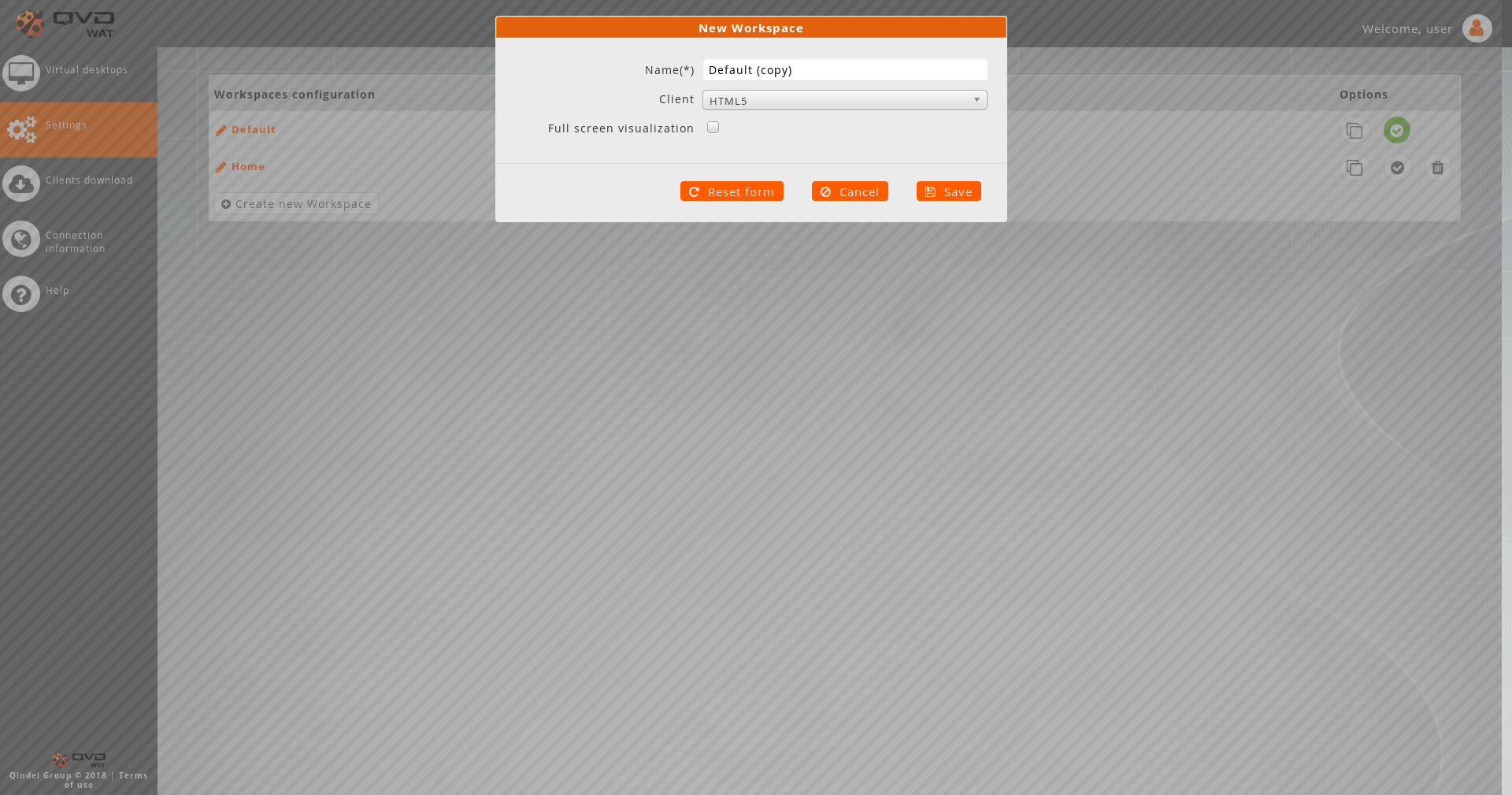
4.3.3. Establecer workspace como activo
Con esta opción se establece un workspace como la configuración activa del User Portal.

Esta configuración será la utilizada en la conexión por los escritorios virtuales salvo que tengan su configuración propia activada.
-
Sólo un workspace puede estar establecido como configuración activa.
4.3.4. Eliminar Workspace
Con esta opción se eliminará permanentemente un Workspace.

-
Si se elimina el workspace activo, pasará a ser activo el workspace Default.
-
El workspace Default no dispone de esta opción al ser un workspace proporcionado por la aplicación por defecto.
4.4. Descarga de clientes
Esta sección contiene una relación de links a los diferentes clientes de QVD disponibles en la web.
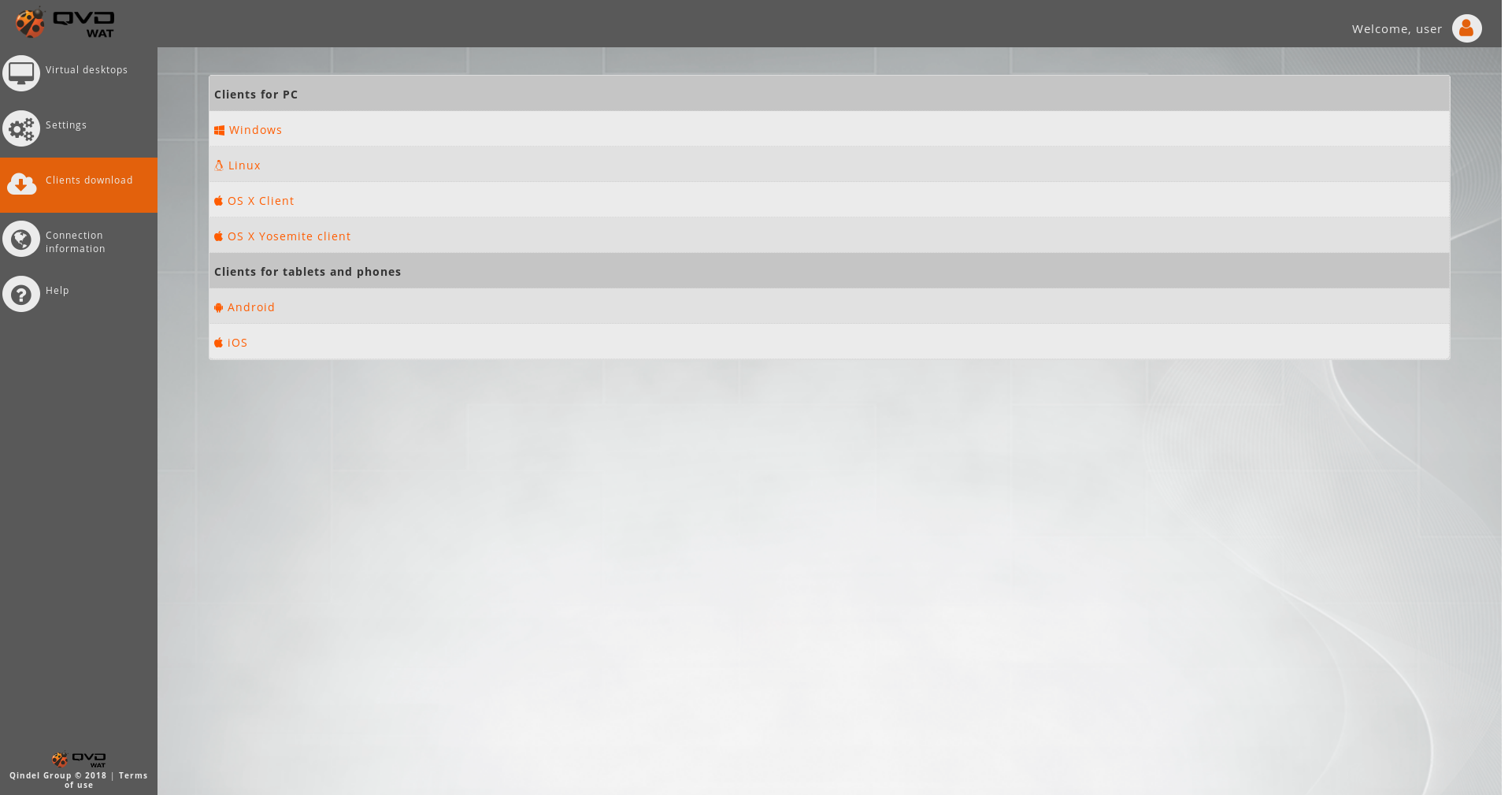
4.5. Información de conexión
En esta sección se muestran los datos de la última conexión del usuario a un escritorio virtual.
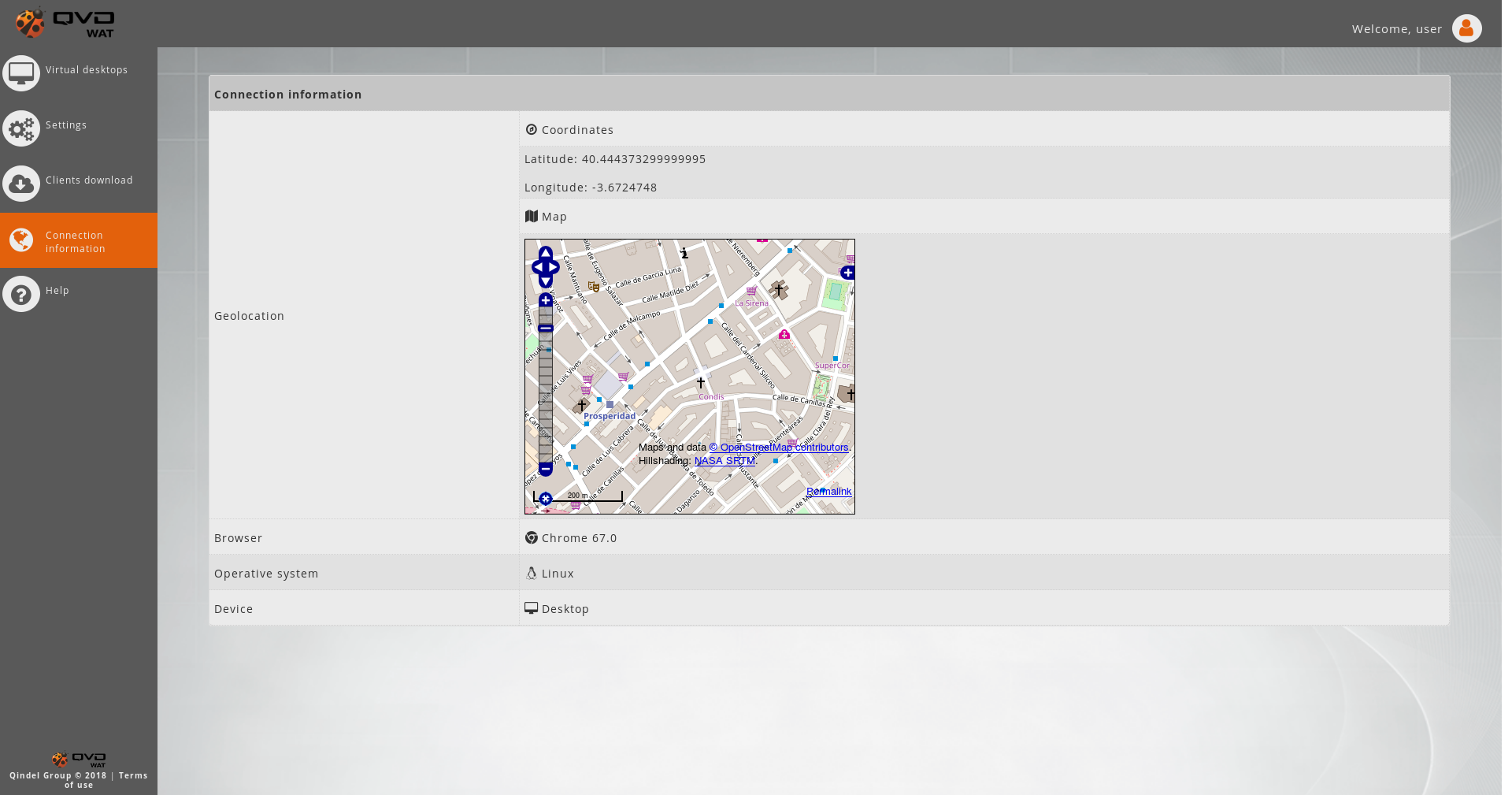
-
Geolocalización
-
Coordenadas
-
Latitud
-
Longitud
-
-
Mapa (Open Street Map)
-
-
Navegador
-
Chrome X.Y
-
Firefox X.Y
-
Edge X.Y
-
etc
-
-
Sistema operativo
-
Linux
-
Windows
-
OS X
-
Android
-
iOS
-
etc
-
-
Dispositivo
-
Escritorio
-
Móvil
-
etc
-
4.6. Ayuda
En la sección ayuda se tiene acceso a los distintos manuales de la aplicación.
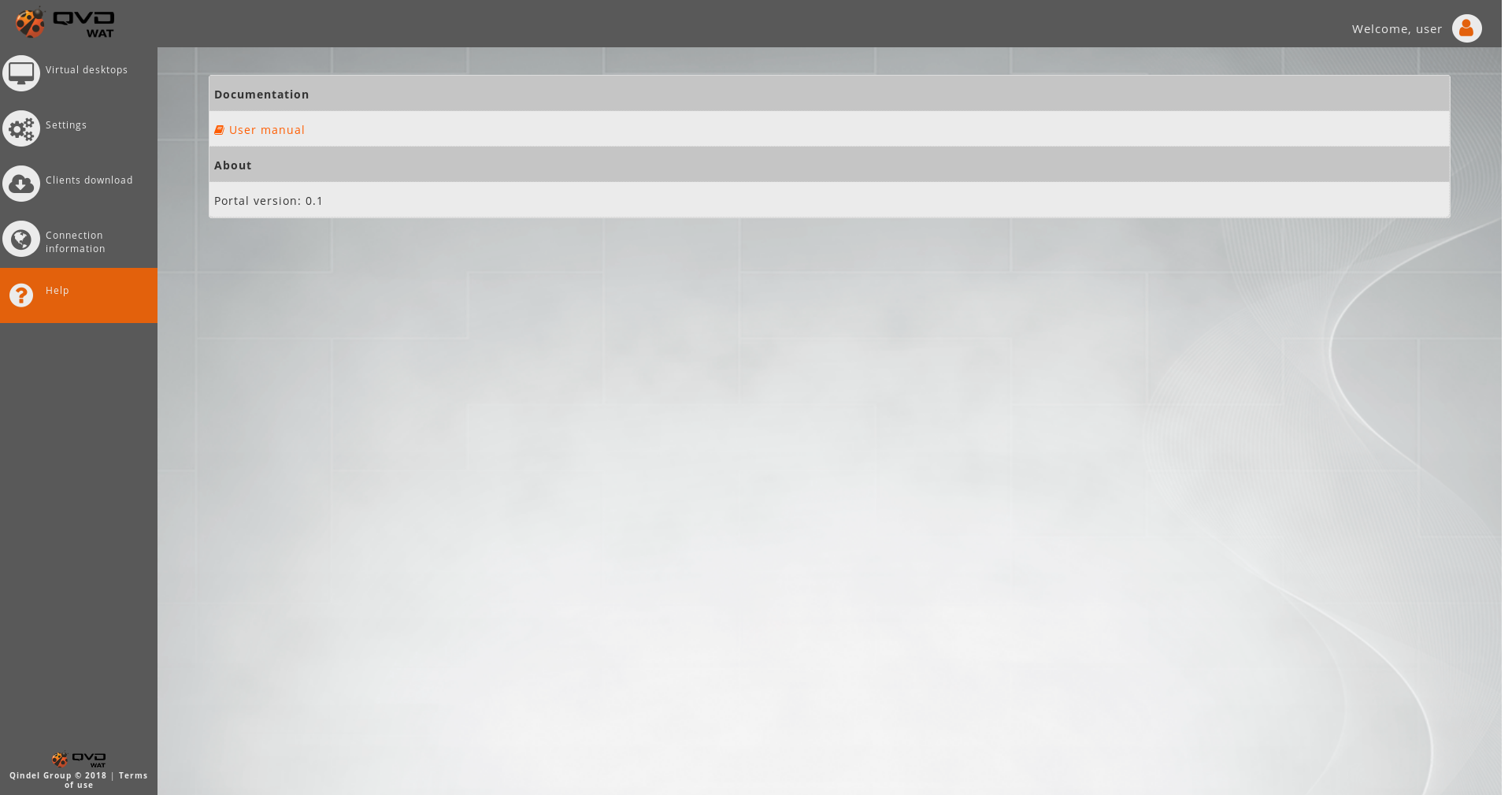
Además se dispone la información de versionado y licencia.
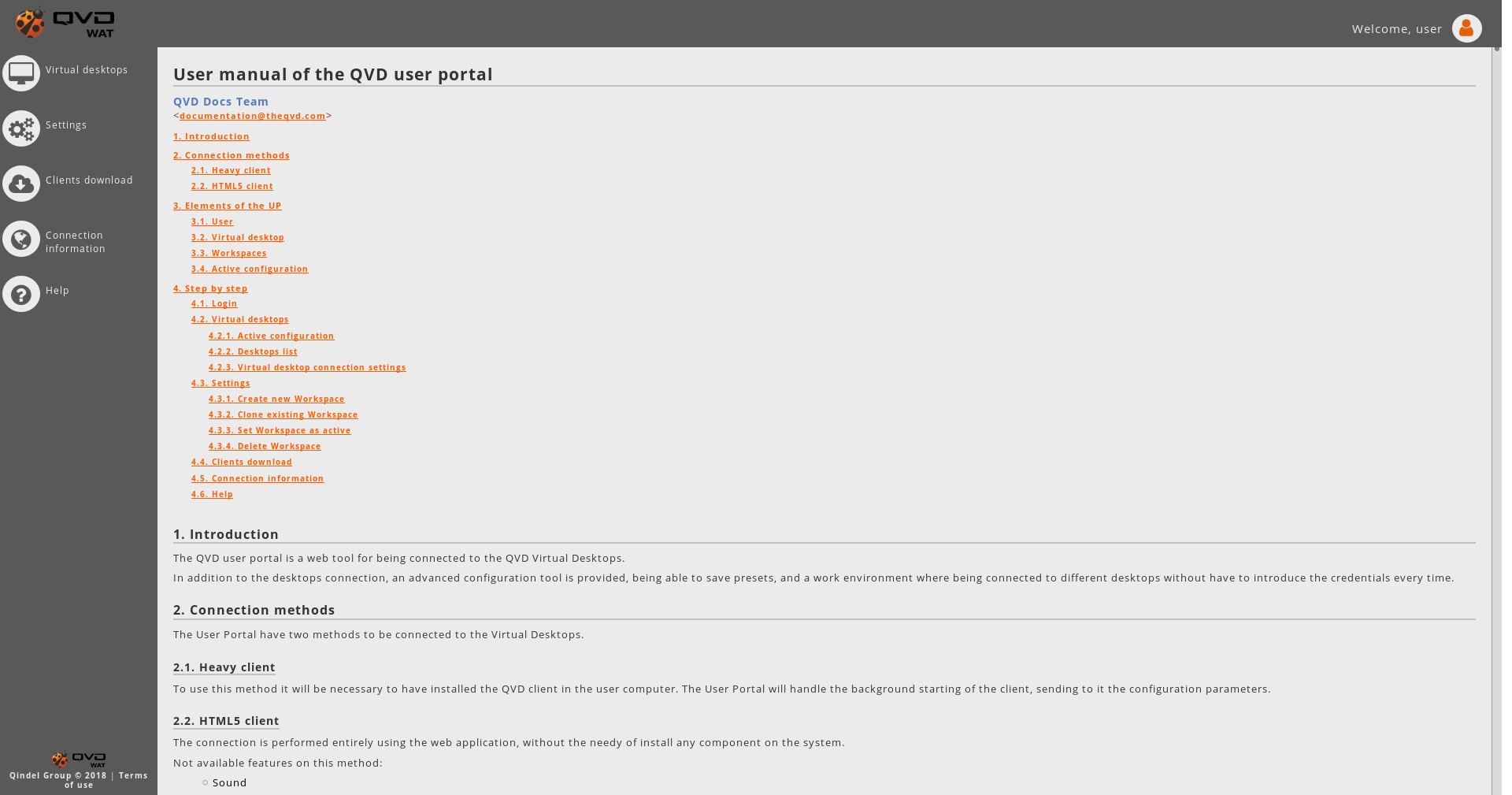
La guía de usuario está disponible dentro del portal.