QVD proporciona un dispositivo VirtualBox de demostración en forma de una imagen OVF que puede descargar y ejecutar con un mínimo de esfuerzo dentro del software VirtualBox disponible gratuitamente. Si no tiene VirtualBox instalado, puede descargarlo desde el sitio web https://www.virtualbox.org/wiki/Downloads o seguir las instrucciones allí obtenerlo para su sistema operativo particular. Dado que usted va a estar ejecutando la demostración de un entorno puramente virtualizado, esto significa que usted será capaz de probar el software de una amplia gama de entornos diferentes y sin tener que hacer cambios sustanciales a su propia configuración.
La imagen VM se puede encontrar aquí (Apartado Appliances):
Una vez descargado, inicie el software VirtualBox y seleccione "Importar servicio virtualizado" en el menú Archivo. Elija la demostración de QVD que ha descargado y haga clic en Siguiente. Esto le llevará a la pantalla Configuración de importación de dispositivos.
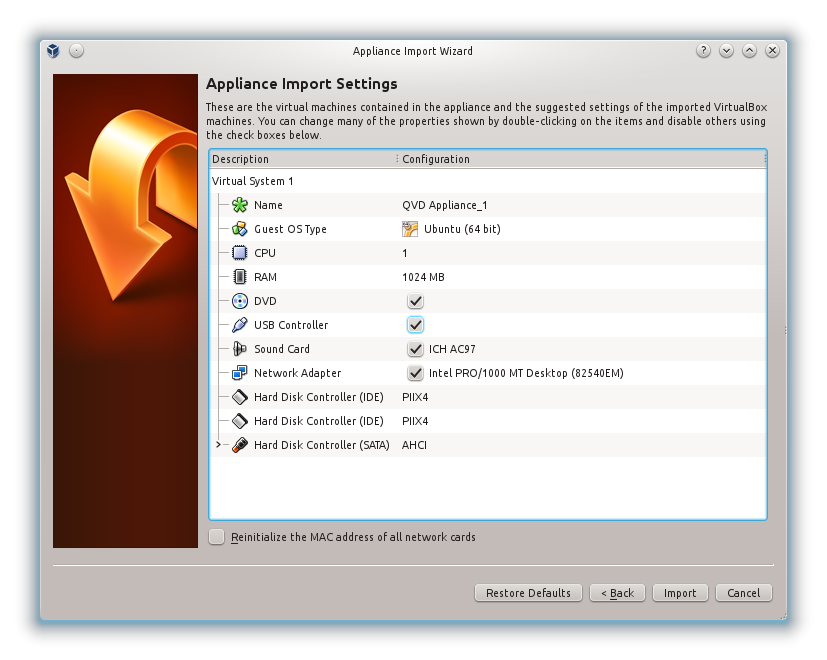
No recomendamos que cambie nada en esta pantalla, así que haga clic en el botón Importar y dé a VirtualBox un par de minutos para completar la importación. De vuelta en la pantalla principal de VirtualBox, ahora debe tener la nueva máquina "QVD Appliance".
|
|
De forma predeterminada, la versión de QVD del appliance utiliza los puertos 8443 para el enrutador de capa 7, el puerto 7443 para la herramienta de administración Web y el puerto 6443 para el portal de usuario. Además, el puerto 2222 se utiliza para el acceso ssh. Proporcionar el acceso a estos puertos en un sistema operativo invitado en VirtualBox puede lograrse mediante NAT y establecer el motor de red VirtualBox para asignar estos puertos al invitado. Esto ya está configurado en el QVD Appliance. Es importante tener en cuenta que estos puertos no deben estar ya en uso en la máquina local o esto no funcionará correctamente. |
Para iniciar el dispositivo QVD, simplemente selecciónelo en la lista de máquinas virtuales en VirtualBox y haga clic en el botón Inicio. Esto arrancará la máquina y lo llevará a una pantalla de inicio de sesión de la consola. El nombre de usuario y la contraseña predeterminados son qvd, aunque no debería tener que iniciar sesión todavía para probar el software. Puede conectarse al puerto 8443 de su máquina local con el cliente de QVD para verificar directamente el funcionamiento del producto como usuario. También puede conectarse a los puertos 7443 y 6443 con un navegador web para ver la interfaz de administración WAT y el Portal de Usuario respectivamente.
Le dejamos los datos del appliance para que pueda experimentar con libertad:
SYSTEM |
USER |
PASSWORD |
Console |
qvd |
qvd |
Console |
root |
root |
Web Administration Tool (https://localhost:7443) |
superadmin@* |
superadmin |
User Portal (https://localhost:6443) |
qvd-demo |
Si lo desea, puede usar el cliente QVD para conectarse a la máquina virtual pre-configurada con los siguientes datos:
HOST |
USER |
PASSWORD |
localhost |
qvd-demo |
|
|
Por defecto no hay acceso como root a los escritorios virtuales. Si necesita hacer pruebas de este tipo, puede cambiar la contraseña desde el filesystem de la vm que está montado sobre el filesystem del appliance QVD: |
Acceda como root a la consola del appliance QVD y ejecute lo siguiente:
$ chroot /var/lib/qvd/storage/rootfs/10000-fs $ passwd Enter new UNIX password: root Retype new UNIX password: root passwd: password updated successfully $ exit $ cd /
Ahora puede usar el usuario root, con contraseña root en la VM de demostración.
|
|
Esta demo no tiene soporte y de ninguna manera proporciona una solución preparada para producción. Para entender completamente cómo funcionan los componentes de QVD, recomendamos encarecidamente que lea las Guías Completas de Instalación, pero si simplemente desea ver el software funcionando, debería ser capaz de seguir la demo en Instalando y configurando QVD Client. |